Sayfadaki metinleri, resimleri veya nesneleri oluşturmak için klasik sayfalarınıza tablolar ekleyebilirsiniz. Bu işlemi, bir tablodaki verileri, Fiyat listesini, Ürün karşılaştırmasını, bir terim ve tanım listesi gibi bilgileri göstermek için de yapabilirsiniz. Ayrıca, içeriği konumlandırmak, örneğin çalışan biyograflarını, kişi bilgilerinizi veya iş saatlerinizi gösterin. Bu makalede, sitenizdeki tablo Düzenleyicisini ve HTML gibi diğer yöntemleri kullanarak bir sayfada içeriğin nasıl konumlandırılacağını ve yapılandırılabileceği açıklanır.
Not: Microsoft SharePoint 'de Modern sayfalar kullanıyorsanız metin Web Bölümü 'nü kullanarak tablo ekleyebilirsiniz. Metin Web Bölümü ile sayfanıza metin ve tablo eklemekonusuna bakın.
Bu makalede
Tablo ekleme
-
Tabloyu eklemek istediğiniz sayfaya gidin.
-
Sayfa sekmesini tıklatın.
-
Düzenle düğmesini tıklatın.
-
Tabloyu eklemek istediğiniz sayfaya tıklayın.
-
Ekle sekmesine tıklayın.
-
Tablo düğmesini tıklatın.
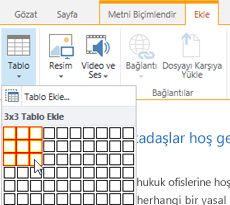
-
Tabloyu eklemenin iki yolu vardır:
-
Tablo kılavuz çizgilerini genişletmek için oka tıklayın, fare işaretçinizi tablo kılavuz çizgilerinin üzerine getirin ve sonra istediğiniz sayıda tablo hücresine tıklayın.
-
Veya Tablo Ekle düğmesini tıklatın, istediğiniz sütun ve satır sayısını yazıp Tamam'ı tıklatın.
-
-
Tablo, sayfanıza içerik eklemeye veya bunları özelleştirmeye başlayabileceğiniz, sonraki açıklanan görevleri de sayfanıza eklenir.
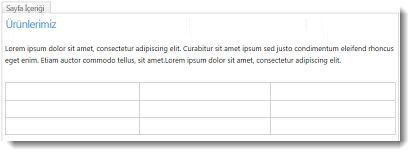
Tabloyu özelleştirme
Sayfa sayfanıza bir tablo ekledikten sonra, bunu özelleştirmeye başlayabilirsiniz. Satır veya sütun ekleyebilir, silebilir, satırları veya sütunları birleştirebilir, bölebilir, tabloyu yeniden boyutlandırabilir, görünümü değiştirebilirsiniz.
Satır ve sütun ekleme
Sayfada daha fazla yapılandırılmış içeriğe izin vermek için bir tabloya satır ve sütun hücreleri ekleyebilirsiniz. Bunları imlecinizin bulunduğu hücrenin üstüne, altına, sola veya sağa ekleyebilirsiniz. Tek tek hücreler yerine yalnızca tüm satırlar veya sütunlar eklenebilir.
-
Tablonuzu içeren Web sayfasını düzenleyin.
-
İmlecinizi satır veya sütunu eklemek istediğiniz tablo hücresine getirin.
-
Tablo düzeni sekmesine tıklayın.
-
Aşağıdakilerden birini seçin:
-
Seçili hücrenin üstüne satır eklemek için yukarıyı ekleyin .
-
Seçili hücrenin altına satır eklemek için aşağıdaki Ekle bölümüne ekleyin .
-
Seçili hücrenin soluna bir sütun eklemek için sola ekleme .
-
Seçili hücrenin sağına sütun eklemek için sağa ekleme .
-
İpucu: Yeni hücrelerin sonucunu beğenmezseniz CTRL + Z tuşlarına basarak veya Metni Biçimlendir sekmesini tıklatıp geri al'ı seçerek eylemi geri alabilirsiniz.
Tablonuza hemen uygulanır. Hücrelerde metin veya resim varsa, bunlar yeni birleştirilmiş hücreye yerleştirilir.
Hücreleri birleştirme
Hücreleri birleştirdiğinizde, tablodaki metin, resim ve diğer nesneler için daha fazla yer açmak üzere iki veya daha fazla hücreyi birleştirirsiniz. Bir diğerinin üstünde veya altında bulunan hücreleri birbirinden birleştirebilirsiniz, ancak tek tek hücreleri birleştirebilir ve satır veya sütunların tamamını kullanamazsınız.
-
Tablonuzu içeren sayfayı düzenleyin.
-
İmlecinizi birleştirmek istediğiniz tablo hücresine getirin.
-
Tablo düzeni sekmesine tıklayın.
-
Hücreleri Birleştir 'i tıklatın ve aşağıdakilerden birini seçin:
-
Yukarıdaki Hücreyle birleştirmek için Yukarıdaki birleştirmeyi birleştirin .
-
Aşağıdaki hücreyle birleştirmek için aşağıdaki hücreyi birleştirin .
-
Soldaki hücreyle birleştirmek için sola doğru birleştirin .
-
Sağdaki hücreyle birleştirmek için sağa doğru birleştirin .
-
İpucu: Birleştirilmiş hücrelerin sonucunu beğenmezseniz CTRL + Z tuşlarına basarak veya Metni Biçimlendir sekmesini tıklatıp geri al'ı seçerek eylemi geri alabilirsiniz.
Tablonuza hemen uygulanır. Hücrelerde metin veya resim varsa, bunlar yeni birleştirilmiş hücreye yerleştirilir.
Hücreleri bölme
Hücreleri böldüğünüzde, tablo içeriğine daha fazla yapı uygulamak için tek bir hücreyi iki hücreye kadar dönüştürün. Hücreleri yatay veya dikey olarak bölebilirsiniz, ancak tek tek hücreleri bölebilir ve satırların veya sütunların tamamını kullanamazsınız.
-
Tablonuzu içeren Web sayfasını düzenleyin.
-
İmlecinizi bölmek istediğiniz tablo hücresine getirin.
-
Tablo düzeni sekmesine tıklayın.
-
Hücreleri Böl 'e tıklayın ve aşağıdakilerden birini seçin:
-
Yatay Böl : hücreyi yan yana iki hücreye bölmek için.
-
Dikey Böl hücreyi iki hücreye teker teker bölmek için.
-
İpucu: Bölünmüş hücrelerin sonucunun yerine, CTRL + Z tuşlarına basarak veya Metni Biçimlendir sekmesini tıklatıp geri al'ı seçerek eylemi geri alabilirsiniz.
Tablonuza hemen uygulanır. Hücrede metin veya resim varsa, bu resimler yeni bir hücrede değil, özgün hücrede kalırlar.
Tabloyu yeniden boyutlandırma
Tablonun boyutunu ve tabloyu oluşturan tek tek satır ve sütunların boyutunu değiştirebilirsiniz. Bunu bir tablo hücresine daha fazla sayfa içeriği sığdırmak veya diğer içeriğin sayfanın geri kalanında daha fazla yer açmak için yapabilirsiniz. Tablo veya hücre boyutunu piksel cinsinden veya yüzde olarak belirtebilirsiniz (%). Tek tek hücreler yerine yalnızca tüm satır, sütun veya tablo yeniden boyutlandırılabilir.
-
Tablonuzu içeren sayfayı düzenleyin.
-
İmlecinizi yeniden boyutlandırmak istediğiniz tablonun içine getirin.
-
Tablo düzeni sekmesine tıklayın.
-
Tablo genişliği'nin yanına bir yüzde veya piksel değeri girin. %100 veya 700px ya da daha fazla değer tüm sayfa içeriği alanını kullanır.
-
Tablo yüksekliğininyanında bir yüzde veya piksel değeri girin. Paragraf sayısının tablo yüksekliğini de belirlediğini unutmayın.
-
Sütun genişliği'nin yanına bir yüzde veya piksel değeri girin. %100 veya 700px ya da daha fazla değer tüm sayfa içeriği alanını kullanır.
-
Sütun yüksekliği'nin yanına bir yüzde veya piksel değeri girin. Paragraf sayısının hücre tablo yüksekliğini de belirlediğini unutmayın.
İpucu: Yeniden boyutlandırılan tablonun veya hücrelerin sonucunun yerine, CTRL + Z tuşlarına basarak veya Metni Biçimlendir sekmesini tıklatıp geri al'ı seçerek eylemi geri alabilirsiniz.
Tablonuza hemen uygulanır. Hücrelerde metin veya resim varsa, bunlar yeniden boyutlandırılacaklardır.
Tablo stilini değiştirme
Bir tablonun stilini değiştirerek, üst bilgi veya alt bilgi satırını tanımlayarak ve ilk ve son tablo satırına veya sütununa özel biçimlendirme uygulayarak tablonun görünümünü özelleştirebilirsiniz.
-
Tablonuzu içeren sayfayı düzenleyin.
-
İmlecinizi özelleştirmek istediğiniz tabloya getirin.
-
Tasarım sekmesine tıklayın.
-
Tablo stili seçenekleri 'nde, aşağıdaki tablo stili seçeneklerinden birini belirleyin. (Tablonuza "ışık" veya "Temizle" tablo stili uygulanırsa, biçimlendirme farklılıkları göremeyebilirsiniz.)
-
Üst bilgi satırı tablonun ilk satırına özel biçimlendirme uygular.
-
Alt bilgi satırı tablonun son satırına özel biçimlendirme uygular.
-
Ilk sütun tablonun ilk sütununa özel biçimlendirme uygular.
-
Son sütun , tablonun son sütununa özel biçimlendirme uygular.
-
-
Tablo stili seçin. Her stil, kenarlık rengini, hücre rengini ve üstbilgi veya altbilgi rengini değiştirir. (Yalnızca bu seçeneği kullandıysanız üst bilgi ve alt bilgiyi değiştirir.)
-
Varsayılan tablo stili – açık: ince, hafif, gri kılavuz kenarlıkları.
-
Tablo stili 1 – Temizle: görünür kenarlık yok.
-
Tablo stili 2 – açık şeritli: açık gri yatay çizgiler, iki satır gölgeli gri.
-
Tablo stili 3 – orta Iki ton: mavi üst bilgi, iki satır da gölgeli açık mavi.
-
Tablo stili 4 – açık çizgiler: gri üstbilgi, açık mavi yatay çizgiler.
-
Tablo stili 5 – kılavuz: gri kılavuz kenarlıkları, diğer çizgiler gölgeli gri.
-
Tablo stili 6 – vurgu 1: mavi kılavuz kenarlıkları, mavi üstbilgi.
-
Tablo stili 7 – vurgu 2; Açık mavi kılavuz kenarlıkları, açık mavi üstbilgi.
-
Tablo stili 8 – vurgu 3: yeşil kılavuz kenarlıkları, yeşil üstbilgi.
-
Tablo stili 9 – vurgu 4: zeytin kılavuz kenarlıkları, zeytin üst bilgisi.
-
Tablo stili 10 – vurgu 5: kırmızı kılavuz kenarlıkları, kırmızı üstbilgi.
-
Tablo stili 11 – vurgu 6: mor kılavuz kenarlıkları, mor üstbilgi.
-
-
Tablo Kılavuzu çizgilerini göstermek veya gizlemek için kılavuz çizgilerini göster 'i tıklatın. Bu, düz tablo stilini veya başka türlü HID Tablo kenarlıklarını uyguladıysanız, ancak yine de onunla birlikte çalışmak için tabloyu görmeniz gerekir.
Tablonuza hemen uygulanır. Hücrede metin veya resim varsa, bunlar yeni stilin uygulandığı özgün hücrede kalırlar.
Tabloya metin veya nesne ekleme
Tabloyu özelleştirmeyi bitirdiğinizde, tabloya, burada açıklandığı gibi metin, grafik ve diğer nesneler gibi içerikler eklemeye başlayabilirsiniz.
-
Tablonuzu içeren sayfayı düzenleyin.
-
İmlecinizi içerik eklemek istediğiniz tablo hücresinin içine getirin.
-
Metin eklemek için, metni yazmaya başlayın veya tablo hücresine metni yapıştırın. Yazı tipini veya yazı tipi boyutunu değiştirmek için, Metni Biçimlendir sekmesini tıklatın ve oradan yazı tipi ayarlarını seçin.
-
Resim, video veya başka bir nesne eklemek için, Ekle sekmesini tıklatın ve Web sayfalarınıza istediğiniz gibi nesneyi ekleyin. (Resim veya video tablo hücresinden büyükse, tablo hücresi otomatik olarak resim veya video sığacak şekilde yeniden boyutlandırılır.)
Metni, resimleri veya nesneleri kaldırmak için, hücrede seçin ve klavyenizde Delete tuşuna basın.
Hücre, satır, sütun veya tablo silme
Gerekirse, tek tek hücreleri, satırları, sütunları veya tablonun tamamını silebilirsiniz.
-
Tablonuzu içeren sayfayı düzenleyin.
-
İmlecinizi hücrenin, satırın, sütunun veya silmek istediğiniz tablonun içine yerleştirin.
-
Tablo düzeni sekmesine tıklayın.
-
Sil 'e tıklayın ve aşağıdakilerden birini seçin:
-
Hücreyi Sil imlecinizin bulunduğu hücreyi silmek için.
-
Sütunu Sil imlecinizin bulunduğu sütunu silmek için.
-
Satırı sil imlecinizin bulunduğu satırı silmek için.
-
Tabloyu Sil imlecinizin bulunduğu tablonun tamamını silebilirsiniz.
-
Sayfadaki tabloyu veya içeriği özelleştirmeye devam edin.
Özel tablo oluşturma veya HTML içeriğini kullanma
Bir sayfadaki içeriği konumlandırmak için özel bir tablo oluşturmak veya kendi HTML kodunuzu kullanmak istiyorsanız, Ifade Web veya Dreamweaver gibi bir Web sayfası düzenleyicisinde HTML kodunuzu ekleyerek bunu yapabilirsiniz.
-
Tablo veya HTML içeriği eklemek istediğiniz sayfayı düzenleyin.
-
Metni Biçimlendir sekmesini ve ardından Işaretleme grubunda Kaynağı Düzenle 'yi tıklatın.
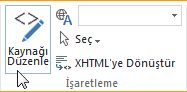
-
HTML kaynağı penceresinde, özel HTML 'inizi yazın veya yapıştırın veya varolan kaynak IÇERIĞINI (DIV etiketleri uygulama gibi) değiştirin. (HTML kaynağı penceresi ayrıca, bir tabloyu Web sitenizin bir bölümünden diğerine kopyalamak için kullanışlı bir yoldur ve bir tabloyu yeniden oluşturmayı ve özelleştirmeyi özelleştirebilirsiniz.)
-
Tamam 'ı tıklatın ve sayfayı kaydedin.
İpucu: Sayfada içeriğin düzenini ve konumunu daha fazla özelleştirmek için özel bir sayfa düzeni oluşturmayı düşünebilirsiniz.










