Hem Access hem de Outlook, kişisel ve işle ilgili kişilerinizi yönetmek için idealdir. Bu nedenle, kişi verilerinizi Outlook'tan Access'e aktarmak veya bu verilere bağlanmak isteyebilirsiniz.
Bu işlemin tam tersi, yani kişileri Access'ten Outlook'a dışarı aktarma hakkında daha fazla bilgi için Outlook adres defterine kişileri dışarı aktarma makalesine bakın.
Ne yapmak istiyorsunuz?
Exchange/Outlook Sihirbazı'nı kullanarak Outlook kişilerini içeri aktarma veya bu kişilere bağlanma
Outlook kişi verilerini içeri aktarmak veya bunlara bağlanmak için Exchange/Outlook Sihirbazı'nı kullanabilirsiniz. Verileri içeri aktardığınızda Access, Outlook verilerinin bir kopyasını oluşturur ve bu kopyayı bir Access tablosuna yerleştirir. Her iki programdaki verilerde yapılan değişiklikler de birbirini etkilemez. Diğer yandan, bağlama seçeneğini tercih ettiğinizde Access, Outlook'taki verilerle bir bağlantı kurar. Access'teki verilerde yapılan değişiklikler Outlook'a, Outlook'ta yapılan değişiklikler de Access'e yansır.
-
İçeri aktarma/bağlama sihirbazının konumu, Access sürümünüze bağlı olarak biraz değişiklik gösterir. Access sürümünüze uygun adımları seçin:
-
Access veya Access 2019'un Microsoft 365 abonelik sürümünün en son sürümünü kullanıyorsanız, Dış Veri sekmesinin & Bağlantısını İçeri Aktar grubunda Yeni Veri Kaynağı > Diğer Kaynaklardan > Outlook Klasörü'ne tıklayın.
-
Access 2016, Access 2013 veya Access 2010 kullanıyorsanız, Dış Veri sekmesindeki İçeri Aktar ve Bağla grubunda Diğer düğmesine tıklayarak seçenek listesini açın ve sonra Outlook Klasörü'ne tıklayın.
-
-
Dış Veri Al - Outlook Klasörü iletişim kutusunda istediğiniz seçeneği belirleyip Tamam'a tıklayın.
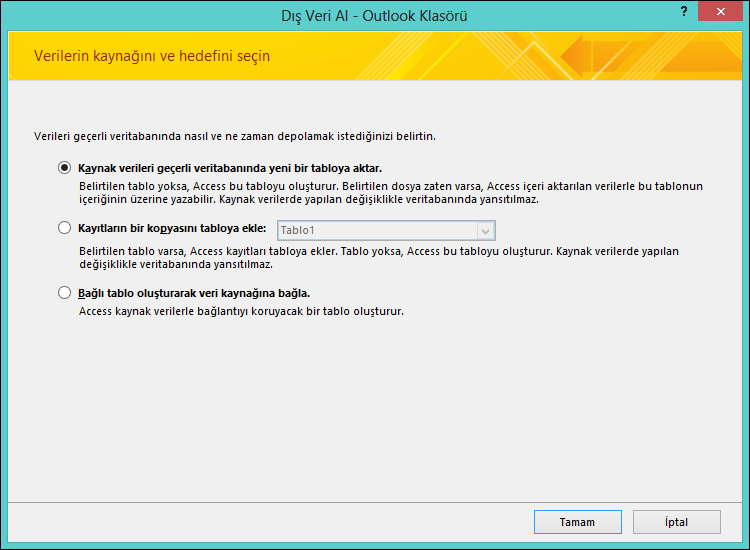
-
Exchange/Outlook Sihirbazı iletişim kutusunda, istediğiniz kişileri içeren klasör veya adres defterini seçip İleri'ye tıklayın.
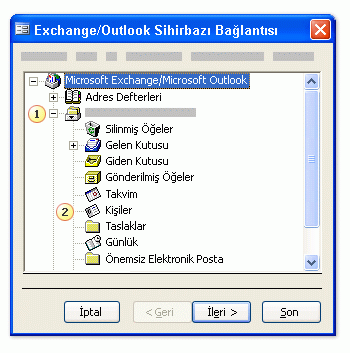
1. Üstteki Posta kutusu klasörünü genişletin.
2. Access'e içeri aktarmak istediğiniz kişileri içeren klasörü seçin.
Not: Exchange/Outlook Bağlantı Sihirbazı'nın görünümü, Access ve Outlook sürümlerinize bağlı olarak biraz değişiklik gösterir. Bu nedenle yukarıda gösterilen ekran görüntüsü, kendi uygulamanızda gördüklerinizle tam olarak eşleşmeyebilir.
-
Sihirbazın kalan sayfalarındaki yönergeleri izleyin.
Sihirbazı tamamladıktan sonra Access belirttiğiniz kişi verilerini içeri aktarır veya bunlara bağlanır.
Metin dosyası kullanarak kişileri içeri aktarma
Sihirbazı kullanırken sorun yaşarsanız (örneğin, sihirbaz gereksinim duyduğunuz bir alanı içeri aktarmazsa), Outlook'tan kişileri metin dosyası olarak dışarı aktarıp sonra bu dosyayı Access'e içeri aktarmayı deneyin.
1. Adım: Outlook kişilerini metin dosyasına dışarı aktarma
Outlook'ta aşağıdaki adımları uygulayın:
-
Dışarı aktarma sihirbazının konumu, Outlook sürümünüze bağlı olarak biraz değişiklik gösterir. Outlook sürümünüze uygun adımları seçin:
-
Outlook, Outlook 2019, Outlook 2016 veya Outlook 2013'ün abonelik sürümünü kullanıyorsanız, Dosya sekmesinde Aç& Dışarı Aktar'a ve ardından İçeri/Dışarı Aktar'a tıklayın.
-
Outlook 2010 kullanıyorsanız, Dosya > Seçenekler'e tıklayın. Outlook Seçenekleri iletişim kutusunda Gelişmiş'e ve sonra Dışarı aktar bölümünün altında Dışarı Aktar'a tıklayın.
Not: Outlook verilerini dışarı aktarma hakkında ayrıntılı bilgiler için bkz. E-postaları, kişileri ve takvimi bir Outlook.pst dosyasına aktarma veya yedekleme.
-
-
Outlook İçeri ve Dışarı Aktarma Sihirbazı'nı açar.
-
İçeri ve Dışarı Aktarma Sihirbazı'nda Dosyaya dışarı aktar'ı seçip İleri'ye tıklayın.
-
Sekmeyle Ayrılmış Değerler (Windows) seçeneğini belirleyip İleri'ye tıklayın.
-
Access'e dışarı aktarmak istediğiniz Kişiler klasörüne ve sonra İleri'ye tıklayın.
-
.txt dosya adı uzantısını kullanarak dosya için bir ad yazın.
Not: Varsayılan olarak Outlook, dosyayı varsayılan belgeler klasörünüze kaydeder. Dosyayı farklı bir konuma kaydetmek isterseniz, Gözat'a tıklayıp dosyayı kaydetmek istediğiniz klasöre gidin.
-
Sihirbazın sonraki sayfasında Son'a tıklayın.
Outlook seçili klasörün içeriğini bir metin dosyasına aktarır.
2. Adım: Kişi verilerini Access'e içeri aktarma
-
Verileri aktarmak istediğiniz Access veritabanını açın.
-
Metin içeri aktarma/bağlama sihirbazının konumu, Access sürümünüze bağlı olarak biraz değişiklik gösterir. Access sürümünüze uygun adımları seçin:
-
Access'in en son Microsoft 365 aboneliği sürümünü veya Access 2019'u kullanıyorsanız, Dış Veri sekmesindeki İçeri Aktar ve Bağla grubunda Yeni Veri Kaynağı > Dosyadan > Metin Dosyası'na tıklayın.
-
Access 2016, Access 2013 veya Access 2010 kullanıyorsanız, Dış Veri sekmesinin İçeri Aktar ve Bağla grubunda Metin Dosyası'na tıklayın.
-
-
Dış Veri Al – Metin Dosyası iletişim kutusunda Gözat'a tıklayın.
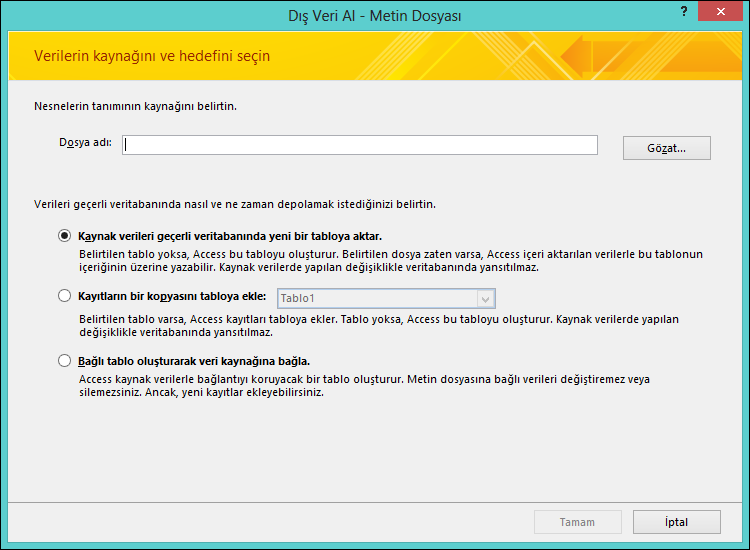
-
Önceki yordamda oluşturduğunuz dosyayı seçin ve Aç'a tıklayın.
-
Kaynak verileri geçerli veritabanında yeni bir tabloya aktar'ı seçip Tamam'a tıklayın.
-
Metin İçeri Aktarma Sihirbazı'nda seçin Sınırlandırılmış'ı seçip İleri'ye tıklayın.
-
Sihirbazın sonraki sayfasında, seçeneklerin aşağıdaki tabloda gösterildiği gibi ayarlandığından emin olun:
Seçenek
Değer
Alanlarınızı ayıran sınırlayıcıyı seçin
Sekme
İlk Satır Alan Adlarını İçerir
Seçili (işaretli)
Metin Belirleyicisi
" (çift tırnak işareti)
-
Sihirbazın kalan sayfalarındaki yönergeleri izleyin.
Sihirbaz işini bitirdiğinde, Access metin dosyasını içeri aktarır.
Verileri metin dosyalarından Access'e içeri aktarma hakkında daha ayrıntılı yönergeler için bkz. Metin dosyasındaki verileri içeri aktarma veya bu verilere bağlanma.
Başka ne bilmeliyim?
-
İçeri aktarma işleminizin ayrıntılarını daha sonra yeniden kullanabileceğiniz bir bildirime kaydetme hakkında bilgi için, İçeri veya dışarı aktarma işleminin ayrıntılarını belirtim olarak kaydetme makalesine bakın.
-
Kaydedilmiş içeri aktarma belirtimlerini çalıştırma hakkında bilgi için, Kaydedilmiş içeri veya dışarı aktarma işlemini çalıştırma makalesine bakın.
-
Belirtimleri belirli zamanlarda çalıştırılacak şekilde zamanlama hakkında bilgi için, İçeri veya dışarı aktarma işlemini zamanlama makalesine bakın.
-
Belirtimin adını değiştirme, belirtimleri silme ve belirtimlerdeki kaynak dosyaların adlarını güncelleştirme hakkında bilgi için, Veri Görevlerini Yönetme makalesine bakın.










