SharePoint veya Microsoft Listeler uygulamasında, çalışma kitabındaki verilerle çalışabilmek için geçerli görünümde gösterilen liste öğelerini Excel olarak dışarı aktarın.
Şu kaynaklardan birini dışarı aktarabilirsiniz:
-
çalışma kitabınıExcel Verilerin özgün listeye tek yönlü bağlantısı vardır. Çalışma kitabını düzenli aralıklarla yenilemek, listede yapılan değişiklikleri çeker.
-
CSV (virgülle ayrılmış değerler)dosyası Not Defteri'nde veya Excel açılabilir. Veriler özgün listeye bağlı değil. (macOS'ta, kullanılabilir tek seçenek CSV'ye dışarı aktarmadır.)
Önemli:
-
CSV dosyasına aktarabileceğiniz satır sayısı üst sınırı 30.000'dir.
-
Belge kitaplıklarında kısa bir süre için 'CSV'ye Aktar' seçeneğinin etkinleştirildiğini fark etmiş olabilirsiniz. Seçenek istemeden etkinleştirildiğinden devre dışı bırakmak zorunda kaldık. Bu özelliği belge kitaplıklarına getirmek isteriz ve üzerinde çalışıyoruz ancak paylaşılacak herhangi bir zaman tahminimiz yok.
-
Excel çalışma kitabına aktarma
-
Listenin komut çubuğundan Dışarı Aktar > Excel'e Aktar'ı seçin.
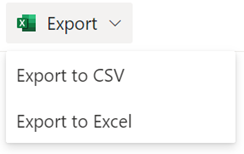
Önemli: Dışarı Aktarma seçenekleri yalnızca liste öğeleri seçili olmadığında kullanılabilir.
Tarayıcınıza bağlı olarak dosyayı kaydedip açabilir veya doğrudan açabilirsiniz.
Not: Dosyayı kaydederseniz, ilk kopyanın varsayılan dosya adı query.iqy olur ve tarayıcınız için varsayılan indirme klasörüne yerleştirilir. Adı ve konumu değiştirmek için tarayıcınızın Farklı kaydet'i kullanın.
-
Gerekirse dosya indirme işlemi başladıktan sonra Tamam > Aç'ı seçin.
-
İstenirse ve SharePoint siteye güveniyorsanız, Excel güvenlik sayfasında Etkinleştir'i seçin.
-
Excel Verileri İçeri Aktar iletişim kutusunda , Bu verileri nasıl görüntülemek istiyorsunuz ve Veri seçeneklerini nereye koymak istiyorsunuz ?'ı seçin.
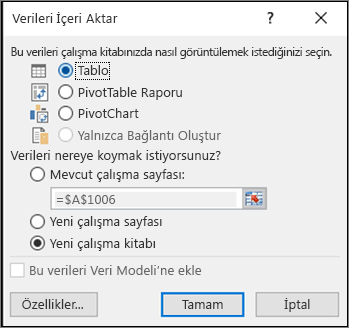
-
İşiniz bittiğinde Tamam'ı seçin. Liste Excel içinde görünmelidir.
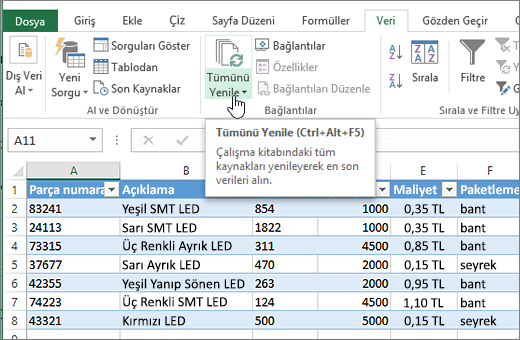
Excel, web sorgusu dosyasını temel alan tek yönlü veri bağlantısına sahip bir Excel tablosu oluşturur. SharePoint listesinin yeni bir kopyasını Excel getirmek için Veri sekmesinde Tümünü Yenile'yi seçin. Excel tablosunda yapılan değişiklikler SharePoint listesine gönderilmez.
SharePoint listenizde klasörler varsa, sonuçta elde edilen Excel tablosunda klasör yapısı görünmez. Ancak , Öğe Türü ve Yol sütunları Excel tablosuna eklenir; böylece verileri türüne, konumuna veya listenin alt klasörüne göre filtreleyebilir ve sıralayabilirsiniz.
CSV dosyasına aktarma
CSV'ye aktarırken en fazla 30.000 veri satırı dışarı aktarabilirsiniz.
-
Verilerini dışarı aktarmak istediğiniz listeyi açın.
-
Listenin üst kısmındaki komut çubuğundan Veri çıkışı türü olarak Dışarı Aktar > CSV'ye aktar'ı seçin.
(macOS'ta, listenin üst kısmındaki komut çubuğunda CSV'ye Aktar'ı seçmeniz yeterlidir.)
Not: Dışarı Aktar seçeneği yalnızca liste öğeleri seçili olmadığında kullanılabilir.
-
Dosyayı Excel açmak için Aç'ı seçin. Ardından dosyayı bir Excel çalışma kitabı olarak kaydedebilirsiniz. Bu sayede verileri istediğiniz gibi biçimlendirebilirsiniz.
Alternatif olarak, dosyayı bilgisayarınızda .csv biçimde kaydetmek için Farklı kaydet'i seçin.
-
SharePoint listesinin komut çubuğunda Excel'e aktar
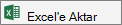
Önemli: Excel'e aktar seçeneği yalnızca liste öğeleri seçili olmadığında kullanılabilir.
Klasik SharePoint deneyimi, komut çubuğunu değil, listenin üzerinde bir şerit gösterir. Şeritteki Liste sekmesini seçin ve ardından Excel dışarı aktar'ı seçin.
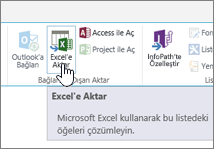
Tarayıcınıza bağlı olarak dosyayı kaydedip açabilir veya doğrudan açabilirsiniz.
Not: Dosyayı kaydederseniz, ilk kopyanın varsayılan dosya adı query.iqy olur ve tarayıcınız için varsayılan indirme klasörüne yerleştirilir. Adı ve konumu değiştirmek için tarayıcınızın Farklı kaydet'i kullanın.
-
Gerekirse dosya indirme işlemi başladıktan sonra Tamam > Aç'ı seçin.
-
İstenirse ve SharePoint siteye güveniyorsanız, Excel güvenlik sayfasında Etkinleştir'i seçin.
-
Excel Verileri İçeri Aktar iletişim kutusunda , Bu verileri nasıl görüntülemek istiyorsunuz ve Veri seçeneklerini nereye koymak istiyorsunuz ?'ı seçin.
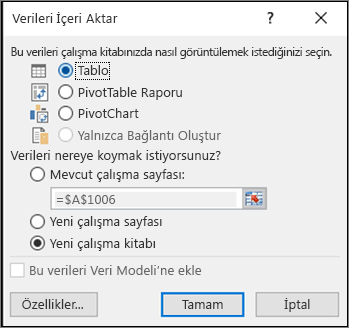
-
İşiniz bittiğinde Tamam'ı seçin. Liste Excel içinde görünmelidir.
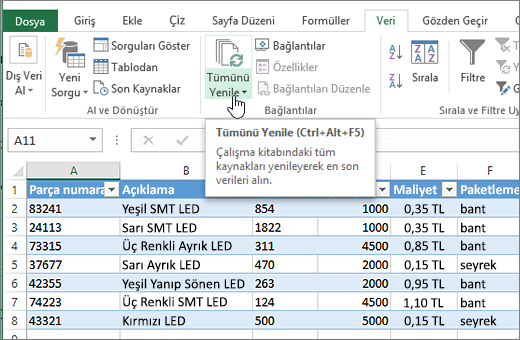
Excel, web sorgusu dosyasını temel alan tek yönlü veri bağlantısına sahip bir Excel tablosu oluşturur. SharePoint listesinin yeni bir kopyasını Excel getirmek için Veri sekmesinde Tümünü Yenile'yi seçin. Excel tablosunda yapılan değişiklikler SharePoint listesine gönderilmez.
SharePoint listenizde klasörler varsa, sonuçta elde edilen Excel tablosunda klasör yapısı görünmez. Ancak , Öğe Türü ve Yol sütunları Excel tablosuna eklenir; böylece verileri türüne, konumuna veya listenin alt klasörüne göre filtreleyebilir ve sıralayabilirsiniz.
Ek kaynaklar
verileri Excel 'den SharePoint 'a aktarmak için bkz:










