Not: En güncel yardım içeriklerini, mümkün olduğunca hızlı biçimde kendi dilinizde size sunmak için çalışıyoruz. Bu sayfanın çevirisi otomasyon aracılığıyla yapılmıştır ve bu nedenle hatalı veya yanlış dil bilgisi kullanımları içerebilir. Amacımız, bu içeriğin sizin için faydalı olabilmesini sağlamaktır. Buradaki bilgilerin faydalı olup olmadığını bu sayfanın sonunda bize bildirebilir misiniz? Kolayca başvurabilmek için İngilizce makaleye buradan ulaşabilirsiniz .
Liste veya kitaplık genişletmek veya hangi kullanıcıların liste veya kitaplık erişebilir ve kullanıcıların liste veya kitaplık içeriğini için neler yapabileceğinizi sınırlamak için bir SharePoint sitesi dahilinde özelleştirebilirsiniz. Bu makalede, adım adım akışındaki kullanıcı erişimini özelleştirmeye en yaygın yaklaşımdır gösterir ve sonra daha fazla özelleştirme için tek tek yordamları listeler.
Bu makalede
Genel Bakış
Varsayılan olarak liste veya kitaplık izinleri bulunduğu siteden devralır. Bir liste veya kitaplığın bulunduğu siteye üst site denir. Üst sitedeki izinlerde yapılan değişiklikler, bu üst sitedeki izinleri devralan tüm listelere, kitaplıklara ve diğer içeriklere uygulanır.
Not: Site içerik güvenliği sağlanabilir nesneler olarak da adlandırılır, içerir: siteler, sayfaları, listeler, kitaplıklar, klasörler, liste öğelerini ve kitaplık dosyaları.
Microsoft Office SharePoint Server 2007 içinde üst siteden devralınan izinler durdurmak ve bir liste veya kitaplık için benzersiz izinler oluşturma. Örneğin, çalışan kayıtları veya değil son haline getirilmiş belge planlama ürün içeren bir liste için benzersiz izinlere sahip isteyebilirsiniz.
Varsayılan olarak, bir site için site sahibi siteden izin devralan siteye ve tüm listeler, kitaplıklar ve içerik için izinleri yönetebilirsiniz. Bir kitaplığı gibi belirli bir güvenliği sağlanabilir nesne üzerinde tam denetim veya izinleri yönetme izni olan herhangi bir kullanıcı güvenliği sağlanabilir nesne izinlerini yönetebilirsiniz.
Liste veya kitaplık için kullanıcı erişimini özelleştirmek için tipik adımları
Varsayılan olarak, liste veya kitaplık açıktır site izinlerini devralır. Bu bölümde tipik bir liste veya kitaplık izinleri devralmasını yapılandırılmış için benzersiz izinler oluşturmak için gereken adımları sağlar. Liste veya kitaplık için kullanıcı erişimini özelleştirme hakkında daha fazla bilgi için liste veya kitaplık için kullanıcı erişimini özelleştirmek için daha fazla seçenekgörmek.
Adım 2: bir grubuna kullanıcı ekleme
Adım 3: bir liste veya kitaplığa grupları ekleme
Adım 1: bir grup oluşturma
Liste veya kitaplık için kullanıcı erişimini özelleştirme ilk adım, kullanıcıların liste veya kitaplık için benzersiz izin vermek için kullanılan SharePoint grupları oluşturmaktır.
Listeler ve kitaplıklar gibi güvenliği sağlanabilir nesneler için kullanıcılara erişim vermek için SharePoint gruplarını kullanmanızı öneririz. Ekleme ve pek çok bireysel kullanıcı hesapları için izinleri yönetme çok daha çok sayıda kullanıcı hesabının içeren birkaç SharePoint gruplarını yönetme daha kolaydır.
-
Yeni bir SharePoint grubu oluşturmak istediğiniz listeyi veya kitaplığı açın.
-
Ayarlar menüsünde Belge Kitaplığı Ayarları'nı veya Liste Ayarları 'nı tıklatın.
-
İzinler ve Yönetim sütununda Bu belge kitaplığına ait izinler'i veya Bu listeye ait izinler'i tıklatın.
-
Eylemler menüsünde , İzinleri üst yönetme'atıklayın.
Notlar:
-
Bu, liste veya kitaplığı, site hiyerarşisi, Yukarı benzersiz izinleri olan ilk siteye sürecektir. Örneğin, satış üst siteden izinleri devralmasını sözleşmelerin kitaplığı yapılandırılır. Satış site izinleri düzey Adventure Works sitenin üst siteden devralınan şekilde yapılandırılır. Bu örnekte, sözleşmelerin Kitaplığı'nda , İzinleri üst Yönet'i tıklatarak, Adventure Works en üst düzey siteye götürür.
-
Tüm SharePoint grupları başlangıç noktanıza bakılmaksızın site koleksiyon düzeyinde oluşturulur. Bu, tüm SharePoint gruplarının siste koleksiyonundaki tüm siteler için kullanılabilir olduğu anlamına gelir.
-
-
Yeni menüsünde Yeni Grup'u tıklatın.
-
Yeni Grup sayfasında, yeni bir SharePoint grubu ayarlarını belirtin, ancak bunu yapmayın grubu için izin düzeyleri'ni seçin ve Oluştur' u tıklatın.
Amaç, belirli bir liste veya kitaplık için izinleri olan bir grup oluşturmaktır. Bu adım izinleri seçerek site ve siteden izin devralan tüm nesneler grubu izinlerini verin.
Önceki Adventure Works örnek için satış sözleşmelerin grubu oluşturulur.
Oluştur' u sonra yeni grubunuz için kişiler ve gruplar sayfası görüntülenir. Şimdi, grubuna kullanıcı ekleme başlatabilirsiniz.
Adım 2: gruplarına kullanıcıları ekleme
SharePoint grubu oluşturduktan sonra kullanıcı grubuna eklemeniz gerekir. Windows Güvenlik grupları listeler ve kitaplıklar gibi güvenliği sağlanabilir nesneler için kullanıcılara erişim vermek için SharePoint gruplarını ekleyerek öneririz. Ekleme ve birkaç SharePoint grupları için birkaç Windows Güvenlik grupları ekleyebilir ve pek çok bireysel kullanıcı hesapları için izinleri yönetme çok daha yönetme daha kolay olur.
-
Kişiler ve Gruplar sayfasında Yeni menüsünde grubunuz için kullanıcı ekleme, tıklatın ve sonra yazın veya Windows Güvenlik grupları ve eklemek istediğiniz kullanıcı hesapları için göz atın.
Not: Tüm etki alanı kullanıcı hesapları eklemek için tüm kimliği doğrulanmış kullanıcıları Ekle seçeneğini tıklatın. Örneğin, kitaplığı İçerik Kitaplığı'nda okuyabiliyor tüm etki alanı kullanıcı hesapları vermek için Okuma izin düzeyine sahip bir grup için bunu yapabilirsiniz.
-
Bir SharePoint grubuna kullanıcı Ekle seçili değilse ve doğru grubu görüntülenir doğrulayın.
SharePoint grupları mümkün olduğunca sitenizdeki ve şablon içeriği için kullanıcılara erişim vermek kullanmanızı öneririz. Nadiren, tek bir kullanıcıya doğrudan kullanıcılara izin ver' i tıklatarak izinleri verin gerekebilir. Bununla birlikte, çok sayıda tek tek kullanıcılar için izinleri atama hızla zor ve yönetmek zaman alıcı olabilir.
-
İsteğe bağlı olarak, bir SharePoint grubuna eklendiğinde gruplarını ve kullanıcılarını e-posta ile Yeni kullanıcılara Hoş Geldiniz e-posta Gönder ' i seçin.
Not: Giden e-postanın site koleksiyonu için bir SharePoint Yöneticisi tarafından etkinleştirilmesi gerekir. Yeni kullanıcılara Hoş Geldiniz e-posta Gönder seçilir ve giden e-posta etkin değil, kullanıcılar ve gruplar SharePoint grubuna eklenir ve e-posta iletisi gönderilemedi belirten bir hata iletisi görünür.
-
Tamam'a tıklayın.
Not: Lütfen istediğiniz izinleri seçin görüntüleniyorsa, doğrudan kullanıcılara izin verseçin, SharePoint grubuna kullanıcı eklemeyeniden seçin ve Tamam' ı tıklatın.
Önceki Adventure Works örnek için uygun Windows Güvenlik grupları satış sözleşmelerin grubuna eklenir.
Adım 3: bir liste veya kitaplığa grupları ekleme
Liste veya kitaplık için kullanıcı erişimini özelleştirme sonraki adım, liste veya kitaplığa istediğiniz izinlerle SharePoint grupları veya kullanıcıları eklemektir.
-
Grupları benzersiz izinleri vermek istediğiniz listeyi veya kitaplığı açın.
-
Ayarlar menüsünde Belge Kitaplığı Ayarları'nı veya Liste Ayarları 'nı tıklatın.
-
Özelleştir sayfasındaki İzinler ve Yönetim sütununsa Bu belge kitaplığına ait izinler veya Bu listeye ait izinler'i tıklatın.
-
Eylemler menüsünde İzinleri Düzenle'yitıklatın ve benzersiz izinler oluşturmak istediğiniz onaylamak için Tamam ' ı tıklatın.
-
Yeni menüsünde Kullanıcı Ekle öğesini tıklatın.
-
Kullanıcı Ekle bölümünde, yazın veya bu listeye veya kitaplığa eklemek istediğiniz SharePoint gruplarını göz atın.
-
İzin ver bölümünde, doğrudan kullanıcılara izin seçin ve Grup liste veya kitaplık için vermek istediğiniz izinleri seçin. İzin düzeyleri hakkında daha fazla bilgi için izin düzeylerini yönetmekonusuna bakın.
-
Tamam'a tıklayın.
Önceki Adventure Works örnek için satış sözleşmelerin grubu sözleşmelerin kitaplığın katkıda bulunma izni verilir.
Adım 4: bir liste veya kitaplıktan kullanıcıları kaldırma
Bu liste veya kitaplık için benzersiz izinler oluşturmak seçtiğiniz seçtiğinizde önceki adımda tüm SharePoint grupları ve üst kullanıcılardan bir kopyasını bu kitaplığı için oluşturulmuştur. Tüm kalmanız bunlarla ilişkili izin düzeyleri bu gruplarla istemeyebilirsiniz. Bu nedenle, böylece yalnızca istenen kullanıcıların erişiminiz, liste veya kitaplıktan, SharePoint gruplarını ve kullanıcılarını kaldırmanız gerekebilir.
Not: SharePoint grubu veya listeler veya kitaplıklar gibi güvenliği sağlanabilir nesneler için tam denetim izin düzeyine sahip kullanıcılar nesnelerin yönetmenize yardımcı olmak için her zaman yaşıyorsunuz öneririz.
Adım 3 yalnızca tamamlarsa, SharePoint grupları ve kullanıcıların liste veya kitaplık için gösteren izinleri sayfasının altındadır. SharePoint grupları ve istemediğiniz kullanıcılarını kaldırmak için aşağıdaki adımları kullanın.
-
Liste veya kitaplık için izinler sayfasında, kullanıcılar ve bu liste veya kitaplıktan kaldırmak istediğiniz SharePoint grupları için onay kutularını seçin.
-
Eylemler menüsünde Kullanıcı izinlerini kaldır öğesinin ardından eylemi onaylamak üzere Tamam'ı tıklatın.
Önceki Adventure Works örnek için artık kitaplık katılım izinlerine sahip oldukları için varsayılan Adventure Works üyeleri grupları sözleşmelerin kitaplığından kaldırmak isteyebilirsiniz.
Liste veya kitaplık için kullanıcı erişimini özelleştirmek için diğer seçenekler
Siz veya kuruluşunuzdaki bir kişi daha önce liste veya kitaplık üzerinde benzersiz izinler ayarladıysanız veya durumunu emin değilseniz, kullanıcı erişimini özelleştirmek için adım adım bir yaklaşım gereksinimlerinizi karşılamak değil. Bu bölümde, SharePoint listeleri ve kitaplıkları kullanıcı erişimini özelleştirmek için diğer seçenekler açıklanmaktadır.
Kullanıcılar ve gruplar bir liste veya kitaplığı ile ilişkilendirilmiş görüntüleme
Kullanıcıları ve SharePoint grupları bir liste veya kitaplık ekleme
Kullanıcıların liste veya kitaplık için izin düzeylerini değiştirme
Liste veya kitaplık izinleri devralmasını yeniden yapılandırma
Kullanıcılar ve gruplar bir liste veya kitaplığı ile ilişkilendirilmiş görüntüleme
-
Kullanıcılarını ve SharePoint gruplarını görüntülemek istediğiniz liste veya kitaplığı açın.
-
Ayarlar menüsünde Belge Kitaplığı Ayarları veya Liste Ayarları öğesini tıklatın.
-
Özelleştir sayfasındaki İzinler ve Yönetim sütununsa Bu belge kitaplığına ait izinler veya Bu listeye ait izinler'i tıklatın.
İzinler: Bu güvenliği sağlanabilir nesne tarafından kullanılan adı alabileceğini sayfa görüntüler tüm kullanıcıları ve SharePoint grupları (ve bunlara atanan izin düzeyleri). Sayfayı da listeyi veya kitaplığı devralır veya benzersiz izinleri olan aşağıdaki resimde gösterildiği gibi gösterir.
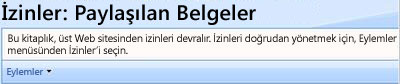
Kullanıcıları ve SharePoint grupları bir liste veya kitaplık ekleme
Bir liste veya kitaplığı ile ilişkilendirilmiş bir SharePoint grubuna Windows Güvenlik grupları ve kullanıcı hesaplarını eklemek için aşağıdaki adımları kullanın. Listenin veya kitaplığın yapılandırmakta olduğunuz benzersiz izinler kullanıyorsa, doğrudan için liste veya kitaplıkta, istediğiniz izinleri olan kullanıcılar veya SharePoint grupları ekleyebilirsiniz.
Not: Windows Güvenlik grupları listeler ve kitaplıklar gibi güvenliği sağlanabilir nesneler için kullanıcılara erişim vermek için SharePoint gruplarını ekleyerek öneririz. Ekleme ve birkaç SharePoint grupları için birkaç Windows Güvenlik grupları ekleyebilir ve pek çok bireysel kullanıcı hesapları için izinleri yönetme çok daha yönetme daha kolay olur.
Bu liste veya kitaplık izinleri devralıyorsa, liste veya kitaplık için kullanıcılar veya SharePoint grupları ekleyemezsiniz. Bu durumda, bunu üst sitesi için gerekli izinlere sahipseniz kullanıcıları üst sitede, var olan SharePoint gruplarına yalnızca ekleyebilirsiniz. Devralmayı Durdur'u ve liste veya kitaplık için benzersiz izinler oluşturmak isterseniz, ancak, sonra kullanıcılar veya SharePoint grupları doğrudan listeye veya kitaplığa ekleyebilirsiniz.
-
SharePoint grupları veya kullanıcıları eklemek istediğiniz listeyi veya kitaplığı açın.
-
Ayarlar menüsünde Belge Kitaplığı Ayarları'nı veya Liste Ayarları 'nı tıklatın.
-
Özelleştir sayfasındaki İzinler ve Yönetim sütununsa Bu belge kitaplığına ait izinler veya Bu listeye ait izinler'i tıklatın.
-
Liste veya kitaplık izinleri devralmayı olup olmadığını izinleri devralmayı Durdur'u gerekir. Eylemler menüsünde bunu yapmak için İzinleri Düzenle'yitıklatın ve benzersiz izinler oluşturmak istediğiniz onaylamak için Tamam ' ı tıklatın.
-
Yeni menüsünde Kullanıcı Ekle öğesini tıklatın.
-
Kullanıcı Ekle bölümünde kullanıcı ve bu listeye veya kitaplığa eklemek istediğiniz SharePoint gruplarını belirtin.
-
İzin ver bölümünde, ya da varolan bir SharePoint grubuna kullanıcı ekleme veya bunları liste veya kitaplık için izin verin ve sonra aşağıdakilerden birini veya birkaçını bu kullanıcılara vermek istediğiniz izinleri için onay kutularını seçin. İzin düzeyleri hakkında daha fazla bilgi için izin düzeylerini yönetmekonusuna bakın.
Not: SharePoint grubu başka bir SharePoint grubuna ekleyemezsiniz. Adım 6 SharePoint grubu eklediyseniz, seçmelisiniz doğrudan kullanıcılara izin verme.
-
Tamam'a tıklayın.
Kullanıcıların liste veya kitaplık için izin düzeylerini değiştirme
Değiştirmek için aşağıdaki adımları kullanın, seçili kullanıcıların ve SharePoint grupları bir liste veya kitaplık için izin düzeyleri. Liste veya kitaplık devralıyorsa izinleri, aşağıdaki adımları gerçekleştirmeyi devralmayı Durdur'u ve liste veya kitaplık için benzersiz izinler oluşturur.
-
İzin düzeyleri düzenlemek istediğiniz listeyi veya kitaplığı açın.
-
Ayarlar menüsünde Liste Ayarları 'nı veya Belge Kitaplığı Ayarları 'nı tıklatın.
-
Özelleştir sayfasındaki İzinler ve Yönetim sütununsa Bu listeye ait izinler veya Bu belge kitaplığına ait izinler'i tıklatın.
-
Liste veya kitaplık izinleri devralmayı olup olmadığını izin düzeylerini bu liste veya kitaplık düzenlemek için izinleri devralmayı Durdur'u gerekir. Eylemler menüsünde bunu yapmak için İzinleri Düzenle'yitıklatın ve benzersiz izinler oluşturmak istediğiniz onaylamak için Tamam ' ı tıklatın.
-
Kullanıcıları ve izin düzeyleri düzenlemek istediğiniz SharePoint grupları için onay kutularını seçin.
-
Eylemler menüsünde Kullanıcı İzinlerini Düzenle'yi tıklatın.
-
İzinleri seçin bölümünde, değil istediğiniz ve Tamam' ı temizleyin istediğiniz izin düzeylerinin seçin. İzin düzeyleri hakkında daha fazla bilgi için izin düzeylerini yönetmekonusuna bakın.
Liste veya kitaplık izinleri devralmasını yeniden yapılandırma
Varsayılan, liste veya kitaplık izinleri üst sitesinden devralır. Bununla birlikte, bir liste veya kitaplık için benzersiz izinler oluşturmak için bu devralma durdurulabilir. Ayrıca, istediğiniz zaman, liste veya kitaplık izinleri yeniden devralmak için benzersiz izinler kullanan yeniden yapılandırabilirsiniz.
Liste veya kitaplık izinleri üst sitesinden yeniden devralmak için benzersiz izinler kullanan yapılandırmak için aşağıdaki adımları kullanın.
Yeniden inheritng izinleri liste veya kitaplıkta benzersiz SharePoint grupları veya atama benzersiz kullanmak üzere yapılandırıldı sırada, liste veya kitaplık oluşturulan izin düzeylerinde gibi için oluşturulan benzersiz izinler atar atar izinler. Benzersiz izinler de klasörleri, liste öğelerini ve liste veya kitaplık içindeki dosyaları kitaplık atılır.
-
Yeniden devralmak istediğiniz izinlerin bulunduğu liste veya kitaplığı açın.
-
Ayarlar menüsünde Liste Ayarları 'nı veya Belge Kitaplığı Ayarları 'nı tıklatın.
-
Özelleştir sayfasındaki İzinler ve Yönetim sütununsa Bu listeye ait izinler veya Bu belge kitaplığına ait izinler'i tıklatın.
-
Eylemler menüsünde, İzinlerini devral'ı tıklatın ve işlemini onaylamak için Tamam ' ı tıklatın. Üst siteden izinleri zaten alınıp alınmadığını izinlerini devral seçeneği Eylemler menüsünde kullanılamaz.
Bir liste veya kitaplık için kullanıcı izinlerini Kaldır
Bir liste veya kitaplıktaki kullanıcıları veya SharePoint gruplarını kaldırmak için aşağıdaki adımları izleyin.
-
Kullanıcı izinlerini kaldırmak istediğiniz listeyi veya kitaplığı açın.
-
Ayarlar menüsünde Liste Ayarları 'nı veya Belge Kitaplığı Ayarları 'nı tıklatın.
-
Özelleştir sayfasındaki İzinler ve Yönetim sütununsa Bu listeye ait izinler veya Bu belge kitaplığına ait izinler'i tıklatın.
Üst öğeden izinleri devralmış varsa, bu listeyi veya kitaplığı ilk durdurma devralma olmadan gelen doğrudan kullanıcıları kaldıramazsınız. Bu üst siteden kullanıcıları ve SharePoint grupları silmek istiyorsanız, liste veya kitaplık izinleri devralır, üst öğenin izinlerini yönetmeniz gerekir.
-
Aşağıdakilerden birini yapın:
-
Üst nesneye ait izinleri yönetmek için Eylemler menüsünde, Üst Nesne İzinlerini Yönet öğesini tıklatın.
-
Şu anda izinleri üst öğeden devralmayı ve bu devralmayı Durdur'u ve Eylemler menüsünde güvenliği sağlanabilir bu nesne için benzersiz izinler oluşturma, Düzenleme izinleri' ni tıklatın ve işlemini onaylamak için Tamam ' ı istiyorsanız .
-
Kitaplık veya liste, zaten üst nesneden alınmayan benzersiz izinleri kullanıyorsa, bir sonraki adıma geçin.
-
-
Kullanıcıları ve bu liste veya kitaplıktan kaldırmak istediğiniz SharePoint grupları için onay kutularını seçin.
-
Eylemler menüsünde Kullanıcı izinlerini kaldır öğesinin ardından eylemi onaylamak üzere Tamam'ı tıklatın.










