Microsoft Access'te, komut düğmesi, metin kutusu, form ve rapor gibi kullanıcı arabirimi (UI) nesnelerine eklenen makrolar, kullanıcı arabirimi makroları olarak bilinir. Bu, söz konusu makroları tablolara eklenen makrolardan ayırır. Kullanıcı arabirimi makrolarını, başka bir nesneyi açma, filtre uygulama, dışa aktarma işlemi başlatma gibi daha birçok görevden oluşan bir dizi eylemi otomatik hale getirmek için kullanırsınız. Bu makalede, yeniden tasarlanmış olan makro oluşturucusu tanıtılır ve kullanıcı arabirimi makrosu oluştururken gerçekleştirilen temel görevler gösterilir.
Not: Bu makale Access web uygulamaları için geçerli değildir.
Bu makalede
Genel bakış
Makrolar, makro nesnelerinin içine yerleştirilebilir (bazen tek başına makrolar olarak adlandırılır) ya da formların, raporların veya denetimlerin olay özelliklerine katıştırılabilir. Katıştırılmış makrolar, içine eklendikleri nesnenin veya denetimin bir parçası olur. Makro nesneleri Gezinti Bölmesi'nde, Makrolar altında görünür; katıştırılmış makrolar görünmez.
Her makro, bir veya birden çok makro eyleminden oluşur. Çalıştığınız bağlama bağlı olarak, bazı makro eylemleri kullanılamayabilir.
Makro Oluşturucusu
Makro Oluşturucusu'nun önemli özelliklerinden bazıları aşağıda belirtilmiştir.
-
Eylem Kataloğu Makro eylemleri türe göre düzenlenir ve arama yapılabilir.
-
IntelliSense İfadeleri yazarken, IntelliSense olası değerler önerir ve doğru olanı seçmenize olanak tanır.
-
Klavye kısayolları Makroları daha hızlı ve daha kolay yazmak için tuş bileşimlerini kullanın.
-
Program akışı Komut satırları ve eylem gruplarıyla daha kolay okunabilir makrolar oluşturun.
-
Koşullu deyimler İç içe Eğer/Değilse/Değilse Eğer desteğiyle daha karmaşık mantık yürütmeye olanak tanıyın.
-
Makro yeniden kullanımı Eylem Kataloğu, oluşturduğunuz diğer makroları göstererek bunları üzerinde çalıştığınız makroya kopyalamanıza olanak tanır.
-
Kolay paylaşım Makroyu kopyalayın ve bir e-postaya, haber grubu gönderisine, bloga veya kod örneği web sitesine XML olarak yapıştırın.
Makro Oluşturucusu'nun ana alanlarında size yol gösteren bir video aşağıdadır.

Tek başına bir makro oluşturma
Bu yordam, Gezinti Bölmesi'ndeki Makrolar'ın altına gösterilen tek başına bir makro nesnesi oluşturur. Tek başına makrolar, makroyu uygulamanın birçok yerinde yeniden kullanmak istediğinizde yararlı olur. Makroyu diğer makrolardan çağırarak, aynı kodun birçok yere çoğaltılmasını önleyebilirsiniz.
-
Oluştur sekmesinin Makrolar ve Kod grubundaMakro'ya tıklayın.
Access, Makro Oluşturucusu'nu açar. -
Hızlı Erişim Araç Çubuğu'nda Kaydet’e tıklayın.
-
Farklı Kaydet iletişim kutusunda, makronun adını yazın ve Tamam'a tıklayın.
-
Makroya eylem ekleme bölümünden devam edin.
Katıştırılmış makro oluşturma
Bu yordam, nesnenin olay özelliğine katıştırılan bir makro oluşturur. Böyle bir makro Gezinti Bölmesi'nde gösterilmez, ancak Yüklendiğinde veya Tıklandığında gibi olaylardan çağrılabilir.
Makro form veya rapor nesnesinin bir parçası haline geldiğinden, katıştırılmış makroların belirli bir form veya rapora özgü otomatik görevler için kullanılması önerilir.
-
Gezinti Bölmesi'nde, makroyu içerecek olan forma veya rapora sağ tıklayın ve sonra da Düzen Görünümü'ne tıklayın.
-
Özellik sayfası görünmüyorsa, görüntülenmesi için F4 tuşuna basın.
-
Makroyu içine katıştırmak istediğiniz olay özelliğini içeren denetime veya bölüme tıklayın. Denetimi veya bölümü (ya da formun veya raporun tamamını), özellik sayfasının en üstünde yer alan Seçim Türü'nün altındaki açılan listeyi kullanarak da seçebilirsiniz.
-
Özellik Sayfası görev bölmesinde Olay sekmesine tıklayın.
-
Makroyu tetiklemesini istediğiniz olayın özellik kutusuna tıklayın. Örneğin bir komut düğmesi için, düğmeye tıklandığında makronun çalıştırılmasını istiyorsanız, Tıklandığında özellik kutusuna tıklayın.
-
Özellik kutusunda [Katıştırılmış Makro] sözcüklerinin bulunması, bu olay için bir makronun zaten oluşturulmuş olduğu anlamına gelir. Bu yordamın kalan adımlarını izleyerek, makroyu düzenleyebilirsiniz.
-
Özellik kutusunda [Olay Yordamı] sözcüklerinin bulunması, bu olay için bir Visual Basic for Applications (VBA) yordamının zaten oluşturulmuş olduğu anlamına gelir. Olaya makro katıştırabilmek için, önce yordamı kaldırmalısınız. [Olay Yordamı] sözcüklerini silerek bunu yapabilirsiniz, ama önce olay yordamını incelemeli ve yordamı kaldırmanın veritabanında gerekli işlevselliği bozmadığından emin olmalısınız. Bazı durumlarda, katıştırılmış makro kullanarak VBA yordamının işlevselliğini yeniden oluşturabilirsiniz.
-

-
Oluşturucu Seç iletişim kutusu görüntülenirse, Makro Oluşturucusu'nun seçildiğinden emin olun ve ardından Tamam'a tıklayın.
Access, Makro Oluşturucusu'nu açar. Makroya eylemleri eklemek için, sonraki bölümden devam edin.
Makroya eylem ekleme
Makroyu oluşturan tek tek komutlar birer eylemdir ve her biri yaptığı işe göre adlandırılır (örneğin, KayıtBul veya VeritabanınıKapat).
1. Adım: Makro eylemine göz atma veya eylemi arama
Eylem ekleme işleminin ilk adımı, bunu Yeni Eylem Ekle açılan listesinde veya Eylem Kataloğu'nda bulmaktır.
Notlar:
-
Varsayılan olarak, Yeni Eylem Ekle açılan listesi ve Eylem Kataloğu yalnızca güvenilir olmayan veritabanlarında yürütülecek eylemleri görüntüler. Tüm eylemleri görmek için:
-
Tasarım sekmesinin Göster/Gizle grubunda Tüm Eylemleri Göster'e tıklayın.
-
-
Eylem Kataloğu görüntülenmiyorsa, Tasarım sekmesinin Göster/Gizle grubunda Eylem Kataloğu'na tıklayın.
Eylemi bulmak için, aşağıdaki yöntemlerden birini kullanın:
-
Yeni Eylem Ekle açılan listesindeki oka tıklayın ve listeyi aşağı kaydırarak eylemi bulun. Önce program akış öğeleri ve ardından da makro eylemleri alfabetik olarak listelenir.
-
Eylem Kataloğu bölmesinde eyleme göz atın. Eylemler, kategoriye göre gruplandırılır. İçerdiği eylemleri görmek için kategorileri genişletin. Bir eylem seçerseniz, Eylem Kataloğu'nun en altında eylemin kısa bir açıklaması gösterilir.
-
Eylem Kataloğu bölmesinde, bölmenin en üstündeki Arama kutusuna yazarak eylemi arayın. Siz yazarken, eylemler listesi filtrelenir ve yazdığınız metni içeren tüm makrolar gösterilir. Access, girdiğiniz metni hem makro adlarında hem de onların açıklamalarında arar.
2. Adım: Makroya eylem ekleme
İstediğiniz makro eylemini bulduktan sonra, aşağıdaki yöntemlerden birini kullanarak bu eylemi makroya ekleyin:
-
Yeni Eylem Ekle listesinden bir eylem seçin veya kutuya eylem adını yazmaya başlayın. Access, Yeni Eylem Ekle listesinin görüntülendiğin noktaya eylemi ekler.
-
Eylemi Eylem Kataloğu'ndan makro bölmesine sürükleyin. Fare düğmesini bıraktığınızda eylemin nereye ekleneceğini göstermek için bir ekleme çubuğu görüntülenir.
-
Eylem Kataloğu'nda eyleme çift tıklayın.
-
Makro bölmesinde seçili durumda olan bir eylem varsa, Access yeni eylemi seçili olanın hemen altına ekler.
-
Makro bölmesinde bir Grup, Eğer, Değilse Eğer, Değilse veya Alt Makro bloğu seçiliyse, Access yeni eylemi o bloğa ekler.
-
Makro bölmesinde hiçbir eylem veya blok seçili değilse, Access yeni eylemi makronun sonuna ekler.
Notlar:
-
Daha önce bir veya birden çok makro oluşturduysanız, bunlar Eylem Kataloğu'ndaki Bu Veritabanında düğümünün altında listelenir.
-
Tek başına bir makronun (Makrolar altında listelenen) makro bölmesine sürüklenmesi, sürüklediğiniz makroyu çalıştıran bir MakroÇalıştır eyleminin oluşturulmasına neden olur. Ardından, alt makroları (varsa) çağırmak için açılan listeyi kullanabilirsiniz.
-
Yalnızca tek başına bir makronun eylemlerini geçerli makroya kopyalamak istiyorsanız (bir MakroÇalıştır eylemi oluşturmak istemiyorsanız), makroyu Eylem Kataloğu'nda sağ tıklayın ve sonra da Makronun Kopyasını Ekle'ye tıklayın.
-
Makro bölmesine katıştırılmış bir makro (form veya rapor nesnesinin altında listelenen makro) sürüklendiğinde, o makrodaki eylemler geçerli makroya kopyalanır.
-
-
Ayrıca, bir veritabanı nesnesini Gezinti Bölmesi'nden makro bölmesine sürükleyerek de eylem oluşturabilirsiniz. Makro bölmesine tablo, sorgu, form, rapor veya modül sürüklerseniz, Access tabloyu, sorguyu, formu veya raporu açan bir eylem ekler. Makro bölmesine başka bir makro sürüklerseniz, Access makroyu çalıştıran eylemi ekler.
-
-
3. Adım: Bağımsız değişkenleri doldurma
Çoğu makro eylemine en az bir bağımsız değişken gerekir. Eylemi seçerek ve sonra da işaretçiyi bağımsız değişkenlerin üzerine getirerek, bağımsız değişkenlerin açıklamasını görüntüleyebilirsiniz. Birçok bağımsız değişkenin değerini bir açılır listeden seçebilirsiniz. Bağımsız değişken bir ifade yazmanızı gerektirirse, aşağıdaki çizimde gösterildiği gibi IntelliSense siz yazarken olası değerleri önererek ifadeyi girmenize yardımcı olur:
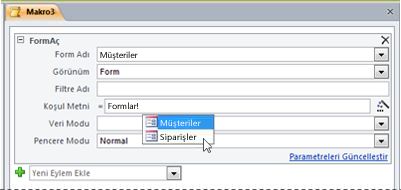
Kullanmak istediğiniz değeri gördüğünüzde, çift tıklayarak ya da ok tuşlarıyla vurgulayıp sonra da SEKME veya ENTER tuşuna basarak ifadenize ekleyin.
İfade oluşturma konusunda daha fazla bilgi için İfadelere giriş başlıklı makaleye bakın.
Web veritabanlarında özelliklerle IntelliSense kullanma hakkında
Web uyumlu bir formda katıştırılmış kullanıcı arabirimi makrosu oluştururken, IntelliSense herhangi bir form özelliğini ifadeye eklemenize olanak tanır. Öte yandan, web veritabanında kullanıcı arabirimi makroları kullanıldığında form özelliklerinin yalnızca bir alt kümesine erişilebilir. Örneğin, Form1 adlı bir formda Denetim1 adlı bir denetim bulunduğunu varsayarsak, IntelliSense kullanıcı arabirimi makrosunda ifadeye [Formlar]![Form1]![Denetim1].[DenetimKaynağı] eklemenize olanak tanır. Öte yandan, daha sonra veritabanını Access Hizmetleri'nde yayımlarsanız, bu ifadeyi içeren makro sunucuda çalıştırıldığında hata verecektir.
Aşağıdaki tabloda, web veritabanlarındaki kullanıcı arabirimi makrolarında kullanabileceğiniz özellikler gösterilir:
|
Nesne veya denetim |
Kullanabileceğiniz özellikler |
|
Form |
Resim Yazısı, Kirli, Eklemeİzni, Silmeİzni, Düzenlemeİzni |
|
Sekme Denetimi |
Görünür |
|
Etiket |
Resim Yazısı, Görünür, Önalan Rengi, Arka Plan Rengi |
|
Ek |
Görünür, Etkin |
|
Komut Düğmesi |
Resim Yazısı, Görünür, Etkin, Önalan Rengi |
|
Metin Kutusu |
Etkin, Görünür, Kilitli, Önalan Rengi, Arka Plan Rengi, Değer |
|
Onay Kutusu |
Etkin, Görünür, Kilitli, Değer |
|
Resim |
Görünür, Arka Plan Rengi |
|
Birleşik Giriş Kutusu |
Etkin, Görünür, Kilitli, Değer |
|
Liste kutusu |
Etkin, Görünür, Kilitli, Değer |
|
Web Tarayıcısı |
Görünür |
|
Alt Form |
Etkin, Görünür, Kilitli |
|
Gezinti Denetimi |
Etkin, Görünür |
Eylemi taşıma
Eylemler, makronun en üstünden en altına doğru sırayla yürütülür. Makroda bir eylemi yukarı veya aşağı taşımak için, aşağıdaki yöntemlerden birini kullanın:
-
Eylemi yukarıya veya aşağıya, istediğiniz yere sürükleyin.
-
Eylemi seçin ve sonra CTRL + YUKARI OK veya CTRL + AŞAĞI OK tuşlarına basın.
-
Eylemi seçin ve sonra makro bölmesinin sağ tarafındaki Yukarı Taşı veya Aşağı Taşı okuna tıklayın.
Eylemi silme
Makro eylemini silmek için:
-
Eylemi seçin ve ardından DELETE tuşuna basın. Alternatif olarak, makro bölmesinin sağ tarafındaki Sil (X) düğmesine de tıklayabilirsiniz.
Notlar:
-
Eğer bloğu veya Grup bloğu gibi bir eylem grubunu silerseniz, bloktaki eylemlerin tümü de silinir.
-
Yukarı taşı, Aşağı taşı ve Sil komutları, bir makro eylemine sağ tıkladığınızda gösterilen kısayol menüsünde de sağlanır.
-
Eğer, Değilse Eğer ve Eğer ile program akışını denetleme
Makro eylemlerinin ancak belirli koşullar doğru olduğunda yürütülmesi için, Eğer bloğu kullanırsınız. Bu, Access'in önceki sürümlerinde kullanılan Koşul sütununun yerini almıştır. VBA gibi diğer sıralı programlama dillerine benzer biçimde, Eğer bloğunu Değilse Eğer ve Değilse bloklarıyla genişletebilirsiniz.
Aşağıdaki çizimde, Değilse Eğer ve Değilse blokları içeren basit bir Eğer bloğu gösterilir:
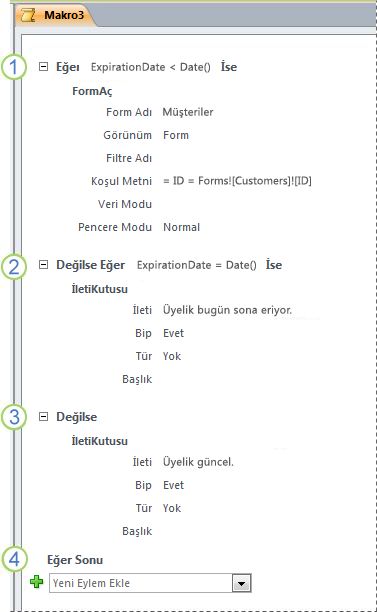
ExpirationDate alanı geçerli tarihten küçükse Eğer bloğu yürütülür.
ExpirationDate alanı geçerli tarihe eşitse Değilse Eğer bloğu yürütülür.
Önceki bloklardan hiçbiri yürütülmezse Değilse bloğu yürütülür.
Eğer bloğu burada sona erer.
Makroya Eğer bloğu ekleme
-
Yeni Eylem Ekle açılan listesinde Eğer öğesini seçin veya bu öğeyi Eylem Kataloğu bölmesinden makro bölmesine sürükleyin.
-
Eğer bloğunun en üstündeki kutuya, bloğun ne zaman yürütüleceğini belirleyen bir ifade yazın. Bu bir Boole ifadesi (yani, Evet veya Hayır olarak hesaplanan bir ifade) olmalıdır.
-
Eylemleri bloğun içinde gösterilen Yeni Eylem Ekle açılır listesinden seçerek veya Eylem Kataloğu bölmesinden Eğer bloğu bölmesine sürükleyerek Eğer bloğuna ekleyin.
Eğer bloğuna Değilse veya Değilse Eğer blokları ekleme
-
Eğer bloğunu seçin ve bloğun sağ alt köşesinde Değilse Ekle'ye veya Eğer Değilse Ekle'ye tıklayın.
-
Değilse Eğer bloğu ekliyorsanız, bloğun ne zaman yürütüleceğini belirleyen bir ifade yazın. Bu bir Boole ifadesi (yani, Doğru veya Yanlış olarak hesaplanan bir ifade) olmalıdır.
-
Eylemleri bloğun içinde gösterilen Yeni Eylem Ekle açılır listesinden seçerek veya Eylem Kataloğu bölmesinden sürükleyerek Değilse Eğer veya Değilse bloğuna ekleyin.
Notlar:
-
Eğer, Değilse Eğer ve Değilse bloklarını ekleme komutları, makro eylemine sağ tıkladığınızda gösterilen kısayol menüsünde de sağlanır.
-
Eğer blokları en çok 10 düzey derinlikte iç içe yerleştirilebilir.
-
Alt makro oluşturma
Her makro birden çok alt makro içerebilir. Alt makro, MakroÇalıştır veya HataDurumunda makro eylemlerinden adıyla çağrılacak şekilde tasarlanmıştır.
Makroya bir Alt Makro bloğu ekleme işlemi, Makroya eylem ekleme bölümünde açıklanan makro eylemi ekleme işlemiyle aynıdır. Alt Makro bloğunu ekledikten sonra, bu bloğun içine makro eylemleri sürükleyebilir veya bloğun içinde gösterilen Yeni Eylem Ekle listesinde eylemleri seçebilirsiniz.
Notlar:
-
Ayrıca, birkaç makro eylemi seçip bunları sağ tıklayarak ve sonra da Alt Makro Bloğu Yap seçeneğini kullanarak da Alt Makro bloğu oluşturabilirsiniz.
-
Alt makrolar bir makroda her zaman en son bloklar olmalıdır; alt makronun altına başka eylemler ekleyemezsiniz (yalnızca daha fazla alt makro ekleyebilirsiniz). Yalnızca alt makrolardan oluşturulmuş bir makroyu çalıştırırsanız ve istediğiniz alt makronun adını belirtmezseniz, yalnızca ilk alt makro çalıştırılır.
-
Alt makroyu çağırmak için (örneğin, bir olay özelliğinde ya da MakroÇalıştır eylemini veya HataDurumunda eylemini kullanarak), şu söz dizimini kullanın:
makroadı.altmakroadı
İlgili eylemleri birlikte gruplandırma
Eylemleri birlikte gruplandırarak ve gruba anlamlı bir ad atayarak makronun okunabilirliğini geliştirebilirsiniz. Örneğin, formu açan ve filtreleyen eylemleri "Formu aç ve filtrele" adlı bir grupta gruplandırabilirsiniz. Bu, hangi eylemlerin birbiriyle ilişkili olduğunu görmeyi kolaylaştırır. Grup bloğu eylemlerin yürütülmesini etkilemez ve grup ayrı ayrı çağrılamaz veya çalıştırılamaz. Birincil kullanımı, makroyu okurken anlamanıza yardımcı olacak bir eylem grubunu etiketlemektir. Buna ek olarak, büyük bir makroyu düzenlerken, her grup bloğunu tek bir satıra daraltarak yapmanız gereken kaydırma miktarını azaltabilirsiniz.
Gruplandırmak istediğiniz eylemler zaten makroda yer alıyorsa, bunları Grup bloğuna eklemek için bu yordamı kullanın:
-
Gruplandırmak istediğiniz eylemleri seçin.
-
Seçilen eylemlere sağ tıklayın ve sonra da Grup Bloğu Yap'a tıklayın.
-
Grup bloğunun en üstündeki kutuya grup için bir ad yazın.
Eylemler henüz makroda yoksa:
-
Grup bloğunu Eylem Kataloğu'ndan makro bölmesine sürükleyin.
-
Grup bloğunun en üstündeki kutuya grup için bir ad yazın.
-
Makro eylemlerini Eylem Kataloğu'ndan Grup bloğuna sürükleyin veya bloğun içinde gösterilen Yeni Eylem Ekle listesinde eylemleri seçin.
Grup blokları başka Grup bloklarını içerebilir ve en çok 9 düzey derinlikte iç içe yerleştirilebilir.
Makro eylemlerini veya bloklarını genişletme ve daraltma
Yeni makro oluştururken, makro oluşturucusu makro eylemlerini görüntüler ve eylemlerin tüm bağımsız değişkenleri de görünür durumda olur. Makronun boyutuna bağlı olarak, makroyu düzenlerken makro eylemlerinin (ve eylem bloklarının) bir bölümünü veya tümünü daraltmak isteyebilirsiniz. Bu, makronuzun yapısını bir bütün olarak görmenizi kolaylaştırır. Düzenlemeniz gerektiğinde, eylemlerin bir bölümünü veya tümünü genişletebilirsiniz.
Tek bir makro eylemini veya bloğunu genişletme veya daraltma
-
Makro veya blok adının sol tarafında artı (+) veya eksi (-) işaretine tıklayın. Alternatif olarak, eylem veya bloğu seçmek için YUKARI OK ve AŞAĞI OK tuşlarına basın, ardından genişletme veya daraltmak için SOL OK veya SAĞ OK tuşlarına basın.
Blokları değil tüm makro eylemlerini genişletme veya daraltma
-
Tasarım sekmesinin Daralt/Genişlet grubunda Eylemleri Genişlet'e veya Eylemleri Daralt'a tıklayın.
Tüm makro eylemlerini ve bloklarını genişletme veya daraltma
-
Tasarım sekmesinin Daralt/Genişlet grubunda Tümünü Genişlet'e veya Tümünü Daralt'a tıklayın.
İpucu: İşaretçiyi daraltılmış bir eylemin üzerine getirerek eyleme “hızla göz atabilirsiniz”. Access, eylemin bağımsız değişkenlerini bir araç ipucunda görüntüler.
Makro eylemlerini kopyalama ve yapıştırma
Makroya önceden eklemiş olduğunuz eylemleri yinelemeniz gerekirse, ayrı bir sözcük işlemcide metin paragraflarını kopyalayıp yapıştırır gibi, var olan eylemleri de kopyalayıp yapıştırabilirsiniz. Eylemleri yapıştırdığınızda, bunlar o sırada seçili olan eylemin hemen altına eklenir. Bir blok seçiliyse, eylemler bloğun içine yapıştırılır.
İpucu: Seçili eylemleri hızla çoğaltmak için, CTRL tuşunu basılı tutun ve eylemleri makroda kopyalanmasını istediğiniz yere sürükleyin.
Makroyu başkalarıyla paylaşma
Makro eylemlerini panoya kopyaladığınızda, bunlar metin kabul eden her uygulamaya Genişletilebilir Biçimlendirme Dili (XML) olarak yapıştırılabilir. Bu sayede, makroyu iş arkadaşınıza e-posta iletisiyle gönderebileceğiniz gibi, bir tartışma forumuna, bloga veya başka bir Web sitesine de gönderebilirsiniz. Alıcı ise XML'yi kopyalayıp kendi Access 2010 Makro Oluşturucusu'na yapıştırabilir. Makro, aynı sizin yazdığınız şekilde yeniden oluşturulur.
Makro çalıştırma
Aşağıdaki yöntemlerden birini kullanarak makro çalıştırabilirsiniz:
-
Gezinti Bölmesi'nde makroya çift tıklayın.
-
MakroÇalıştır veya HataDurumunda makro eylemini kullanarak makroyu çağırın.
-
Nesnenin Olay özelliğine makronun adını girin. Söz konusu olay tetiklendiğinde makro çalışacaktır.
Makro hatalarını ayıklama
Makroyu çalıştırma konusunda sorun yaşıyorsanız, sorunun kaynağına inmek için kullanabileceğiniz çeşitli araçlar vardır.
Makroya hata işleme eylemleri ekleme
Her makroyu yazarken hata işleme eylemleri eklemenizi ve bunları kalıcı olarak makroda bırakmanızı öneririz. Bu yöntemi kullandığınızda, Access oluşan hataların açıklamalarını görüntüler. Hata açıklamaları hatayı anlamanıza yardımcı olduğundan sorunu daha çabuk düzeltebilirsiniz.
Makroya hata işleme alt makrosu eklemek için aşağıdaki yordamı kullanın:
-
Makroyu Tasarım görünümünde açın.
-
Makronun en altında, Yeni Eylem Ekle açılan listesinden Alt Makro'yu seçin.
-
Alt Makro sözcüklerinin hemen sağındaki kutuya alt makro için Hataİşleyicisi gibi bir ad yazın.
-
Alt Makro bloğunda görüntülenen Yeni Eylem Ekle açılan listesinde İletiKutusu makro eylemini seçin.
-
İleti kutusuna şu metni yazın: =[MakroHatası].[Açıklama]
-
Makronun en altında, Yeni Eylem Ekle açılan listesinden HataDurumunda öğesini seçin.
-
Git bağımsız değişkenini Makro Adı'na ayarlayın.
-
Makro Adı kutusuna hata işleme alt makronuzun adını yazın (bu örnekte, Hataİşleyicisi).
-
HataDurumunda makro eylemini makronun en üstüne sürükleyin.
Aşağıdaki çizimde, HataDurumunda eylemini ve Hataİşleyicisi adlı Alt Makroyu içeren bir makro gösterilir.
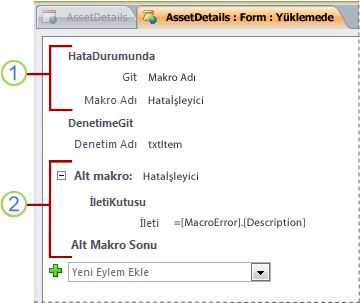
HataDurumunda makro eylemi makronun en üstüne yerleştirilmiştir ve hata durumunda Hataİşleyicisi alt makrosunu çağırır.
Hataİşleyicisi alt makrosu ancak HataDurumunda eylemi tarafından çağrıldığında çalıştırılır ve hatanın açıklandığı bir ileti kutusu görüntüler.
Tek Adım komutunu kullanma
Tek Adım, makroyu bir kerede bir eylemi yürütülecek şekilde çalıştırabileceğiniz bir makro hata ayıklama modudur. Her eylem gerçekleştirildikten sonra, eylem hakkındaki bilgilerin ve sonuçta ortaya çıkan hata kodlarının gösterildiği bir iletişim kutusu görüntülenir. Bununla birlikte, Makro Tek Adım iletişim kutusunda hatanın açıklaması olmadığından, önceki bölümde açıklanan hata işleme alt makrosu yönteminin kullanılmasını öneririz.
Tek Adım modunu başlatmak için:
-
Makroyu Tasarım görünümünde açın.
-
Tasarım sekmesinin Araçlar grubunda Tek Adım'a tıklayın.
-
Makroyu kaydedin ve kapatın.
Makronun bir sonraki çalıştırılmasında, Makro Tek Adım iletişim kutusu gösterilir. İletişim kutusunda her eylemle ilgili olarak aşağıdaki bilgiler görüntülenir:
-
Makro adı
-
Koşul (Eğer blokları için)
-
Eylem Adı
-
Bağımsız Değişkenler
-
Hata Numarası (0 hata numarası, hata oluşmadığı anlamına gelir)
Eylemlerde ilerlerken, iletişim kutusundaki üç düğmeden birine tıklayın:
-
Makronun bir sonraki eylemi hakkındaki bilgileri görmek için Adım'a tıklayın.
-
Çalışmakta olan herhangi bir makroyu durdurmak için, Tüm Makroları Durdur'a tıklayın. Makroyu bir sonraki çalıştırışınızda da Tek Adım modu geçerli olacaktır.
-
Tek Adım modundan çıkmak ve makroyu çalıştırmaya devam etmek için, Devam'a tıklayın.
Notlar:
-
Makronun son eyleminden sonra Adım'a tıklarsanız, makroyu bir sonraki çalıştırışınızda da Tek Adım makrosu geçerli olacaktır.
-
Makroyu çalıştırırken Tek Adım moduna geçmek için, CTRL+BREAK tuşlarına basın.
-
Makronun belirli bir noktasında Tek Adım moduna geçmek için, o noktaya TekAdım makro eylemini ekleyin.
-
Tek Adım modu, Web veritabanında kullanılamaz.
-
Makroyu VBA koduna dönüştürme
Makrolar, Visual Basic for Applications (VBA) programlama dilinde kullanılabilen komutların bir alt kümesini sağlar. Makroların sağlayabildiğinden daha fazla işleve ihtiyacınız olduğuna karar verirseniz, tek başına bir makro nesnesini kolayca VBA koduna dönüştürebilir ve böylelikle VBA'nın sağladığı genişletilmiş özellik kümesini kullanabilirsiniz. Öte yandan, VBA kodunun artık tarayıcıda çalıştırılmayacağını da unutmayın; Web veritabanına eklediğiniz her VBA kodu yalnızca veritabanı Access'te açıldığında çalıştırılır.
Not: Katıştırılmış makroları VBA koduna dönüştüremezsiniz.
Makroyu VBA koduna dönüştürmek için:
-
Gezinti Bölmesi'nde, makro nesnesine sağ tıklayın ve ardından Tasarım görünümüne tıklayın.
-
Tasarım sekmesinin Araçlar grubunda Makroları Visual Basic'e Dönüştür’e tıklayın.
-
Makroyu dönüştür iletişim kutusunda, hata işleme kodunun ve açıklamaların VBA modülüne eklenmesini isteyip istemediğinizi belirtin ve ardından Dönüştür'e tıklayın.
Access, makronun dönüştürüldüğünü onaylar ve Visual Basic Düzenleyicisi'ni açar. Modülü görüntülemek ve düzenlemek için, Proje bölmesinde Dönüştürülmüş Makro'ya tıklayın.










