Kişiler sayfasında sıfırdan yeni kişiler oluşturabilir veya birini profil kartından kişi olarak ekleyebilirsiniz. Kişi ad ve e-posta adresi kadar temel olabilir veya sokak adresi, birden çok telefon numarası ve profil resmi gibi daha fazla bilgi içerebilir.
Not: Bu Yeni Outlook sekmesinin altındaki adımlar işe yaramazsa, yeni Windows için Outlook'u henüz kullanmıyor olabilirsiniz. Klasik Outlook'u seçin ve bunun yerine bu adımları izleyin.
Outlook'ta şunları seçeneğiniz vardır:
Kişi ekleme
Sıfırdan veya bir kişinin profil kartından kişi ekleyebilirsiniz.
Sıfırdan kişi ekleme
-
Outlook gezinti bölmesinden Kişiler

-
Giriş sekmesinde Yeni kişi'yi seçin.
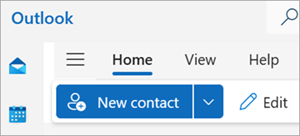
-
İstediğiniz adı ve diğer ayrıntıları girin, ardından Kaydet'i seçin.
İpucu: İstediğiniz zaman ek kişi bilgileri girebilirsiniz. Listeden kişiyi seçin, ardından Kişiyi düzenle'yi seçin ve daha fazla bilgi eklemeye başlayın.
Birinin profil kartından kişi ekleme
-
Posta'da, okuma bölmesinde bir e-posta iletisi açın ve kişilerinize eklemek istediğiniz gönderenin veya alıcının adını seçin.
-
Açılan profil kartında, kartın alt kısmında Kişilere ekle'yi seçin.
-
Kişinin ayrıntılarını girin.
-
Kaydet'i seçin.
Kişi bulma
-
Yan panelde Kişiler

-
Pencerenin üst kısmındaki Arama kutusunu seçin.
-
Aradığınız kişinin adını, telefon numarasını veya şirket adını yazın.
-
Arama sonuçlarından istediğiniz kişiyi seçin.
Kişiyi düzenleme
Kişinin bilgilerini veya fotoğrafını ekleyebilir veya güncelleştirebilirsiniz.
Kişi bilgilerini ekleme veya güncelleştirme
-
Gezinti bölmesinde

-
Düzenlemek istediğiniz kişiye çift tıklayın.
-
Kişinizin bilgilerini ekleyin veya güncelleştirin.
-
İşiniz bittiğinde Kaydet'i seçin.
Kişinin fotoğrafını ekleme veya güncelleştirme
-
Gezinti bölmesinde

-
Fotoğrafı eklemek veya güncelleştirmek istediğiniz kişiyi seçin ve Kişiyi düzenle'yi seçin.
-
Fotoğraf ekle'yi seçin.
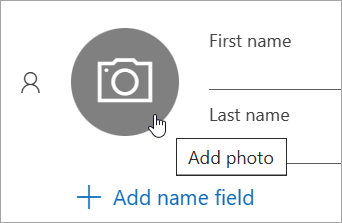
-
Yeni fotoğraf yükle'yi seçin, kullanmak istediğiniz dosyayı seçin ve ardından Karşıya yüklemek için Aç'ı seçin.
-
Fotoğraf konumunu değiştirmek isterseniz, dairenin içine tıklayın ve işaretçiyi sürükleyin. Yakınlaştırmak veya uzaklaştırmak için fotoğrafın altındaki kaydırıcıyı kullanın.
-
Uygula'yı ve ardından Bitti'yi seçin.
Kişiyi silme
-
Gezinti bölmesinde

-
Silmek istediğiniz kişiyi seçin, ardından şeritten Sil'i seçebilir veya kişiye sağ tıklayıp Sil'i seçebilirsiniz.
-
Onaylamak için Sil'i yeniden seçin.
Outlook'ta şunları seçeneğiniz vardır:
Kişi ekleme | Kişi bulma | Kişiyi düzenleme | Kişiyi silme
Kişi ekleme
Sıfırdan veya bir kişinin profil kartından kişi ekleyebilirsiniz.
Sıfırdan kişi ekleme
-
Gezinti çubuğundan

-
Kişiler sayfasında şeritten Yeni kişi'yi seçin.
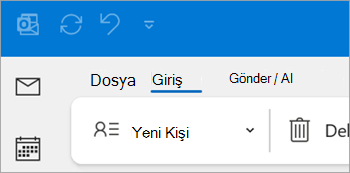
-
İstediğiniz ek ayrıntıları girin.
-
Kaydet ve Kapat’ı seçin.
Birinin profil kartından kişi ekleme
-
Posta'da, okuma bölmesinde bir e-posta iletisi açın ve kişilerinize eklemek istediğiniz gönderenin veya alıcının adını seçin.
-
Açılan profil kartında, Bu kişiyle etkileşime geçmek için daha fazla seçenek görüntüle'yi

-
Kişinin ayrıntılarını girin, ardından Kaydet & Kapat'ı seçin.
Kişi bulma
-
Gezinti çubuğundan

-
Pencerenin üst kısmındaki Arama kutusunu seçin.
-
Aradığınız kişinin adını yazın.
-
Arama sonuçlarından istediğiniz kişiyi seçin.
Kişiyi düzenleme
Kişinin bilgilerini veya fotoğrafını ekleyebilir veya güncelleştirebilirsiniz.
Kişi bilgilerini ekleme veya güncelleştirme
-
Gezinti çubuğunda

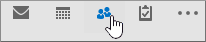
-
Düzenlemek istediğiniz kişiye çift tıklayın.
-
Kişinizin bilgilerini ekleyin veya güncelleştirin.
-
İşiniz bittiğinde Kaydet & Kapat'ı seçin.
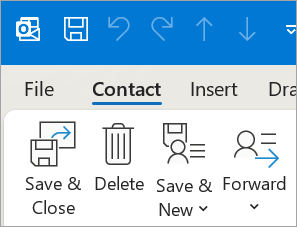
Kişinin fotoğrafını ekleme veya güncelleştirme
-
Gezinti çubuğundan

-
Fotoğrafı eklemek veya güncelleştirmek istediğiniz kişiye çift tıklayın.
-
Mevcut fotoğrafına çift tıklayın veya Kişi Resmi Ekle düğmesini

İpucu: Daha önce fotoğraf eklediğiniz bir kişi için var olan fotoğrafa sağ tıklayabilir ve Resmi Değiştir veya Resmi Kaldır'ı seçebilirsiniz.
-
Kullanmak istediğiniz dosyayı seçin ve ardından karşıya yüklemek için Aç'ı seçin.
Kişiyi silme
-
Gezinti çubuğundan

-
Silmek istediğiniz kişiye gidin ve sonra kişiye sağ tıklayıp Sil'i seçebilir veya kişiye çift tıklayıp şeritten Sil'i seçebilirsiniz.
Outlook'un web sürümünde şunları seçeneğiniz vardır:
Kişi ekleme | Kişi bulma | Kişiyi düzenleme | Kişiyi silme
Kişi ekleme
Sıfırdan veya bir kişinin profil kartından kişi ekleyebilirsiniz.
Sıfırdan kişi ekleme
-
Yan panelde Kişiler

-
Giriş sekmesinde Yeni kişi'yi seçin.
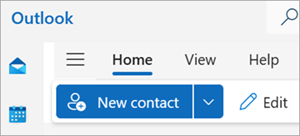
-
İstediğiniz adı ve diğer ayrıntıları girin, ardından Kaydet'i seçin.
İpucu: İstediğiniz zaman ek kişi bilgileri girebilirsiniz. Listeden kişiyi seçin, ardından Kişiyi düzenle'yi seçin ve daha fazla bilgi eklemeye başlayın.
Birinin profil kartından kişi ekleme
-
Posta'da, okuma bölmesinde bir e-posta iletisi açın ve kişilerinize eklemek istediğiniz gönderenin veya alıcının adını seçin.
-
Açılan profil kartında, kartın alt kısmında Kişilere ekle'yi seçin.
-
Kişi için ek ayrıntıları girin ve Kaydet'i seçin.
Kişi bulma
-
Yan panelde Kişiler

-
Pencerenin üst kısmındaki Arama kutusunu seçin.
-
Aradığınız kişinin adını, telefon numarasını veya şirket adını yazın.
-
Arama sonuçlarından istediğiniz kişiyi seçin.
Kişiyi düzenleme
Kişinin bilgilerini veya fotoğrafını ekleyebilir veya güncelleştirebilirsiniz.
Kişi bilgilerini ekleme veya güncelleştirme
-
Yan panelde Kişiler

-
İstediğiniz kişiyi seçin ve ardından Kişiyi düzenle'yi seçin.
-
Kişinizin bilgilerini ekleyin veya güncelleştirin.
-
İşiniz bittiğinde Kaydet'i seçin.
Kişinin fotoğrafını ekleme veya güncelleştirme
-
Yan panelde Kişiler

-
Fotoğrafı eklemek veya güncelleştirmek istediğiniz kişiyi seçin.
-
Kişiyi düzenle'yi ve ardından kamera düğmesini seçin.
-
Yeni fotoğraf yükle'yi seçin, kullanmak istediğiniz dosyayı seçin ve ardından Karşıya yüklemek için Aç'ı seçin.
-
Fotoğraf konumunu değiştirmek isterseniz, dairenin içine tıklayın ve işaretçiyi sürükleyin. Yakınlaştırmak veya uzaklaştırmak için fotoğrafın altındaki kaydırıcıyı kullanın.
-
Uygula'yı ve ardından Bitti'yi seçin.
Kişiyi silme
-
Yan panelde Kişiler

-
Silmek istediğiniz kişiyi seçin, ardından şeritten Sil'i seçebilir veya kişiye sağ tıklayıp Sil'i seçebilirsiniz.
-
Onaylamak için Sil'i yeniden seçin.











