Excel, tabloları hızla biçimlendirmek için kullanabileceğiniz, önceden tanımlanmış sayısız tablo stili sağlar. Önceden tanımlanmış tablo stilleri gereksinimlerinizi karşılamazsa, özel bir tablo stili oluşturabilir ve uygulayabilirsiniz. Yalnızca özel tablo stillerini silebilseniz de, önceden tanımlanmış herhangi bir tablo stilini kaldırıp artık tabloya uygulanmamasını sağlayabilirsiniz.
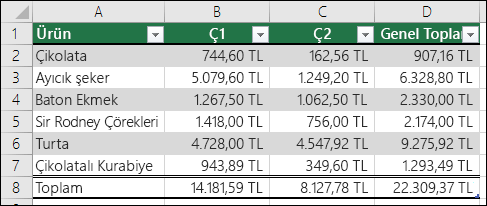
Tablo öğeleri için Üst Bilgi ve Toplam Satırları, İlk ve Son Sütunlar, Şeritli Satırlar ve Sütunlar'ın yanı sıra Otomatik Filtreleme gibi Hızlı Stillere ilişkin seçenekler arasından seçim yaparak tablo biçimlendirmesini daha da fazla ayarlayabilirsiniz.
Not: Bu makaledeki ekran görüntüleri Excel 2016’dan alınmıştır. Farklı bir sürüm kullanıyorsanız, görünümünüz biraz farklı olabilir ama aksi belirtilmedikçe işlevsellik aynı kalır.
Tablo stili seçme
Tablo olarak biçimlendirilmemiş bir veri aralığınız varsa, siz bir tablo stili seçtiğinizde Excel bu aralığı otomatik olarak tabloya dönüştürür. Ayrıca, farklı bir biçim seçerek var olan tablonun biçimini değiştirebilirsiniz.
-
Tablonun veya tablo olarak biçimlendirmek istediğiniz hücre aralığının içinde herhangi bir hücreyi seçin.
-
Giriş sekmesinde Tablo Olarak Biçimlendir'e tıklayın.
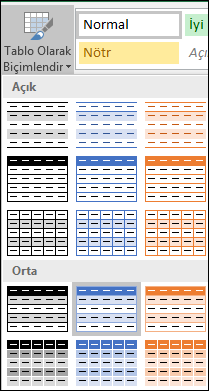
-
Kullanmak istediğiniz tablo stiline tıklayın.
Notlar:
-
Otomatik Önizleme - Excel veri aralığınızı veya tablonuzu, seçtiğiniz herhangi bir stilin önizlemesiyle otomatik olarak biçimlendirir, ancak bu stilin uygulanması için onaylamak üzere Enter tuşuna basmalı veya fareyle tıklamalısınız. Fareyle veya klavyenizdeki ok tuşlarıyla tablo biçimlerini kaydırabilirsiniz.
-
Tablo Olarak Biçimlendir'i kullandığınızda, Excel veri aralığınızı otomatik olarak tabloya dönüştürür. Tablodaki verilerinizle çalışmak istemiyorsanız, uyguladığınız tablo stili biçimlendirmesini koruyarak tabloyu normal bir aralığa geri dönüştürebilirsiniz. Daha fazla bilgi için bkz. Excel tablosunu veri aralığına dönüştürme.
Önemli:
-
Özel tablo stilleri oluşturulduktan sonra, Tablo Stilleri galerisinin Özel bölümünün altından kullanılabilir.
-
Özel tablo stilleri yalnızca geçerli çalışma kitabında depolanır; diğer çalışma kitaplarında kullanılamaz.
Özel tablo stili oluşturma
-
Özel stili oluştururken kullanmak istediğiniz tabloda herhangi bir hücreyi seçin.
-
Giriş sekmesinde Tablo Olarak Biçimlendir'e tıklayın veya Tablo Araçları > Tasarım sekmesinden (Mac'te Tablo sekmesi) Tablo Stilleri galerisini genişletin.
-
Yeni Tablo Stili iletişim kutusunu başlatan Yeni Tablo Stili öğesine tıklayın.
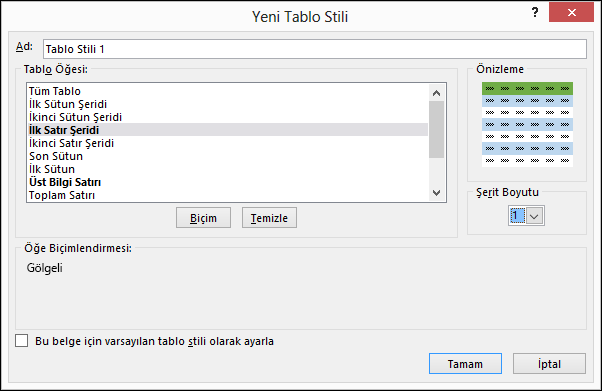
-
Ad kutusuna yeni tablo stili için bir ad yazın.
-
Tablo Öğesi kutusunda, aşağıdakilerden birini yapın:
-
Öğe biçimlendirmek için, öğeye tıklayın, sonra Biçimlendir'e tıklayın ve Yazı Tipi, Kenarlık veya Dolgu sekmelerinde istediğiniz biçimlendirme seçeneklerini belirtin.
-
Öğeden var olan biçimlendirmeyi kaldırmak için, öğeye tıklayın ve sonra da Temizle'ye tıklayın.
-
-
Önizleme'nin altında, yaptığınız biçimlendirme değişikliklerinin tabloyu nasıl etkilediğini görebilirsiniz.
-
Geçerli çalışma kitabının varsayılan tablo stili olarak yeni bir tablo stili kullanmak isterseniz, Bu belge için varsayılan tablo stili olarak ata onay kutusunu seçin.
Özel tablo stilini silme
-
İçinden özel tablo stilini silmek istediğiniz tablonun herhangi bir hücresini seçin.
-
Giriş sekmesinde Tablo Olarak Biçimlendir'e tıklayın veya Tablo Araçları > Tasarım sekmesinden (Mac'te Tablo sekmesi) Tablo Stilleri galerisini genişletin.
-
Özel'in altında, silmek istediğiniz tablo stiline sağ tıklayın ve sonra kısayol menüsünde Sil'e tıklayın.
Not: Geçerli çalışma kitabında bu tablo stilini kullanan tüm tablolar, varsayılan tablo biçiminde görüntülenir.
-
İçinden geçerli tablo stilini kaldırmak istediğiniz tablonun herhangi bir hücresini seçin.
-
Giriş sekmesinde Tablo Olarak Biçimlendir'e tıklayın veya Tablo Araçları > Tasarım sekmesinden (Mac'te Tablo sekmesi) Tablo Stilleri galerisini genişletin.
-
Temizle'ye tıklayın.
Tablo, varsayılan tablo biçiminde görüntülenir.
Not: Tablo stilinin kaldırılması tabloyu kaldırmaz. Tablodaki verilerinizle çalışmak istemiyorsanız, tabloyu normal bir aralığa dönüştürebilirsiniz. Daha fazla bilgi için bkz. Excel tablosunu veri aralığına dönüştürme.
Açılabilecek ve kapatılabilecek çeşitli tablo stili seçenekleri vardır. Bu seçeneklerden herhangi birini uygulamak için:
-
Tablodaki bir herhangi bir hücreyi seçin.
-
Tablo Araçları > Tasarım'a veya Mac'te Tablo sekmesine gidin ve Tablo Stili Seçenekleri grubunda aşağıdakilerden istediklerinizi işaretleyin veya işaretlerini kaldırın:
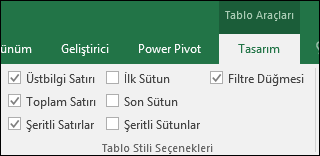
-
Üst Bilgi Satırı - Tablonun ilk satırında biçimlendirme uygulayın veya biçimlendirmeyi kaldırın.
-
Toplam Satırı - Açılan seçim listesinden TOPLA, ORTALAMA; BAĞ_DEĞ_SAY, MİN/MAK gibi ALTTOPLAM işlevlerini tablonuza hızla ekleyin. ALTTOPLAM işlevleri, gizli satırları hesaplamalara eklemenize veya yoksaymanıza olanak tanır.
-
İlk Sütun - Tablonun ilk sütununda biçimlendirme uygulayın veya biçimlendirmeyi kaldırın.
-
Son Sütun - Tablonun son sütununda biçimlendirme uygulayın veya biçimlendirmeyi kaldırın.
-
Şeritli Satırlar - Okumayı kolaylaştırmak için tek ve çift numaralı satırları birbirinden farklı gölgelendirmeye görüntüleyin.
-
Şeritli Sütunlar - Okumayı kolaylaştırmak için tek ve çift numaralı sütunları birbirinden farklı gölgelendirmeye görüntüleyin.
-
Filtre Düğmesi - Otomatik Filtre Uygula seçeneğini açın ve kapatın.
-
Web için Excel 'da, tablo öğelerini biçimlendirmek için tablo stili seçeneklerini uygulayabilirsiniz.
Tablo öğelerini biçimlendirmek için tablo stili seçeneklerini belirtme
Açılabilecek ve kapatılabilecek çeşitli tablo stili seçenekleri vardır. Bu seçeneklerden herhangi birini uygulamak için:
-
Tablodaki bir herhangi bir hücreyi seçin.
-
Tablo Tasarımı sekmesinde, Stil Seçenekleri'nin altında aşağıdakilerden herhangi birini işaretleyin veya işaretini kaldırın:
-
Üst Bilgi Satırı - Tablonun ilk satırında biçimlendirme uygulayın veya biçimlendirmeyi kaldırın.
-
Toplam Satırı - Açılan seçim listesinden TOPLA, ORTALAMA; BAĞ_DEĞ_SAY, MİN/MAK gibi ALTTOPLAM işlevlerini tablonuza hızla ekleyin. ALTTOPLAM işlevleri, gizli satırları hesaplamalara eklemenize veya yoksaymanıza olanak tanır.
-
Şeritli Satırlar - Okuma kolaylığı için değişen gölgelendirme ile tek ve çift satırları görüntüler.
-
İlk Sütun - Tablonun ilk sütununda biçimlendirme uygulayın veya biçimlendirmeyi kaldırın.
-
Son Sütun - Tablonun son sütununda biçimlendirme uygulayın veya biçimlendirmeyi kaldırın.
-
Şeritli Sütunlar - Okuma kolaylığı için değişen gölgelendirme ile tek ve çift sütunları görüntüleyin.
-
Filtre Düğmesi - Otomatik Filtre Uygula seçeneğini açın ve kapatın.
-
Daha fazla yardım mı gerekiyor?
Her zaman Excel Teknik Topluluğu sayfasında bir uzmana soru sorabilir veya Topluluklar sayfasından destek alabilirsiniz.
Ayrıca Bkz:
Video: Excel tablosu oluşturma
Excel tablosunda verilerin toplamını alma
Satır ve sütun ekleyerek veya kaldırarak tabloyu yeniden boyutlandırma
Excel tablosu uyumluluk sorunları
Excel tablosunu SharePoint'e aktarma










