Microsoft listesi oluştururken, var olan bir Excel elektronik tablosunu içeri aktararak zaman kazanabilirsiniz. Bu yöntem, tablo başlıklarını listedeki sütunlara dönüştürür ve verilerin geri kalanı liste öğeleri olarak içeri aktarılır. Elektronik tabloyu içeri aktarmak, varsayılan Başlık sütunu olmadan liste oluşturmanın da bir yoludur.
Önemli: Excel elektronik tablosundan liste oluşturmak GCC High ve DoD ortamlarında kullanılamaz.
Verileri SharePoint taşımanın bir diğer yöntemi de tabloyu doğrudan Excel'den dışarı aktarmaktır. Daha fazla bilgi için bkz. Excel tablosunu SharePoint'e aktarma. Desteklenen SharePoint tarayıcılar hakkında daha fazla bilgi için bkz. SharePoint Server'da tarayıcı desteğini planlama.
Elektronik tabloya dayalı liste oluşturma
-
Microsoft 365'teki Listeler uygulamasında +Yeni liste'yi seçin veya sitenizin giriş sayfasında + Yeni > Listesi'ni seçin.
-
Microsoft Teams'de, kanalınızın üst kısmındaki Dosyalarsekmesinden Diğer > SharePoint'te Aç'ı ve ardından Yeni > Listesi'ni seçin.
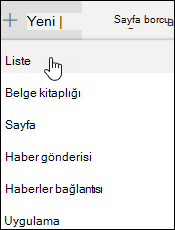
-
-
Liste oluştur sayfasında Excel'den'i seçin.
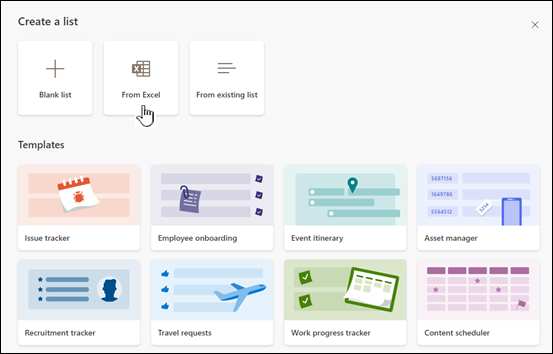
-
Cihazınızda bir dosya seçmek için Dosyayı karşıya yükle'yi veya Bu sitede zaten bir dosya seçin'i seçin.
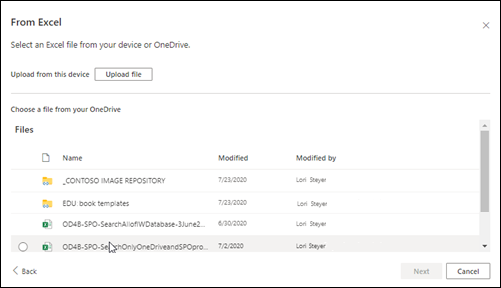
Cihazınızdan karşıya yüklerseniz, Excel dosyası sitenizin Site Varlıkları kitaplığına eklenir ve bu da diğer kişilerin özgün Excel verilerine erişeceği anlamına gelir.
Not: Dosyayı karşıya yükle düğmesi griyse, elektronik tablodan liste oluşturma izniniz yoktur. Daha fazla bilgi için kuruluşunuzun site yöneticisine bakın.
-
Listenizin adını girin.

-
(İsteğe bağlı) Listeyi sitenizin İçindekiler sayfasında görüntülemek için Site gezintisinde göster'i işaretleyin.
-
Oluştur'a tıklayın.
Notlar:
-
İçeri aktardığınız elektronik tablo dosyasında tablo yoksa, Excel'de tablo oluşturmak için ekrandaki yönergeleri izleyin ve tabloyu listenize aktarın. Tablo oluştururken takılırsanız, Excel'de dosyanızın üst kısmında "Tablo Olarak Biçimlendir" araması yapın.
-
Liste oluşturmak için en çok 20.000 satırı olan tabloları kullanabilirsiniz.
-
SharePoint 2016 ve 2013'te elektronik tabloyu temel alan liste oluşturma
Not: Site şablonu kullanırken, SharePoint'in içinde bir Excel çalışma kitabından liste oluşturmak artık mümkün değildir. Ancak, Excel tablosunu SharePoint'e aktarma başlığı altında açıklandığı gibi verileri Excel 'den SharePoint'e aktararak da aynı şeyi elde edebilirsiniz.
-
Elektronik tablo tabanlı liste eklemek istediğiniz sitede Ayarlar

-
Uygulama bul alanına elektronik tablo girin ve

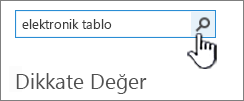
-
Arama sonuçları sayfasında Elektronik Tabloyu İçeri Aktar'ı seçin.
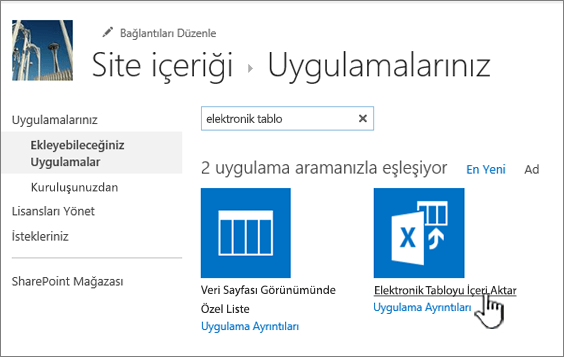
-
Yeni uygulama sayfasında, liste için bir Ad girin.
Ad çoğu görünümde listenin en üstünde görüntülenir, liste sayfası web adresinin bir parçası olur ve kullanıcıların listeyi bulmasına yardımcı olmak için sitenin gezinti yapısında görünür. Listenin adını değiştirebilirsiniz, ancak web adresi aynı kalacaktır.
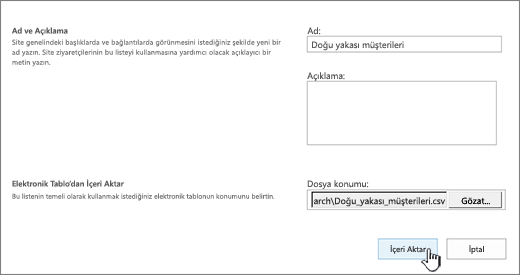
-
İsteğe bağlı bir Açıklama girin.
Açıklama, çoğu görünümde adın altında gösterilir. İstediğiniz zaman liste ayarlarını kullanarak listenin açıklamasını değiştirebilirsiniz.
-
Elektronik tablonun Dosya konumunagidin veya bu konumu girin. İşiniz bittiğinde İçeri Aktar'ı seçin.
Elektronik tablo Excel'de açılır ve Windows SharePoint Services Listesine aktar penceresi görüntülenir.
-
Windows SharePoint Services Listesine aktar penceresinde Tablo Aralığı, Hücre Aralığı veya Adlandırılmış Aralık'ı seçin. Bir aralığı el ile seçmek istiyorsanız, Hücre Aralığı'na ve ardından Aralık Seç'e tıklayın. Elektronik tabloda sol üst hücreyi seçin ve Shift tuşunu basılı tutun ve istediğiniz aralığın sağ alt hücresini seçin.
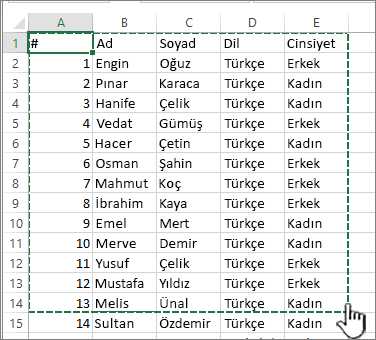
Aralık, Aralık Seç alanında görünür. İçeri aktar’ı seçin.
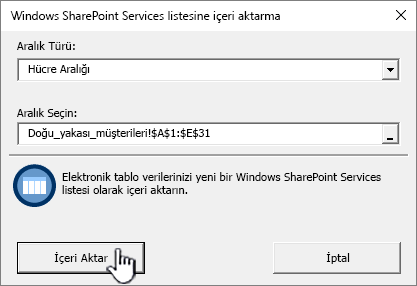
Elektronik tabloyu içeri aktardıktan sonra, verilerin beklendiği gibi içeri aktarıldığından emin olmak için listenin sütunlarını denetleyin. Örneğin, bir sütunun sayı yerine para birimi içereceğini belirtebilirsiniz. Liste ayarlarını görüntülemek veya değiştirmek için listeyi açın, Liste sekmesini seçin veya Ayarlar

-
Elektronik tablo verileri SharePoint içindeki bir listede görünür.
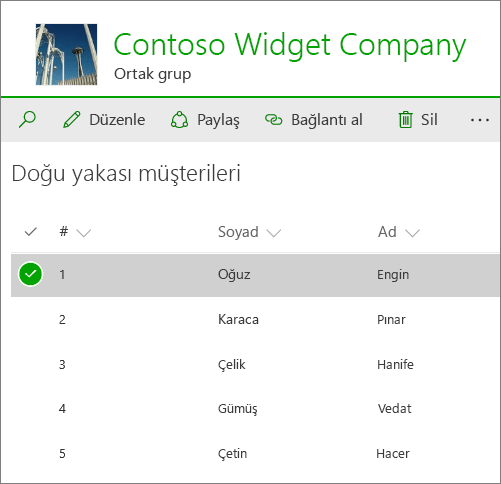
Önemli: Elektronik tabloyu içeri aktarmak Için Microsoft Edge gibi 32 bit bir web tarayıcısı kullandığınızdan emin olun. Elektronik tablo içeri aktarma işlemi ActiveX filtrelemesine dayanır. Elektronik tabloyu içeri aktardıktan sonra listeyle SharePoint desteklenen herhangi bir tarayıcıda çalışabilirsiniz.
SharePoint 2010'da elektronik tabloyu temel alan liste oluşturma
-
Site Eylemleri


Not: SharePoint sitesi önemli ölçüde değiştirilebilir. Komut, düğme veya bağlantı gibi bir seçeneği bulamazsanız yöneticinizle görüşün.
-
SharePoint 2010'da , Tüm Kategoriler'in altında Özel & Boşluklar'ı seçin, Elektronik Tabloyu İçeri Aktar'ı ve ardından Oluştur'u seçin.
SharePoint 2007'de , Özel Listeler'in altında Elektronik Tabloyu İçeri Aktar'ı ve ardından Oluştur'u seçin.
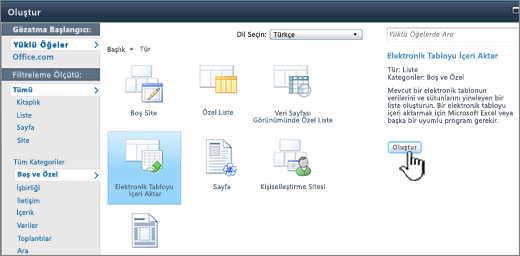
-
Listenin Adını girin. Ad zorunludur.
Ad çoğu görünümde listenin en üstünde görüntülenir, liste sayfası web adresinin bir parçası olur ve kullanıcıların listeyi bulmasına yardımcı olmak için sitenin gezinti yapısında görünür. İstediğiniz zaman listenin adını değiştirebilirsiniz, ancak web adresi aynı kalacaktır.
-
Listenin Açıklamasını girin. Açıklama isteğe bağlıdır.
Açıklama, çoğu görünümde adın altında gösterilir. Bir listenin açıklamasını değiştirebilirsiniz.
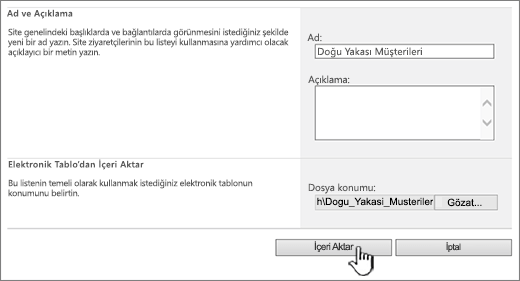
-
İçeri aktarmak istediğiniz elektronik tablonun Dosya Konumu'nagöz atın veya girin ve İçeri Aktar'ı seçin.
-
Windows SharePoint Services listesine aktar iletişim kutusunda Aralık Türü'nü seçin ve Aralık Seç'te, listenizi oluşturmak için kullanmak istediğiniz elektronik tabloda aralığı belirtin.
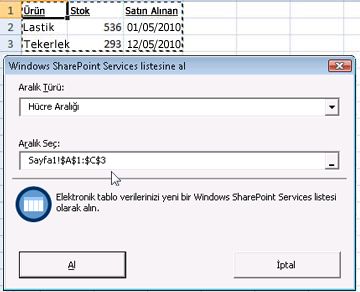
Not: Elektronik tablo programınıza bağlı olarak, istediğiniz hücre aralığını doğrudan elektronik tabloda da seçebilirsiniz. Tablo aralığı ve adlandırılmış aralık, Windows SharePoint Services listesine aktar iletişim kutusunda seçebilmeniz için elektronik tabloda zaten tanımlanmış olmalıdır.
-
İçeri aktar’ı seçin.
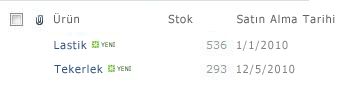
Elektronik tabloyu içeri aktardıktan sonra, verilerin beklendiği gibi içeri aktarıldığından emin olmak için listenin sütunlarını denetleyin. Örneğin, bir sütunun sayı yerine para birimi içereceğini belirtebilirsiniz. Liste ayarlarını görüntülemek veya değiştirmek için listeyi açın, Liste sekmesini seçin veya Ayarlar'ı ve ardından Liste Ayarları'nı seçin.
Önemli: Elektronik tabloyu içeri aktarmak Için Microsoft Edge gibi 32 bit bir web tarayıcısı kullandığınızdan emin olun. Elektronik tablo içeri aktarma işlemi ActiveX filtrelemesine dayanır. Elektronik tabloyu içeri aktardıktan sonra listeyle SharePoint desteklenen herhangi bir tarayıcıda çalışabilirsiniz.
Liste için oluşturulan sütunların türü, elektronik tablodaki sütunlarda bulunan verilerin türüne bağlıdır. Örneğin, elektronik tabloda tarih içeren bir sütun SharePoint listesinde normal olarak bir tarih sütunu olur.
SharePoint ’in tüm sürümleri veri içeren bir elektronik tabloyu içeri aktarmanıza olanak tanır; ancak bunu nasıl yaptığınız sürümler arasında biraz değişiklik gösterir. Buradaki örneklerde Excel kullanılmıştır, ama başka bir uyumlu elektronik tablo da kullanılabilir. Elektronik tablo programınızın yerel dosya biçimi desteklenmiyorsa, verilerinizi virgülle ayrılmış biçime (.CSV) aktarın ve içeri aktarma işleminde o dosyayı kullanın.
İçeri aktarılan listenizi özelleştirme ve bir sayfaya veya siteye ekleme hakkında daha fazla bilgi için bkz. Listelere giriş.
Not: Normalde, SharePoint sitesinde sütunlar içerdikleri verilerin türüne göre ayarlanır. Listeyi içeri aktardıktan sonra, her şeyin beklendiği gibi içeri aktarıldığından emin olmak için sütunları ve verileri incelemelisiniz. Örneğin, bir sütunun yalnızca sayı yerine para birimi içereceğini belirtebilirsiniz. Liste ayarlarını görüntülemek veya değiştirmek için listeyi açın ve Ayarlar menüsünde Liste Ayarları'nı seçin.
Bize yorumunuzu iletin
Bu makale yardımcı oldu mu? Olduysa, lütfen bu sayfanın sonunda bunu bize iletin. Yardımcı olmadıysa, neyin kafa karıştırıcı veya eksik olduğunu bize söyleyin. Lütfen SharePoint , işletim sistemi ve tarayıcı sürümünüzü de ekleyin. Geri bildiriminizi kullanarak olguları yeniden kontrol edecek, bilgi ekleyecek ve bu makaleyi güncelleştireceğiz.










