Kullanıcı tıkladığında eylem gerçekleştiren bir makroyu çalıştırmak için bir düğme (form denetimi) kullanabilirsiniz. Örneğin, bir çalışma sayfasının yazdırılması, verilerin filtrelenmesi veya sayıların hesaplanması için bir düğme kullanabilirsiniz.
Makro oluşturduktan sonra, makroyu çalıştırmak için tıklatacağınız bir düğmeye atayabilirsiniz. Hızlı Erişim Araç Çubuğu'ndaki bir düğmeye veya şeritteki kendi kişisel grubunuzdaki bir düğmeye makro atayabilirsiniz.
Makro düğmesinin diğer çalışma kitaplarında kullanılabilir olmasını istiyorsanız, bu düğmeyi kişisel çalışma kitabında oluşturulmuş bir makroya atayın.
Hızlı Erişim Araç Çubuğu'na makro düğmesi ekleme
-
Dosya > Seçenekler > Hızlı Erişim Araç Çubuğu'na tıklayın.
-
Komutları seçin listesinde Makrolar'a tıklayın.

-
Düğme atamak istediğiniz makroyu seçin.
-
Makroyu Hızlı Erişim Araç Çubuğu'nda düğmeler listesine taşımak için Ekle'ye tıklayın.
-
Varsayılan makro simgesini makronuzun farklı bir düğmesiyle değiştirmek için Değiştir'e tıklayın.
-
Simge'nin altında makronuz için bir düğme simgesi seçin.
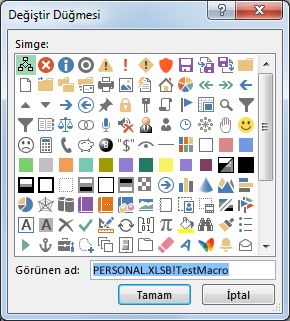
-
Düğme için daha kolay bir ad kullanmak için Görünen ad kutusuna istediğiniz adı girin.
Düğme adına bir boşluk girebilirsiniz.
-
Tamam'a iki kez tıklayın.
Yeni düğme, makroyu çalıştırmak için tıklayabileceğiniz Hızlı Erişim Araç Çubuğu'nda görünür.
İpucu: Çalışma kitabını kaydettiğinizde, kişisel çalışma kitabındaki makrolara atadığınız düğmeler açtığınız her çalışma kitabında kullanılabilir.
Şeritte kendi grubunuza makro düğmesi ekleme
-
Dosya > Seçenekler > Şeridi Özelleştir'i tıklatın.
-
Şeridi Özelleştir'in altındaki Ana Sekmeler listesinde, henüz işaretli değilse Geliştirici kutusunu işaretleyin.
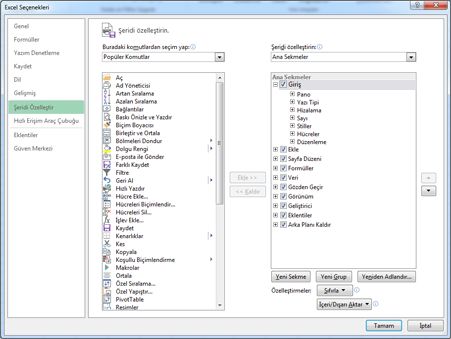
-
Kendi grubunuzu eklemek istediğiniz sekmeyi seçin.
Örneğin, Giriş'i seçerek grubunuzu Giriş sekmesine ekleyin.
-
Yeni Grup'a tıklayın.
Bu, seçtiğiniz sekmeye Yeni Grup (Özel) ekler.
-
Yeni grubunuz için daha iyi bir ad kullanmak için Yeniden Adlandır'a tıklayın, Görünen ad kutusuna istediğiniz adı yazın ve ardından Tamam'a tıklayın.
Ada bir boşluk girebilirsiniz. Örneğin, Makrolarım yazın.
-
Gruba makro eklemek için Komutları seçin listesinde Makrolar'a tıklayın.
-
Yeni grubunuza eklemek istediğiniz makroyu seçin ve ekle'ye tıklayın. Makro Makrolarım grubuna eklenir.
-
Daha kolay bir ad kullanmak için Yeniden Adlandır'atıklayın vegörünen ad kutusuna istediğiniz adı yazın.
Ada bir boşluk girebilirsiniz.
-
Simge'nin altında makronuz için bir düğme simgesi seçin.
-
Tamam'a iki kez tıklayın.
Yeni grubunuz seçtiğiniz sekmede görünür ve burada makroyu çalıştırmak için düğmeye tıklayabilirsiniz.
İpucu: Çalışma kitabını kaydettiğinizde, kişisel çalışma kitabındaki makrolara atadığınız düğmeler açtığınız her çalışma kitabında kullanılabilir.
Daha yeni sürümler
-
Geliştirici sekmesinin Denetimler grubunda Düğme'ye tıklayın.
Geliştirici sekmesi yoksa
-
Excel > Tercihleri...> Şerit & Araç Çubuğu'na gidin.
-
Şeridi Özelleştir bölümünde, Ana Sekmeler'in altında Geliştirici onay kutusunu işaretleyin ve Tamam'a basın.
-
-
Düğmenin sol üst köşesinin görünmesini istediğiniz çalışma sayfası konumuna tıklayın.
-
Makro Ata iletişim kutusunda, düğmeye atamak istediğiniz makronun adına tıklayın ve ardından Tamam'a tıklayın.
-
Düğmeyi yeniden boyutlandırmak için boyutlandırma tutamaçlarını sürükleyin.
-
Düğmenin denetim özelliklerini belirtmek için Control tuşunu basılı tutarak düğmeye tıklayın veya sağ tıklayın ve ardından Denetimi Biçimlendir'e tıklayın.
Mac için Excel 2011
-
Geliştirici sekmesinin Form Denetimi grubunda Düğme'ye tıklayın.
Geliştirici sekmesi yoksa
-
Şeridin sağ tarafında

-
Özelleştir altında, Geliştirici onay kutusunu seçin.
-
-
Düğmenin sol üst köşesinin görünmesini istediğiniz çalışma sayfası konumuna tıklayın.
-
Makro Ata iletişim kutusunda, düğmeye atamak istediğiniz makronun adına tıklayın ve ardından Tamam'a tıklayın.
-
Düğmenin denetim özelliklerini belirtmek için Control tuşunu basılı tutarak düğmeye tıklayın veya sağ tıklayın ve ardından Denetimi Biçimlendir'e tıklayın.










