Görev açısından kritik uygulamalarda kullanılan, yüksek performanslı bir veritabanı olan SQL Veritabanına bağlantı ve verileri içeri aktarabilirsiniz. Daha fazla bilgi için bkz. SQL Veritabanı – Hizmet Olarak Bulut Veritabanı.
-
Verilere bağlandığınızda Access, Access'teki ve SQL Veritabanındaki verilerde yapılan değişiklikleri eşitleyen iki taraflı bir bağlantı oluşturur.
-
Verileri içeri aktardığınızda Access, verilerin bir seferlik bir kopyasını oluşturur; dolayısıyla Access veya SQL Veritabanındaki verilerde yapılan değişiklikler eşitlenmez.
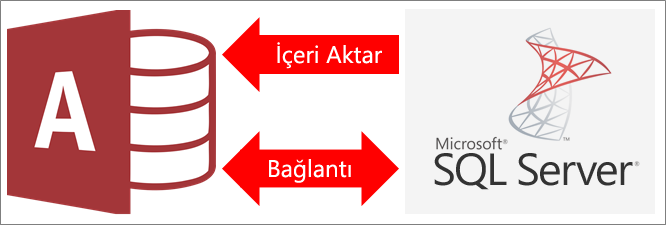
Başlamadan önce
Temel hazırlıkları yapma
İşlerin daha sorunsuz ilerlemesini mi istiyorsunuz? Öyleyse bağlanmadan veya içeri aktarmadan önce aşağıdaki hazırlıkları yapın:
-
Azure SQL Server veritabanı sunucu adını bulun, gerekli bağlantı bilgilerini bulun ve bir kimlik doğrulama yöntemi (Windows veya SQL Server) seçin. Dört kimlik doğrulama yöntemi hakkında daha fazla bilgi için, bkz. Sunucuya Bağlanma (Veritabanı Altyapısı) ve Veritabanınızı güvenlik altına alma.
-
Bağlanmak veya içeri aktarmak istediğiniz tablo ya da görünümleri ve bağlı tablolar için benzersiz değerler içeren alanları tanımlayın. Bir işlemde birden çok tablo veya görünümü içeri aktarabilir ya da bunlara bağlanabilirsiniz.
-
Her tablo veya görünümdeki sütun sayısını göz önünde bulundurun. Access bir tabloda 255’ten fazla sütun desteklemediği için yalnızca ilk 255 sütuna bağlanır veya 255 sütunu içeri aktarır. Geçici çözüm olarak, sınırı aşan sütunlara erişmek için Azure SQL Server Veritabanında bir görünüm oluşturabilirsiniz.
-
İçeri aktarılan toplam veri miktarını saptayın. Access veritabanının boyut üst sınırı, iki gigabayttan sistem nesneleri için gereken alan çıkarılarak elde edilir. Azure SQL Server veritabanı büyük tablolar içeriyorsa, hepsini tek bir Access veritabanının içine aktarmanız mümkün olmayabilir. Bu durumda verileri içeri aktarmak yerine bunlara bağlanmayı tercih edebilirsiniz.
-
Güvenilir bir konum ve bir Access veritabanı parolası kullanarak, Access veritabanınızın ve içerdiği bağlantı bilgilerinin güvenliğini sağlayın. SQL Server parolasını Access’e kaydetmeyi seçtiğiniz durumlarda bu özellikle önemlidir.
-
Ek ilişkiler yapmayı planla. Access, içeri aktarma işleminin sonunda ilişkili tablolar arasındaki ilişkileri otomatik olarak oluşturmaz. İlişkiler penceresini kullanarak yeni ve var olan tablolar arasındaki ilişkileri el ile oluşturabilirsiniz. Daha fazla bilgi için İlişkiler penceresi nedir? ve İlişki oluşturma, düzenleme veya silme.
Azure SQL Server ortamınızı yapılandırma
Kuruluşunuzun zaten kullanabileceğiniz bir Microsoft Azure hesabı ve Azure SQL Server veritabanı olabilir. Yoksa, aşağıdakileri yapabilirsiniz:
-
Azure hesabı oluşturun. Daha fazla bilgi için bugün ücretsiz Azure hesabı oluşturma bkz.
-
Azure SQL Server veritabanına uygun erişiminiz yoksa, kendi veritabanınızı oluşturabilirsiniz. Daha fazla bilgi için Bkz. Azure portalda Azure SQL veritabanı oluşturma.
Kimlik bilgileri ve hesap adları gibi önemli bilgileri unutmamak için bunları sakladığınızdan emin olun.
Güvenlik duvarı kuralı oluşturma
Microsoft Azure SQL Veritabanı sunucusuna bağlanmadan önce, veritabanı yöneticisinin sunucu düzeyi güvenlik duvarı kuralları oluşturması gerekir. Bu kurallar, her cihaz için Azure güvenlik duvarı üstünden sunucuya istemci erişimine olanak tanıyan genel İnternet Protokolü (IP) adreslerini belirler. Kuruluşunuzda hangi türde (statik veya dinamik) genel IP adresi kullanıldığına bakın:
-
Genel IP adresiniz statikse, tutarlı bir şekilde hep aynıdır. Tek bir genel IP adresi için güvenlik duvarı kuralı belirtebilirsiniz.
-
Genel IP adresiniz dinamikse, zamanla değişebilir. Genel IP adresleri aralığı için güvenlik duvarı kuralı belirtmeniz gerekir. Cihazınızın Azure SQL Veritabanına bağlanmak için kullandığı genel IP adresinin, bilgisayarınızın genel IP yapılandırma ayarlarında gösterilen genel IP adresinden farklı olabileceğini aklınızda bulundurun.
Karışıklığı önlemek için aşağıdaki yordamları kullanmanızı öneririz.
-
Microsoft Azure hesabınızda oturum açın ve Microsoft Azure portalına gidin.
-
Microsoft Azure SQL Veritabanları sayfasında veritabanınıza tıklayın.
-
Hızlı bakış bölmesinde İzin verilen IP adreslerini yönet’e tıklayın ve aşağıdakilerden birini yapın:
Tek bir cihaz için güvenlik duvarı kuralı oluşturma Test ve geliştirme için veya küçük bir işletme ortamındaysanız ve genel IP adresinizin statik olduğunu biliyorsanız bu yaklaşımı kullanın.
-
İzin Verilen IP Adresleri bölümünde İzin verilen IP adreslerine ekle’ye tıklayarak IP adresinizin güvenlik duvarı üzerinden veritabanına erişmesine izin verin. Azure portalında, kural adları bölümünün üstünde istemci cihazınızın doğru genel IP adresi görüntülenir.
IP Adresleri aralığı için güvenlik duvarı kuralı oluşturma Şirket içi ortamda birçok kullanıcının erişimini etkinleştirecekseniz veya genel IP adresinizin dinamik olduğunu biliyorsanız bu yaklaşımı kullanın. Bir grup genel IP adresi almak için BT bölümünüze veya İnternet Sağlayıcınıza başvurun.
-
KURAL ADI alanına kural için anlamlı bir isim girin.
-
BAŞLANGIÇ IP’Sİ alanına genel IP aralığının başlangıç IP adresi numarasını girin.
-
BİTİŞ IP’Sİ alanına genel IP aralığının bitiş IP adresi numarasını girin.
-
Güvenlik duvarı kuralının yürürlüğe girdisi beş dakika kadar sürebilir. Daha fazla bilgi için Azure SQL Veritabanı güvenlik duvarı kurallarına bakın.
1. Aşama: Başlarken
-
Dış Veri Al > Yeni Veri Kaynağı > Veritabanından > SQL Server’dan öğelerini seçin.
-
Dış Veri Al – ODBC Veritabanı iletişim kutusunda aşağıdakilerden birini yapın:
-
Verileri içeri aktarmak için Kaynak verileri geçerli veritabanında yeni bir tabloya aktar’ı seçin.
-
Verilere bağlanmak için Bağlı tablo oluşturarak veri kaynağına bağla’yı seçin.
-
-
Tamam’ı seçin.
2. Aşama: DSN dosyasını oluşturma veya yeniden kullanma
DSN dosyası oluşturabilir veya var olan bir dosyayı yeniden kullanabilirsiniz. Farklı bağlantı ve içeri aktarma işlemleri için aynı bağlantı bilgilerine güvenmek veya DSN dosyalarını da kullanan farklı bir uygulamayla paylaşmak için DSN dosyası kullanın. Veri Bağlantı Yöneticisi'ni kullanarak doğrudan bir DSN dosyası oluşturabilirsiniz. Daha fazla bilgi için bkz. ODBC veri kaynaklarını yönetme.
SQL ODBC sürücüsünün önceki sürümlerini yine de kullanabilirsiniz, ancak birçok geliştirmesi olan ve yeni SQL Server 2016 özelliklerini destekleyen 13.1 sürümünün kullanılması önerilir. Daha fazla bilgi için Windows'da SQL Server için Microsoft ODBC Sürücüsü'ne bakın.
-
Aşağıdakilerden birini yapın:
-
Kullanmak istediğiniz DSN dosyası zaten varsa, listeden dosyayı seçin.
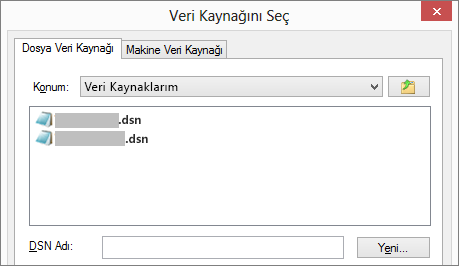
Bağlantı bilgilerinde girdiğiniz kimlik doğrulama yöntemine bağlı olarak parolanızı tekrar girmeniz gerekebilir.
-
Yeni DSN dosyası oluşturmak için:
-
Yeni’yi seçin.
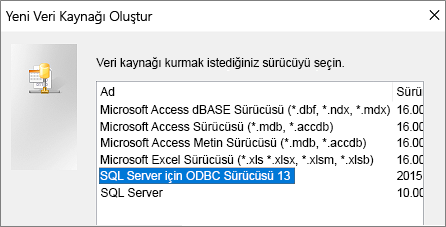
-
SQL Sunucusu için ODBC Sürücüsü 13’ü ve ardından İleri’yi seçin.
-
DSN dosyası için bir ad girin veyaGözat’a tıklayıp dosyayı farklı bir konumda oluşturun.
-
-
-
Özet bilgileri gözden geçirmek için İleri'ye, sonra da Son'a tıklayın.
3. Aşama: SQL Server için Yeni Veri Kaynağı Oluştur sihirbazını kullanın.
SQL Server için Yeni Veri Kaynağı Oluştur sihirbazında aşağıdakileri yapın:
-
Birinci sayfada kimlik bilgilerini girin:
-
Açıklama kutusunda, isteğe bağlı olarak DNS dosyanızı belgeleme bilgilerini girin.
-
Sunucu kutusunda, Azure SQL Server Veritabanının adını girin. Örneğin "myAzureDB.database.windows.net" girin. Aşağı oka tıklamayın.
-
-
İkinci sayfada aşağıdaki kimlik doğrulama yöntemlerinden birini seçin:
-
Tümleşik Windows kimlik doğrulamasıyla Windows kullanıcı hesabı aracılığıyla bağlanabilirsiniz. İsteğe bağlı olarak, Hizmet İlkesi adı (SPN) girin. Daha fazla bilgi için İstemci Bağlantıları'nın (ODBC) Hizmet Asıl Adları(SPN'ler) bağlantısına bakın.
-
SQL Server kimlik doğrulamasıyla... Oturum açma kimliğini ve parolasını girerek veritabanında ayarlanmış kimlik bilgileriylebağlanabilirsiniz.
-
Active Directory Tümleşik kimlik doğrulamasıyla Azure Active Directory'yi kullanarak Azure SQL Server Veritabanına bağlanın. Azure Active Directory kimlik doğrulamasını bir kez yapılandırdıktan sonra ek oturum açma bilgileri ve parola gerekmez. Daha fazla bilgi için bkz. Azure Active Directory Kimlik Doğrulaması Kullanarak SQL Veritabanına Bağlanma.
-
Active Directory Parola kimlik doğrulamasıyla... Oturum açma adı ve parola girip, Azure Active Directory’de önceden ayarlanmış kimlik bilgileriyle bağlanın. Daha fazla bilgi için bkz. Azure Active Directory Kimlik Doğrulaması Kullanarak SQL Veritabanına Bağlanma.
-
-
Üçüncü ve dördüncü sayfalarda, bağlantınızı özelleştirmek için çeşitli seçenekleri belirleyin. Bu seçenekler hakkında daha fazla bilgi için BKZ. SQL Server için Microsoft ODBC Sürücüsü.
-
Ayarlarınızı onaylamanız için bir ekran görüntülenir. Bağlantınızı onaylamak için Veri Kaynağını Test Et’i seçin.
-
Veritabanında oturum açmanız gerekebilir. SQL Server Oturumu Aç iletişim kutusuna oturum açma kimliği ve parola’yı girin. Ek ayarları değiştirmek için Seçenekler’i kullanın.
4. Aşama: Bağlantı verilecek veya içeri aktaracak tabloları ve görünümleri seçme
-
Tabloları Bağla veya Nesneleri İçeri Aktar iletişim kutusunda, Tablolar’ın altında içeri aktarmak ya da bağlamak istediğiniz tüm tablo veya görünümleri seçin ve Tamam’a tıklayın.
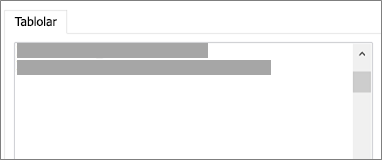
-
Bağlama işleminde Parolayı Kaydet’i seçip seçmeyeceğinize karar verin.
Güvenlik Bu seçeneğin kaldırılması, Access'i her açıp verilere erişerek kimlik bilgilerini girmenizi ortadan kaldırıyor. Ancak bu, Access veritabanında şifrelenmemiş bir parola depolar ve bu da kaynak içeriklere erişebilecek kişilerin kullanıcı adını ve parolayı göreceği anlamına gelir. Bu seçeneği kullanırsanız, Access veritabanını güvenilir bir konumda depolamanız ve Bir Access veritabanı parolası oluşturmanız kesinlikle önerilir. Daha fazla bilgi için bkz. Veritabanına güvenip güvenmey karar verme ve veritabanı parolası kullanarak veritabanını şifreleme.
Not Parolayı kaydetmeden önce fikir değiştirirseniz, bağlı tabloyu silmeniz, yeniden oluşturmanız ve sonra Parolayı Kaydet'i seçmeniz gerekir.
5. Aşama: Belirtimler ve görevler oluşturma (yalnızca İçeri Aktarma)
-
Dış Veri Al - ODBC Veritabanı iletişim kutusunda, içeri aktarma adımlarını belirtim olarak kaydedebilir ve içeri aktarma işlemini düzenli aralıklarla otomatikleştirmek için bir Outlook görevi oluşturabilirsiniz. Daha fazla bilgi için bkz. İçeri veya dışarı aktarma işlemiyle ilgili ayrıntıları belirtim olarak kaydetme.
Sonuçlar
Bağlama veya içeri aktarma işlemi tamamlandığında, tablolar Gezinti Bölmesi’nde, SQL Server’daki tablo veya görünümle aynı adda, ancak sahibin adıyla birleştirilmiş olarak görüntülenir. Örneğin SQL adı dbo.Product ise, Access adı dbo_Product olur. Ad zaten kullanımdaysa, Access yeni tablo adının sonuna “1” ekler; örneğin, dbo_Product1. dbo_Product1 zaten kullanımdaysa, Access dbo_Product2 olarak adlandırır ve böyle devam eder. Ancak tabloları daha anlamlı bir şekilde yeniden adlandırabilirsiniz.
İçeri aktarma işleminde Access asla veritabanındaki tablonun üzerine yazmaz. SQL Server verilerini var olan bir tablonun sonuna doğrudan ekleyemezsiniz, ama benzer tablolardan verileri içeri aktardıktan sonra verilerin eklemesi için bir ekleme sorgusu oluşturabilirsiniz.
Bağlama işleminde, Azure SQL Server tablosundaki sütunlar salt okunursa, Access’te de salt okunur olur.
İpucu Bağlantı dizesini görmek için, Erişim gezinti bölmesindeki tablonun üzerine gelin.
Bağlı tablo tasarımını güncelleştirme
Bağlı tablolarda sütun ekleme, silme veya değiştirme işlemleri yapamaz ya da veri türlerini değiştiremezsiniz. Tasarımda değişiklik yapmak istiyorsanız, bu değişikliği Azure SQL Server veritabanında yapın. Tasarım değişikliklerini Access'te görmek için bağlı tabloları güncelleştirin:
-
Dış Veri > Bağlı Tablo Yöneticisi’ni seçin.
-
Güncelleştirmek istediğiniz tüm bağlı tabloları seçin, sonra da Tamam’ı ve Kapat’ı seçin.
Veri türlerini karşılaştırma
Access veri türleri, Azure SQL Server veri türlerinden farklı adlandırılır. Örneğin, bit veri türündeki bir Azure SQL Server sütunu Access’e Evet/Hayır veri türünde bağlanır veya içeri aktarılır. Daha fazla bilgi için bkz. Access ve SQL Server veri türlerini karşılaştırma.










