Not: Bu makale, işlevini tamamlamıştır ve kısa süre sonra devre dışı bırakılacaktır. "Sayfa bulunamadı" uyarılarını engellemek amacıyla, bu soruna neden olduğunu bildiğimiz bağlantıları kaldırıyoruz. Bu sayfaya bağlantı oluşturduysanız, lütfen bunları kaldırarak kesintisiz bağlantı deneyimi sunulmasına yardımcı olun.
SmartArt grafiğindeki tüm şekillere hızlı stil, SmartArt grafiğindeki şekiller veya belgenize eklediğiniz şekiller için hızlı bir görünüm uygulayarak, SmartArt grafiğinize veya slaytlarınıza tasarımcı kalitesinde görünüm ekleyebilirsiniz. veya sunu.
Hızlı Stiller farklı biçimlendirme seçeneklerinin birleşimlerdir ve çeşitli hızlı stil galerilerinde bir küçük resimde görüntülenir. İşaretçinizi hızlı stil küçük resminin üzerine getirdiğinizde, hızlı stilin SmartArt grafiğinizi veya şeklini nasıl etkilediğini görebilirsiniz.
SmartArt grafiklerine (SmartArt Stilleri) hızlı stiller, kenarlar, gölgeler, çizgi stilleri, degradeler ve üç boyutlu (3-b) perspektifleri içerir. İletişim kurmak istediğiniz iletiyle eşleşen bir tane bulana kadar SmartArt Stilleri ve renklerinin farklı birleşimlerini deneyin. İstediğiniz düzeni, SmartArt stilini ve renk çeşitlemesini seçebilir ve ardından düzeni yeniden değiştirebilirsiniz — SmartArt Stiliniz ve renklerinizin SmartArt grafiğiyle kalması için, bunları yeniden yapmanız gerekmez.
SmartArt Stilleri belge tematema efektleri SmartArt grafiğindeki şekillerle eşler. Örneğin, şekiller kalın çizgilere veya kenarlara sahip olabilir, yani oklara daha zarif bir stil uygulanmış olabilir. Ayrıca, şekil kenarlığının rengini değiştirmegibi farklı yollarla belgenin tema renkleri de renkler uygulayabilirsiniz. Birden çok SmartArt grafiği oluşturup aynı şekilde görünmelerini istiyorsanız, tutarlı, profesyonel bir görünüm elde etmek için aynı renkleri ve SmartArt stilini uygulayabilirsiniz.
Kenarları, derinlik ve 3-b alanda döndürme şekillerini içeren şekiller olabilir. SmartArt grafiği oluşturmak için, 3-b SmartArt stili uygulayın veya her şekle el ile 3-b döndürme uygulayın. Tüm SmartArt grafiği üç boyutlu (sahne tutarlı 3B olarak adlandırılır), tek tek şekillerin her birinin metnini ve biçimlendirmesini düzenlemeye devam edebilirsiniz, ancak şekiller yeniden boyutlandırılamaz veya yeniden boyutlandırılamaz. İki boyutlu sahnede şekilleri yeniden konumlandırabilirsiniz veya yeniden boyutlandırabilirsiniz. 2-b ve 3-b arasında geçiş yapmak için, SmartArt Araçlarıaltında, Biçim sekmesinin şekiller grubunda 2-b ' D ak i tıklatın. 2-b Içindeki Düzenle düğmesi, şekilleri taşıyabilmek ve yeniden boyutlandırmak için SmartArt grafiğinizin kilidini geçici olarak kaldırır; ancak 3 -b SmartArt stili yine de SmartArt grafiğiniz 3-b sahnede görüntülendiğinde, bunu tam olarak döndürebilir ve tüm SmartArt grafiğinin ekranın dışına açılan şekilde göründüğü şekilde "kamera" olarak döndürebilirsiniz.
SmartArt stillerinin tamamını etkilemekle, şekiller için hızlı stiller (şekil stilleri) yalnızca seçili şekli etkiler. Rengi, efektleri veya kenarlığıdeğiştirerek veya başka bir şekille değiştirerek şekli el ile özelleştirebilirsiniz. Bazı özelleştirmeler aktarıldıklarında, yeni düzende iyi görünmeyebileceğinden, SmartArt grafiğinizi yalnızca içeriğini ve düzenini kapattıktan sonra özelleştirmeniz önerilir. SmartArt grafiklerine yönelik düzenleri değiştirme hakkında daha fazla bilgi için bkz: SmartArt grafiğinin düzenini veya türünü değiştirme.
-
Farklı bir SmartArt Stili uygulamak istediğiniz SmartArt grafiğini tıklatın.
-
SmartArt Araçları'nın altında yer alan Tasarım sekmesinin SmartArt Stilleri grubunda istediğiniz SmartArt Stiline tıklayın.

SmartArt Araçları veya Tasarım sekmelerini görmüyorsanız, bir SmartArt grafiği seçtiğinizden emin olun
Diğer SmartArt Stillerini görmek için Diğer düğmesine

İpuçları
-
Kullanılabilir SmartArt Stilleri, temel alınan belge tema bağlıdır. Örneğin, PowerPoint sunusunda oluşturulmuş bir SmartArt grafiği yapıştırırsanız ve buna uygulanmış "B" teması olan bir Word belgesine "A" teması uygulanmışsa, SmartArt grafiğinde "A" teması yerine "B" teması kullanılır.
-
SmartArt grafiğinizi özelleştirir ve ardından benzer özelleştirmeler içeren bir SmartArt Stili seçerseniz, özelleştirmeleriniz kaybolur. Örneğin, SmartArt grafiğinin 3-b döndürmesini değiştirip farklı bir 3B SmartArt stili uygularsanız, SmartArt Stili yaptığınız değişiklikleri geçersiz kılar.
-
SmartArt grafiğine SmartArt stili uygularsanız ve ardından SmartArt grafiğini özelleştirmek isterseniz profesyonel tasarımcı kalitesi görünümünü hızlıca geri yüklemek için farklı bir SmartArt Stili uygulayabilirsiniz.
-
Hem SmartArt grafiği hem de bir şekil için aynı hızlı stili kullanmak istiyorsanız, aşağıdakileri yapın:
-
SmartArt grafiğine tıklayın ve SmartArt Araçlarıaltında, Tasarım sekmesinin SmartArt Stilleri grubunda ilk beş stilden birine tıklayın.
SmartArt Araçları veya Tasarım sekmelerini görmüyorsanız, bir SmartArt grafiği seçtiğinizden emin olun. -
Şekle tıklayın ve Biçim sekmesinin şekil stilleri grubunda adım 1 ' de tıklattığınız stile tıklayın.
-
-
SmartArt grafiğinin iletinizi taşmasını önleyecek şekilde, 3-b SmartArt stillerini gelişigüzel uygulayın.
-
Yeni veya farklı bir şekil stili uygulamak istediğiniz şekle tıklayın.
-
Aşağıdakilerden birini yapın:
-
Şekil bir SmartArt grafiğinin parçasıysa, SmartArt Araçları'nın altında, Biçim sekmesinin şekil stilleri grubunda istediğiniz şekil stiline tıklayın.

SmartArt Araçları veya Biçim sekmelerini görmüyorsanız bir SmartArt grafiği seçtiğinizden emin olun.
Diğer şekil stillerini görmek için

-
Şekil bir SmartArt grafiğinin parçası değilse, çizim araçları'nın altında, Biçim sekmesinin şekil stilleri grubunda istediğiniz şekil stiline tıklayın.
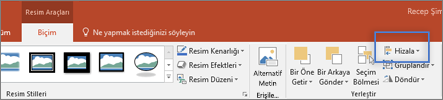
Çizim araçları veya Biçim sekmelerini görmüyorsanız, bir SmartArt grafiği seçtiğinizden emin olun.
Diğer şekil stillerini görmek için

-










