Not: Bu makale, işlevini tamamlamıştır ve kısa süre sonra devre dışı bırakılacaktır. "Sayfa bulunamadı" uyarılarını engellemek amacıyla, bu soruna neden olduğunu bildiğimiz bağlantıları kaldırıyoruz. Bu sayfaya bağlantı oluşturduysanız, lütfen bunları kaldırarak kesintisiz bağlantı deneyimi sunulmasına yardımcı olun.
Hassas veya gizli bir belgeyi parola kullanarak koruyabilir, başkalarının değiştirmesini, hatta erişmesini bile engelleyebilirsiniz.
Yetkisiz kullanıcıların belgeyi açmasını veya açma izni olanların değiştirmesini önlemeye yardımcı olabilirsiniz. Ayrıca, başkalarının geri bildirimde nasıl veya nasıl geri bildirim bırakabileceğini belirterek belgenizi koruyabilirsiniz.
Belgenizi açılmaya veya düzenlenmeye karşı koruma
-
Gözden Geçir > Belgeyi Koru'ya tıklayın.
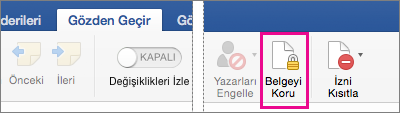
-
Güvenlik'in altında, belgenin açılması, değiştirilmesi veya her ikisi için parola girilmesini seçebilirsiniz. Onaylamak için her parolayı yeniden girin.
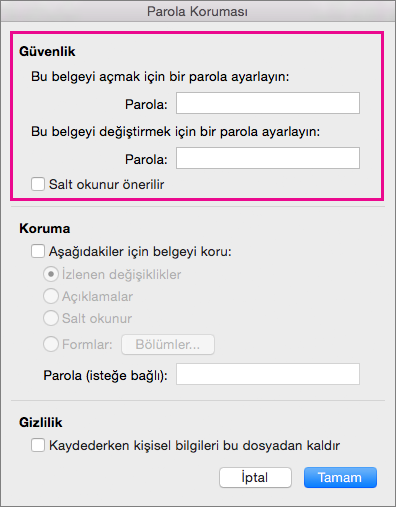
-
Parolalar büyük/küçük harfe duyarlıdır ve en fazla 15 karakter uzunluğunda olabilir.
-
Parolanızı kaybeder veya unutursanız, Word parolayı sizin için kurtaramaz. Parolanın kopyasını güvenli bir yerde tuttuğunuzdan veya anımsayacağınız güçlü bir parola oluşturduğunuzdan emin olun.
-
-
Tamam’a tıklayın.
Belgenizi gözden geçirme için göndermeden önce koruma
-
Gözden Geçir > Belgeyi Koru'ya tıklayın.
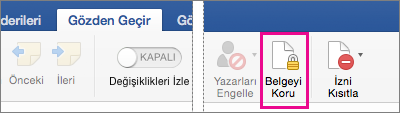
-
Koruma'nın altında Aşağıdakiler için belgeyi koru'yu seçin.
-
Aşağıdakilerden birini yapın.
Kullanım amacı
Yapılacaklar:
İzlenen Değişiklikleri açık tutun.
İzlenen değişiklikler’e tıklayın
Kişilerin açıklama eklemesine izin verin.
Açıklamalar’a tıklayın
Kişilerin değişiklik yapmasını engelleyin.
Salt okunur’a tıklayın
Kişilerin formun kendisinde yanlışlıkla değişiklik yapmadan formu doldurabilmesi için, formlarda yapılacak değişiklikleri kısıtlayın.
Formlar’a tıklayın
-
Kişilerin koruma ayarlarını değiştirmesini önlemek için, Parola kutusuna bir parola yazın.
-
İşiniz bittiğinde Tamam'a tıklayın.
Not: Bir belgeyi başkalarıyla paylaşırsanız dosyayı kaydederken yazar adı ve şirket gibi kişisel bilgileri kaldırabilirsiniz. Bunu yapmak için Parola Koruması iletişim kutusu altındaki Gizlilik altında Kaydederken kişisel bilgileri bu dosyadan kaldır seçeneğini belirtin.
Yetkisiz kullanıcıların belgeyi açmasını veya açma izni olanların değiştirmesini önlemeye yardımcı olabilirsiniz.
Dikkat: Belge için parola oluşturduğunuzda, parolayı not edin ve güvenli bir yerde saklayın. Parolayı kaybederseniz, parola korumalı belgeyi açamaz veya bu belgeye erişemezsiniz. Mac için Excel ve Mac için Word parolaların 15 karakter sınırı vardır. Excel’in veya Word’ün Windows tabanlı sürümünde parola koruma olan bir çalışma kitabını veya belgeyi, parolası on beş karakterden uzunsa açamazsınız. Dosyayı Office Mac’te açmak istiyorsanız, Windows tabanlı dosyanın yazarından parola uzunluğunu ayarlamasını isteyin.
Word, belgede gizli olan verileri şifrelemez. Yeterli zamanı ve bilgisi olan bir kullanıcı, erişimi olan her belgedeki verileri değiştirebilir. Verilerin değiştirilmesini önlemeye ve gizli bilgileri korumaya yardımcı olmak için, bu tür bilgiler içeren tüm Word belgelerini yalnızca yetkili kullanıcıların erişebildiği konumlarda depolayarak, bu belgelere erişimi sınırlandırın.
Aşağıdakilerden herhangi birini yapın.
-
Korunmasına yardımcı olmak istediğiniz belgeyi açın.
-
Word menüsünde Tercihler’e tıklayın.
-
Kişisel Ayarlar'ın altında Güvenlik

-
Açma parolası kutusuna bir parola yazın ve Tamam’a tıklayın.
-
Parolayı Onayla iletişim kutusuna parolayı yeniden yazıp Tamam'a tıklayın.
-

İpucu: Parolayı kaldırmak için, Açma parolası kutusundaki tüm içeriği seçin ve DELETE tuşuna basın.
Parola ekleyerek yalnızca yetkili kullanıcıların belgede değişiklik yapmasını sağlayabilirsiniz. Belgede değişiklik yapma yetkisi olmayan kullanıcılar belgeyi yine açabilir ve sonra farklı bir dosya adıyla kaydedebilir.
-
Korunmasına yardımcı olmak istediğiniz belgeyi açın.
-
Word menüsünde Tercihler’e tıklayın.
-
Kişisel Ayarlar'ın altında Güvenlik

-
Değiştirme parolası kutusuna bir parola yazın ve Tamam’a tıklayın.
-
Parolayı Onayla iletişim kutusuna parolayı yeniden yazıp Tamam'a tıklayın.
-

İpucu: Parolayı kaldırmak için, Değiştirme parolası kutusundaki tüm içeriği seçin ve DELETE tuşuna basın.
Belgeyi gözden geçirmeye hazırlamanın bir parçası olarak, diğer kişilerin yalnızca açıklamalar ekleyerek veya düzeltme işaretleriyle izlenen değişiklikler ve açıklamalar ekleyerek belgede değişiklik yapabileceğini belirtebilirsiniz. Daha fazla güvenlik için, parola atayarak kullanıcıların bu koruma türünü kaldırmadığından emin olabilirsiniz.
-
Korunmasına yardımcı olmak istediğiniz belgeyi açın.
-
Gözden Geçir sekmesindeki Koruma’nın altında Belge’ye tıklayın.

-
Aşağıdakilerden birini yapın:
Bunu yapmak için
Yapılması gereken
Gözden geçirebilmeniz için tüm değişikliklerin izlendiğinden emin olma. Kullanıcılar değişiklikleri kabul edemez veya reddedemez ya da değişiklikleri izlemeyi kapatamaz.
İzlenen değişiklikler’e tıklayın
Kullanıcıların açıklama eklemesine izin verme
Açıklamalar’a tıklayın
Kullanıcıların alanları doldurabilmesi ancak yanlışlıkla formun kendisinde değişiklik yapmaması için, değişiklikleri formlarla kısıtlama
Formlar’a tıklayın
Kullanıcıların değişiklik yapmasını engelleme
Salt okunur’a tıklayın
-
Parolasını değiştirmek istediğiniz belgeyi açın.
-
Word menüsünde Tercihler’e tıklayın.
-
Kişisel Ayarlar'ın altında Güvenlik

-
Açma parolası kutusunda veya Değiştirme parolası kutusunda, tüm içeriği seçin.
-
Yeni parolayı yazın ve Tamam’a tıklayın.
-
Parolayı Onayla iletişim kutusuna parolayı yeniden yazıp Tamam'a tıklayın.
-

İpucu: Parolayı kaldırmak için, Açma parolası kutusundaki veya Değiştirme parolası kutusundaki tüm içeriği seçin ve DELETE tuşuna basın.










