Not: Bu makale, işlevini tamamlamıştır ve kısa süre sonra devre dışı bırakılacaktır. "Sayfa bulunamadı" uyarılarını engellemek amacıyla, bu soruna neden olduğunu bildiğimiz bağlantıları kaldırıyoruz. Bu sayfaya bağlantı oluşturduysanız, lütfen bunları kaldırarak kesintisiz bağlantı deneyimi sunulmasına yardımcı olun.
Web üzerinde bağlantınız olan her yerden belgeleri paylaşabilirsiniz.
Word belgesini paylaşmak için şunları yapabilirsiniz:
-
Kişileri buluta kaydettiğiniz belgeyi görüntülemeye veya düzenlemeye davet edin.
-
Herhangi bir e-posta programını kullanarak buluta kaydettiğiniz belgenin bağlantısını gönderin.
-
Belgenizin kopyasını e-posta eki olarak gönderin.
Belgenizi paylaşma daveti gönderin
Dosyanızı OneDrive veya SharePoint gibi bir çevrimiçi konuma kaydedin ve kişileri görüntülemeye veya düzenlemeye davet edin. Bu şekilde, dosyanızı her güncelleştirdiğinizde, paylaştığınız herkes en son sürüme sahip olur.
-
Sağ üst köşede, Paylaş simgesine tıklayın ve sonra Kişileri Davet Et’e tıklayın.
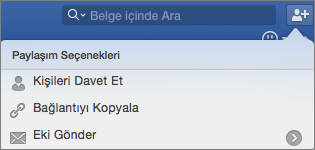
Belgenizi buluta kaydetmediyseniz, önce bunu yapmanız istenir.
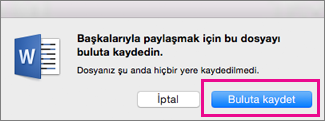
-
Kişileri davet etmek için e-posta adreslerini ve kısa bir ileti ekleyin. İlk kez bir ad eklediğinizde, Word, Kişilerinize erişmek isteyip istemediğinizi sorabilir.
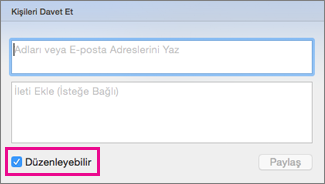
Başkalarının belgenizi düzenlemesini istiyorsanız, Düzenleyebilir kutusunu işaretleyin.
-
Paylaş'a tıklayın. Davet ettiğiniz herkes, paylaşılan dosyanın bağlantısını içeren bir e-posta alır.
Not: Varsayılan e-posta uygulamanızı değiştirmek için, Outlook 'U açın, Mac 'inizde varsayılan e-posta uygulamasını veya Web tarayıcısını ayarlayınveya Outlook 'u varsayılan e-posta uygulamanız yapın.
Belgenizin bir bağlantısını gönderme
Belgenizi buluta kaydettikten sonra, bir bağlantıyı kopyalayıp yapıştırarak ve bir e-posta programını veya çevrimiçi bir konumu kullanarak paylaşabilirsiniz.
-
Sağ üst köşede, Paylaş simgesine tıklayın ve sonra Bağlantıyı Kopyala’ya tıklayın.
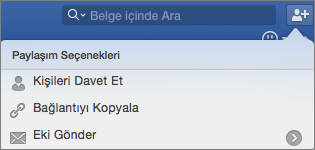
Belgenizi buluta kaydetmediyseniz, önce bunu yapmanız istenir.
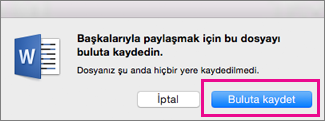
-
E-postaya veya çevrimiçi konuma verilen bağlantıyı başkalarıyla paylaşabilirsiniz.
Belgenizi e-posta eki olarak gönderme
Belgenizi buluta kaydetmek istemiyorsanız, e-posta eki olarak paylaşabilirsiniz.
-
Sağ üst köşede, Paylaş simgesine ve sonra Ek Gönder’e tıklayın.
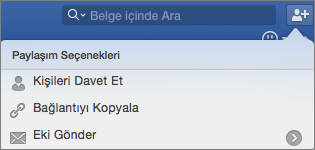
-
Belge veya PDF’ye tıklayın.
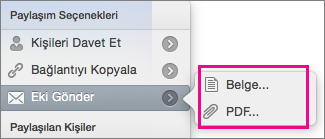
-
Word, varsayılan e-posta uygulamanızı açacak ve Dosyanızı yeni bir iletiye iliştirecektir. E-posta adresi ve kısa bir ileti gibi ayrıntıları doldurup Gönder’e tıklamanız yeterlidir.
Not: Varsayılan e-posta uygulamanızı değiştirmek için, Outlook 'U açın, Mac 'inizde varsayılan e-posta uygulamasını veya Web tarayıcısını ayarlayınveya Outlook 'u varsayılan e-posta uygulamanız yapın.
Windows Live 'da ücretsiz çevrimiçi depolama hizmeti olan Web için Office ve OneDrive kullanarak Mac için Word 2011 belgeleri paylaşabilirsiniz.
Önemli: Web için Office programlarını tüm tarayıcılarda kullanabilirsiniz. Ancak bu programlar Microsoft Internet Explorer 7 veya üzeri, Mozilla Firefox 3.5 veya üzeri ve Safari 4 veya üzerindeki sürümlerde en iyi sonucu verecek şekilde tasarlanmıştır.
OneDrive’da belge oluşturmaya, düzenlemeye ve paylaşmaya başlamak için:
-
Web tarayıcısını açın ve adres çubuğuna http://onedrive.live.com yazın.
-
İstendiğinde Windows Live kimliğinizle oturum açın.
Windows Live ID’niz yoksa, Kaydol’a tıklayın ve gerekli bilgileri girin.
OneDrive’da yeni belge oluşturma
-
OneDrive’da Yeni’ye tıklayın ve sonra oluşturmak istediğiniz belge türüne tıklayın: Word belgesi, Excel çalışma kitabı, PowerPoint sunusu veya OneNote not defteri.
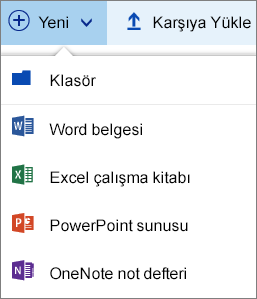
-
Belge, uygun Web için Office programında düzenleme için açılır.
-
Web için Office, değişikliklerinizi otomatik olarak kaydeder, ancak dosyanızı yeni bir adla kaydedebilirsiniz. Bunu Dosya > Farklı Kaydet > Yeniden Adlandır’a tıkayarak istediğiniz zaman yapabilirsiniz.
OneDrive kullanarak belgeleri paylaşma
-
OneDrive’da belge kutucuğunun sağ üst köşesindeki veya kullandığınız OneDrive sürümüne bağlı olarak dosya listesinde belge adının solundaki daireyi işaretleyerek paylaşmak istediğiniz belgeyi seçin.
-
Paylaş'a tıklayın ve aşağıdakilerden birini yapın:
-
Belgenizi birlikte yazmak üzere başkalarını davet etmek için düzenlemeye Izin ver 'i seçin.
-
Belgenin bir kopyasını e-postayla Gönder 'e tıklayın, e-posta adresini ve bir iletiyi girin ve Paylaş'a tıklayın.
-
Belgenize bir bağlantı oluşturmak isterseniz, bağlantı al'a tıklayın, görüntülenen URL 'yi seçin, Kopyala'ya tıklayın ve bağlantıyı dilediğiniz yere yapıştırın.
-
Facebook veya LinkedIn gibi diğer paylaşım seçeneklerini görmek için diğer'e tıklayın.
-
OneDrive’da bir belgeyi açamıyor musunuz?
Mac OS X Lion kullanıyorsanız ve OneDrive’daki belgeleri açamıyorsanız, belgeleri açmanıza izin verecek bir Safari veya Firefox tarayıcı ayarına geçebilirsiniz. Aşağıdaki adımları uygulayın:
-
Safari veya Firefox’tan çıkın.
-
Bulucu’da Uygulamalar’a tıklayın ve ardından Safari veya Firefox’un uygulama simgesini seçin.
-
Dosya menüsünde Bilgi Al'a tıklayın.
-
32 bit modunda aç onay kutusunu seçin.
-
Safari veya Firefox’tan çıkıp yeniden açın.










