SharePoint kitaplığınız, dosya oluşturmadan kopyalamaya ve klasörler arasında taşımaya kadar dosyalarınız üzerinde çalışmak için birçok yol sunar. Dosyalar üzerinde sizin ve diğerlerin yaptığı çalışmaları görüntüye ve gerekirse geri yükley sürümünü geri yükleyebilecek önceki sürümleri kaydedebilirsiniz. Siz ve takımınız, dosyalarınız üzerinde nerede, ne ve nasıl çalışabilirsiniz üzerinde çok fazla denetime sahipsiniz.
Belge kitaplığında yeni belge, bağlantı veya klasör oluşturma
Belge kitaplığında SharePoint sonra, içerik eklemeniz gerekir. Belge ve dosya oluşturarak veya karşıya yükerek başlayabilirsiniz.
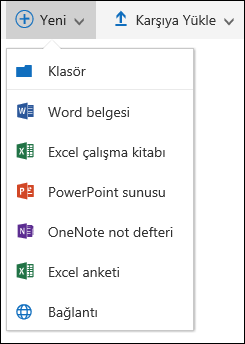
Yeni bir belge Microsoft 365, kitaplıkta (Document.docx, book.xlsx vb.) genel bir dosya oluşturulur ve ilgili uygulamada boş bir belge açılır. Sistem SharePoint veya Microsoft 365 yöneticiniz veya sahibi farklı belge türleri ayarlayabilirsiniz. Daha fazla bilgi için bkz. Belge kitaplığında yeni dosya oluşturma.
Dosyalarınızı düzenlemek için, belge kitaplığında klasörleri kullanabilirsiniz. Kitaplığınıza klasör ekleme hakkında daha fazla bilgi için bkz. Belge kitaplığında klasör oluşturma
Belge kitaplığında dosyaları düzenleme
Word, Excel ve Microsoft 365 uygulamalarıyla ilişkilendirilmiş PowerPoint, belge kitaplığında dosya adına tıklarsanız çevrimiçi olarak açılabilir ve düzenlenebilir. Sayfa içinde düzenleme Microsoft 365, tüm değişiklikler otomatik olarak kaydedilir.
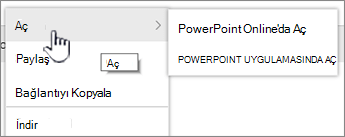
Word gibi bir masaüstü uygulaması söz konusu olduğunda, dosyayı açıp düzenlerken uygulama görünür. Bir masaüstü uygulaması seçerseniz, belge uygulamada açılır ve belgeyi diğer tüm dosyalarda olduğu gibi düzenleyebilirsiniz. Değişiklikleri tutmak için Word, Excel veya PowerPoint çevrimiçi sürümünden farklı olarak, çıkıştan önce belgeyi açıkça kaydetmeniz gerekir.
Dosyayla ilişkilendirilmiş bir uygulama yoksa, dosyayı indirme seçeneğiniz olur. Dosyaları açma ve düzenleme hakkında daha fazla bilgi için bkz. Belge kitaplığında belgeyi düzenleme.
Belge kitaplığından dosya silme
Belge kitaplığında artık gerek kalmadan öğeyi silebilirsiniz. Bir klasörü sil aslında SharePoint içinde yer alan tüm dosya veya klasörleri de silebilir. Daha fazla bilgi için bkz. Belge kitaplığından klasör, dosya veya bağlantı silme.
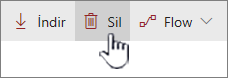
Bir şeyi siler ancak geri almak zorundaysanız, geri dönüşüm kutusunu geri yükleyebilirsiniz. Daha fazla bilgi için bkz. Bir sitenin Geri Dönüşüm SharePoint silinmiş içeriği geri yükleme.
Dosyaları özel olarak düzenlemek için iade veya iade edin
Bir dosyayı iade etmek için, diğer kişilerden değişiklik yapmalarını kilitlersiniz. Bu, iş uzlarının birbirlerinin değişikliklerini geri almalarını veya üzerine yazmalarını önlemeye yardımcı olur.
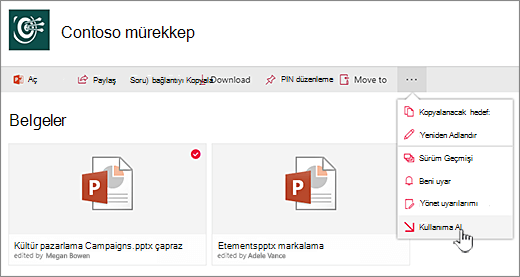
Kullanıma alınmış bir dosyanız olduğu sırada, başka kimse dosyayı kullanıma alamaz veya dosyayı düzenleyemez. Dosyayı yeniden iade edin, yaptığınız değişiklikleri başkaları da görebilir. Daha fazla bilgi için bkz. Belge kitaplığında dosyaları iade veya iade edin.
Belge kitaplığında dosyalarda etkinliği görme
Bir ekiple çalışırken, her şeyin doğru olduğundan emin olmak için belge kitaplığında ekleme, silme ve düzenleme gibi dosya etkinliklerini izleyebilirsiniz. Tek bir öğe için dosya etkinliğini veya belge kitaplığında tüm etkinliklere genel bir bakış kullanabilirsiniz.
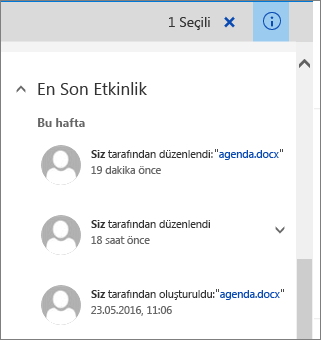
Dosyaların güncelleştirilmiş olduğu daha fazla ayrıntı için son etkinlikler kapsamında bazı öğeleri genişletebilirsiniz. Dosya etkinliğini görüntüleme hakkında daha fazla bilgi için bkz. Belge kitaplığında dosya etkinliği.
Belge kitaplığında dosyaların sürüm geçmişini görüntüleme ve bu dosyalarla çalışma
Sürüm Microsoft 365’te SharePoint, dosyaların bir belge kitaplığına kaydedilen veya iade edildi olan yeni bir sürümünü oluşturur.
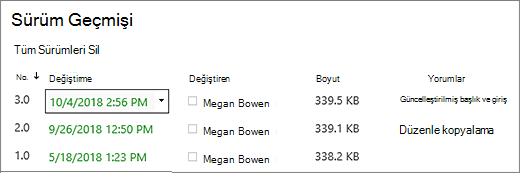
Sürüm Geçmişi'de, dosya iade edilirken eklenen yorumları, dosya boyutunu ve belgenin iade veya belge kitaplığına kayded bitiş tarihini görüntüebilirsiniz. Ayrıca, dosyanın bir sürümünü geri yüklemek veya silmek de seçebilirsiniz. Daha fazla bilgi için bkz. Dosyanın sürüm SharePoint görüntüleme.
Belge kitaplığında dosya bilgilerini görüntüleme ve düzenleme
Belge kitaplığınız hem dosya adı, başlık, hem de dosyaların, klasörlerin, bağlantıların yanı sıra öğelerin kendileri için dosya adı, başlık ve diyez etiketleri gibi tek tek özellikleri depolar.
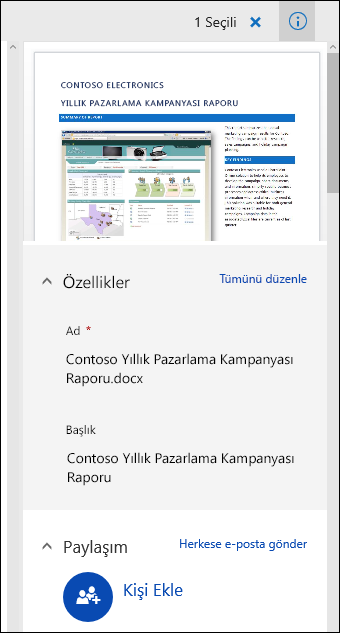
Belge kitaplığınıza her öğede ad, başlık veya diyez etiketi özelliklerini ekleyebilirsiniz ve düzenleyebilirsiniz. Bu özellikleri görme ve düzenleme adımları için bkz. Belge kitaplığında dosya, klasör veya bağlantıyla ilgili bilgileri görüntüleme ve düzenleme.
Sizi dinliyoruz!
Güncelleştirme: 16 Ekim 2018
Bu makale yardımcı oldu mu? Olduysa, lütfen bu sayfanın sonunda bunu bize iletin. Yardımcı olmadıysa, neyin kafa karıştırıcı veya eksik olduğunu bize söyleyin. Lütfen SharePoint , işletim sistemi ve tarayıcı sürümünüzü de ekleyin. Geri bildiriminizi kullanarak olguları kontrol edecek, bilgi ekleyecek ve bu makaleyi güncelleştireceğiz.










