Grafikte bir veri serisini hemen tanımlamak için, grafiğin veri noktalarına veri etiketleri ekleyebilirsiniz. Varsayılan olarak veri etiketleri, çalışma sayfasındaki değerlere bağlanır ve bu değerlerde değişiklik yapıldığında otomatik olarak güncelleştirilir.
Veri etiketleri bir veri serisi veya tek veri noktalarıyla ilgili ayrıntıları gösterdiğinden grafiklerin anlaşılmasını kolaylaştırır. Örneğin, aşağıdaki pasta grafikte, veri etiketleri olmadan, kahvenin toplam satışlarda %38 payı olduğunu söylemek zor olurdu. Bir grafikte neleri vurgulamak istediğinize bağlı olarak, bir seriye, tüm serilere (bütün grafiğe) veya bir tek veri noktasına etiket ekleyebilirsiniz.
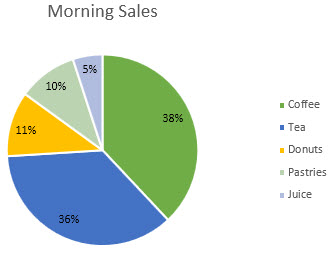
Not: Aşağıdaki yordamlar Office 2013 ve daha yeni sürümler için geçerlidir. Office 2010 adımlarını mı arıyorsunuz?
Grafiğe veri etiketleri ekleme
-
Veri serisine veya grafiğe tıklayın. Tek bir veri noktasını etiketlemek için, seriye tıkladıktan sonra, söz konusu veri noktasına tıklayın.
-
Sağ üst köşedeki grafiğin yanındaki Veri Etiketleri

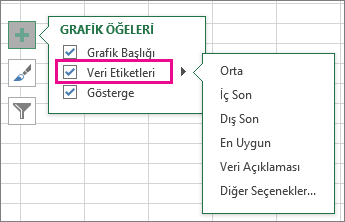
-
Konumu değiştirmek için, oka tıklayın ve bir seçeneği belirleyin.
-
Veri etiketinizin bir metin balonu için görünmesini isterseniz Veri Açıklama Balonu'na tıklayın.
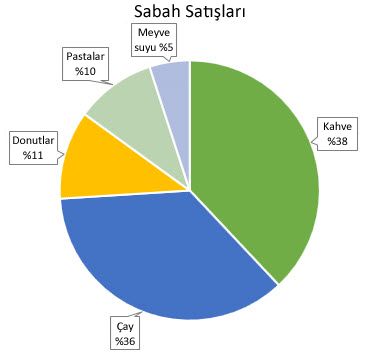
Veri etiketlerinin okunmasını kolaylaştırmak için, veri noktaları içinde ve hatta grafik dışında taşıyabilirsiniz. Bir veri etiketini taşımak için, istediğiniz konuma sürükleyin.
Etiketlerin grafiğinizi çok karışık gösterdiğini düşünürseniz, veri etiketine tıklayıp Delete tuşuna basarak, herhangi birini veya hepsini kaldırabilirsiniz.
İpucu: Veri etiketleri içindeki metin zor okunuyorsa, veri etiketlerine tıklayıp istediğiniz boyuta sürükleyerek yeniden boyutlandırabilirsiniz.
Veri etiketlerinin görünüşünü değiştirme
-
Daha fazla veri görüntülenmesini istediğiniz veri serisine veya veri etiketine sağ tıklayın, ardından Veri Etiketlerini Biçimlendir'e tıklayın.
-
Etiket Seçenekleri'ne tıklayın ve Etiket İçeriği altında, istediğiniz seçenekleri seçin.
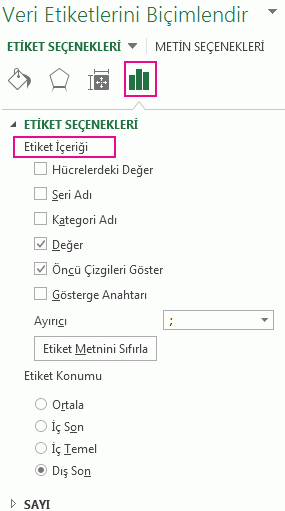
Veri etiketleri olarak hücre değerlerini kullanma
Grafiğiniz için veri etiketleri olarak hücre değerlerini kullanabilirsiniz.
-
Daha fazla veri görüntülenmesini istediğiniz veri serisine veya veri etiketine sağ tıklayın, ardından Veri Etiketlerini Biçimlendir'e tıklayın.
-
Etiket Seçenekleri'ne tıklayın ve Etiket İçerir'in altında Hücrelerden Değerler onay kutusunu seçin.
-
Veri Etiketi Aralığı iletişim kutusu görüntülendiğinde, elektronik tabloya dönün ve hücre değerlerinin veri etiketleri olarak görüntülenmesini istediğiniz aralığı seçin. Bunu yaptığınızda, seçili aralık Veri Etiketi Aralığı iletişim kutusunda görünür. Sonra da Tamam’a tıklayın.
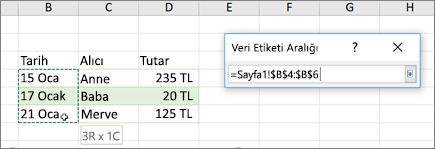
Hücre değerleri artık grafiğinizde veri etiketleri olarak görüntülenir.
Veri etiketlerinde görüntülenen metni değiştirme
-
Değiştirilecek metnin bulunduğu veri etiketine tıklayın ve sonra tekrar tıklayarak yalnızca veri etiketinin seçilmesini sağlayın.
-
Mevcut metni seçin ve sonra yeni metni yazın.
-
Veri etiketi dışındaki herhangi bir yere tıklayın.
İpucu: Grafiğiniz hakkında açıklama eklemek isterseniz veya yalnızca bir veri etiketiniz varsa, metin kutusu kullanabilirsiniz.
Grafikten veri etiketlerini kaldırma
-
Veri etiketlerini kaldırmak istediğiniz grafiğe tıklayın.
Bu, Tasarım ve Biçim sekmelerini ekleyerek Grafik Araçları'nı görüntüler.
-
Aşağıdakilerden birini yapın:
-
Tasarım sekmesinin Grafik Düzenleri grubunda Grafik Öğesi Ekle'ye tıklayın, Veri Etiketleri'ni seçin ve ardından Yok'a tıklayın.
-
Bir veri serisindeki tüm veri etiketlerini seçmek için bir kez veya silmek istediğiniz tek bir veri etiketini seçmek için iki kez bir veri etiketine tıklayın ve delete tuşuna basın.
-
Bir veri etiketine sağ tıklayın ve ardından Sil'e tıklayın.
Not: Bu, bir veri serisindeki tüm veri etiketlerini kaldırır.
-
-
Ayrıca, veri etiketlerini ekledikten hemen sonra, Hızlı Erişim Araç Çubuğu'nda

Office 2010'da grafikte veri etiketleri ekleme veya kaldırma
-
Grafikte aşağıdakilerden birini yapın:
-
Veri serilerinin her veri noktasına veri etiketi eklemek için grafik alanı tıklatın.
-
Bir veri serisinin tüm veri noktalarına veri etiketi eklemek için bir kez tıklayarak etiketlemek istediğiniz veri serisini seçin.
-
Veri serisindeki tek bir veri noktasına veri etiketi eklemek için, etiketlemek istediğiniz veri noktasını içeren veri serisine tıklayın ve sonra veri noktasına yeniden tıklayın.
Bu işlem Tasarım, Düzen ve Biçim sekmelerini ekleyerek Grafik Araçları'nı görüntüler.
-
-
Düzen sekmesinde, Etiketler grubundaki Veri Etiketleri seçeneğini, ardından da istediğiniz görüntüleme seçeneğini tıklatın.
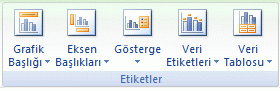
Kullandığınız grafik türüne bağlı olarak farklı veri etiketi seçenekleri kullanılabilir.
-
Grafikte aşağıdakilerden birini yapın:
-
Bir serinin tüm veri noktaları için ek etiket girdilerini görüntülemek için, bir veri etiketine bir kez tıklayarak veri serisinin tüm veri etiketlerini seçin.
-
Tek bir veri noktası için ek etiket girdilerini görüntülemek için, değiştirmek istediğiniz veri noktasındaki veri etiketine tıklayın ve sonra veri etiketine yeniden tıklayın.
Bu işlem Tasarım, Düzen ve Biçim sekmelerini ekleyerek Grafik Araçları'nı görüntüler.
-
-
Biçim sekmesinde, Geçerli Seçim grubunda Biçim Seçimi'ni tıklatın.

Ayrıca grafikte seçili etikete veya etiketlere sağ tıklayıp Veri Etiketini Biçimlendir veya Veri Etiketlerini Biçimlendir'e de tıklayabilirsiniz.
-
Seçili değilse Etiket Seçenekleri'ne tıklayın ve Etiket İçerir'in altında, eklemek istediğiniz etiket girişlerinin onay kutusunu seçin.
Kullanılabilir etiket seçenekleri, grafiğinizin grafik türüne bağlıdır. Örneğin, pasta grafikte veri etiketleri yüzdeleri ve öncü çizgileri içerebilir.
-
Veri etiketi girdileri arasındaki ayırıcıyı değiştirmek için, kullanmak istediğiniz ayırıcıyı seçin veya Ayırıcı kutusuna özel bir ayırıcı yazın.
-
Ek metni daha iyi sunmak üzere etiket konumunu ayarlamak için Etiket Konumu altında istediğiniz seçeneği belirleyin.
Özel etiket metni girdiyseniz ancak çalışma sayfası değerlerine bağlı veri etiketi girdilerini yeniden görüntülemek istiyorsanız Etiket Metnini Sıfırla'ya tıklayabilirsiniz.
-
Grafikte, değiştirmek istediğiniz veri noktasındaki veri etiketine tıklayın ve sonra yalnızca bu etiketi seçmek için veri etiketine yeniden tıklayın.
-
Düzenleme modunu başlatmak için veri etiketi kutusunun içine tıklayın.
-
Aşağıdakilerden birini yapın:
-
Yeni metin girmek için, sürükleyerek değiştirmek istediğiniz metni seçin ve istediğiniz metni yazın.
-
Veri etiketini çalışma sayfasındaki metne veya değerlere bağlamak için, değiştirmek istediğiniz metni seçmek için sürükleyin ve sonra aşağıdakileri yapın:
-
Çalışma sayfasında formül çubuğu tıklatın ve bir eşittir (=) işareti yazın.
-
Grafiğinizde görüntülemek istediğiniz verileri veya metni içeren çalışma sayfası hücresini seçin.
Ayrıca çalışma sayfası hücresine olan başvuruyu formül çubuğuna yazabilirsiniz. =Sayfa1!F2 örneğinde olduğu gibi sırasıyla bir eşittir işareti, sayfa adı ve ünlem işareti yazın
-
ENTER tuşuna basın.
İpucu: Yüzdeleri el ile girmek için yöntemlerden birini kullanabilirsiniz; bunların ne olduğunu biliyorsanız veya çalışma sayfasındaki yüzdelere bağlanarak. Yüzdeler grafikte hesaplanmaz, ancak çalışma sayfasındaki yüzdeleri , tutar / toplam = yüzde denklemini kullanarak hesaplayabilirsiniz. Örneğin, 10 / 100 = 0,1 hesaplamasını yapar ve ardından 0,1 değerini yüzde olarak biçimlendirirseniz, sayı doğru (%10 olarak) görüntülenir. Yüzdeleri hesaplama hakkında daha fazla bilgi için bkz. Yüzdeleri hesaplama.
-
-
Veri etiketi kutusunun boyutu, metnin boyutuna göre ayarlanır. Veri etiketi kutusunu yeniden boyutlandıramazsınız ve en büyük boyuta sığmazsa metin kesilebilir. Daha fazla metin yerleştirmek için bunun yerine bir metin kutusu kullanmak isteyebilirsiniz. Daha fazla bilgi için bkz. Grafiğe metin kutusu ekleme.
Tek bir veri etiketini sürükleyerek konumunu değiştirebilirsiniz. Veri etiketlerini, veri işaretçilerine göre standart bir konuma da yerleştirebilirsiniz. Grafik türüne bağlı olarak, çeşitli konumlandırma seçenekleri arasından seçim yapabilirsiniz.
-
Grafikte aşağıdakilerden birini yapın:
-
Bir veri serisinin tamamının tüm veri etiketlerini yeniden konumlandırmak için bir veri etiketine bir kez tıklayarak veri serisini seçin.
-
Belirli bir veri etiketini yeniden konumlandırmak için bu veri etiketine iki kez tıklayarak seçin.
Bu işlem Tasarım, Düzen ve Biçim sekmelerini ekleyerek Grafik Araçları'nı görüntüler.
-
-
Düzen sekmesinin Etiketler grubunda Veri Etiketleri'ne tıklayın ve sonra da istediğiniz seçeneğe tıklayın.
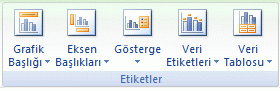
Ek veri etiketi seçenekleri için Diğer Veri Etiketi Seçenekleri'ne tıklayın, seçili değilse Etiket Seçenekleri'ne tıklayın ve istediğiniz seçenekleri belirleyin.
-
Veri etiketlerini kaldırmak istediğiniz grafiğe tıklayın.
Bu işlem Tasarım, Düzen ve Biçim sekmelerini ekleyerek Grafik Araçları'nı görüntüler.
-
Aşağıdakilerden birini yapın:
-
Düzen sekmesinin Etiketler grubunda Veri Etiketleri'ne ve ardından Yok'a tıklayın.
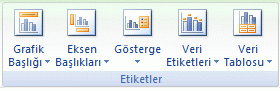
-
Bir veri serisindeki tüm veri etiketlerini seçmek için bir kez veya silmek istediğiniz tek bir veri etiketini seçmek için iki kez bir veri etiketine tıklayın ve delete tuşuna basın.
-
Bir veri etiketine sağ tıklayın ve ardından Sil'e tıklayın.
Not: Bu, bir veri serisindeki tüm veri etiketlerini kaldırır.
-
-
Ayrıca, veri etiketlerini ekledikten hemen sonra, Hızlı Erişim Araç Çubuğu'nda

Veri etiketleri bir veri serisi veya tek veri noktalarıyla ilgili ayrıntıları gösterdiğinden grafiklerin anlaşılmasını kolaylaştırır. Örneğin, aşağıdaki pasta grafikte, veri etiketleri olmadan, kahvenin toplam satışlarda %38 payı olduğunu söylemek zor olurdu. Bir grafikte neleri vurgulamak istediğinize bağlı olarak, bir seriye, tüm serilere (bütün grafiğe) veya bir tek veri noktasına etiket ekleyebilirsiniz.
Veri etiketleri ekleme
Excel sayfasındaki veri noktası değerlerini grafikte göstermek için, veri etiketleri ekleyebilirsiniz.
-
Bu adım yalnızca Mac için Word için geçerlidir: Görünüm menüsünde Yazdırma Düzeni'ne tıklayın.
-
Grafiğe tıklayın ve sonra Grafik Tasarımı sekmesine tıklayın.
-
Grafik Öğesi Ekle'ye tıklayın, Veri Etiketleri'ni seçin ve ardından veri etiketi seçeneği için bir konum seçin.
Not: Seçenekler grafik türünüze bağlı olarak farklılık gösterir.
-
Veri etiketinizin bir metin balonu için görünmesini isterseniz Veri Açıklama Balonu'na tıklayın.
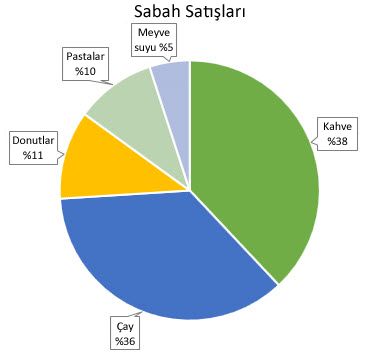
Veri etiketlerinin okunmasını kolaylaştırmak için, veri noktaları içinde ve hatta grafik dışında taşıyabilirsiniz. Bir veri etiketini taşımak için, istediğiniz konuma sürükleyin.
Not: Veri etiketleri içindeki metin zor okunuyorsa, veri etiketlerine tıklayıp istediğiniz boyuta sürükleyerek yeniden boyutlandırabilirsiniz.
Veri etiketlerinin görünümünü değiştirmek için Diğer Veri Etiketi Seçenekleri'ne tıklayın.
Veri etiketlerinizin görünümünü değiştirme
-
Herhangi bir veri etiketine sağ tıklayın ve Veri Etiketlerini Biçimlendir'i seçin.
-
Etiket Seçenekleri'ne tıklayın ve Etiket İçerir'in altında istediğiniz seçenekleri belirleyin.
Veri etiketlerinde görüntülenen metni değiştirme
-
Değiştirilecek metnin bulunduğu veri etiketine tıklayın ve sonra tekrar tıklayarak yalnızca veri etiketinin seçilmesini sağlayın.
-
Mevcut metni seçin ve sonra yeni metni yazın.
-
Veri etiketi dışındaki herhangi bir yere tıklayın.
İpucu: Grafiğiniz hakkında açıklama eklemek veya yalnızca bir veri etiketine sahip olmak istiyorsanız, metin kutusu kullanabilirsiniz.
Veri etiketlerini kaldırma
Etiketlerin grafiğinizin çok dağınık görünmesine karar verirseniz, veri etiketlerine tıklayıp Delete tuşuna basarak bunların herhangi birini veya tümünü kaldırabilirsiniz.
Not: Bu, bir veri serisindeki tüm veri etiketlerini kaldırır.
Veri etiketleri olarak hücre değerlerini kullanma
Grafiğiniz için veri etiketleri olarak hücre değerlerini kullanabilirsiniz.
-
Daha fazla veri görüntülenmesini istediğiniz veri serisine veya veri etiketine sağ tıklayın, ardından Veri Etiketlerini Biçimlendir'e tıklayın.
-
Etiket Seçenekleri'ne tıklayın ve Etiket İçerir'in altında Hücrelerden Değerler onay kutusunu seçin.
-
Veri Etiketi Aralığı iletişim kutusu görüntülendiğinde, elektronik tabloya dönün ve hücre değerlerinin veri etiketleri olarak görüntülenmesini istediğiniz aralığı seçin. Bunu yaptığınızda, seçili aralık Veri Etiketi Aralığı iletişim kutusunda görünür. Sonra da Tamam’a tıklayın.
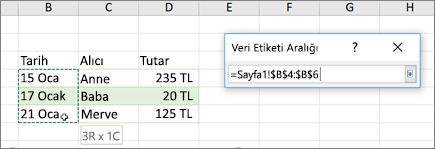
Hücre değerleri artık grafiğinizde veri etiketleri olarak görüntülenir.
Daha fazla yardım mı gerekiyor?
Her zaman Excel Teknik Topluluğu sayfasında bir uzmana soru sorabilir veya Topluluklar sayfasından destek alabilirsiniz.










