Diğer programlardan içeriği sununuza aktarabilirsiniz. Bu, diğer Microsoft Office programları tarafından oluşturulan dosyaların yanı sıra Nesne Bağlama ve Ekleme (OLE) destekleyen diğer programlardan dosyaları içerir.
Not: yalnızca OLE'yi destekleyen ve bilgisayarınızda yüklü olan programlardan içerik ekleyebilirsiniz. Ekleyebileceğiniz içerik türlerini görmek için Ekle sekmesinin Metin grubunda Nesne'ye tıklayın. Nesne Ekle kutusu, kullanabileceğiniz nesne türlerini listeler.
PowerPoint sunusuna içerik nesneleri eklemenin iki yolu vardır:
-
Bağlı nesneler Bağlantılı nesne, kaynak dosyası değiştirilirse güncelleştirilir. Örneğin, kaynak Excel verileri değişirse Microsoft Excel'deki verilerden oluşturulan bağlantılı grafik değiştirilir. Eklenen nesneyle kaynak veriler arasındaki bağlantıyı korumak için kaynak dosyanın bilgisayarınızda veya ağınızda kullanılabilir olması gerekir. Kaynak veri kümesi büyük veya karmaşıksa bağlantılı nesne eklenmesi önerilir.
-
Katıştırılmış nesneler Kaynak veriler sunuya eklenir. Ekli nesneyi başka bir bilgisayarda görüntüleyebilirsiniz çünkü kaynak veriler sunu dosyasının bir parçasıdır. Katıştırılmış nesneler genellikle bağlı nesnelere göre daha fazla disk alanı gerektirir.
-
PowerPoint dışındaki bir programda, nesne olarak eklemek istediğiniz bilgileri seçin ve kopyalayın.
-
PowerPoint'te, nesnenin görünmesini istediğiniz yere tıklayın.
-
Giriş sekmesinin Pano grubunda Yapıştır'ın yanındaki oku tıklatın ve sonra da Özel Yapıştır'ı tıklatın.
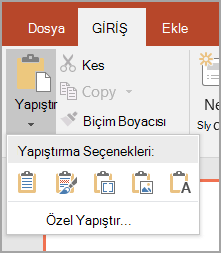
-
Özel Yapıştır iletişim kutusunda aşağıdakilerden birini yapın:
-
Bilgileri bağlantılı nesne olarak yapıştırmak için Bağlantıyı yapıştır'a tıklayın.
-
Bilgileri eklenmiş nesne olarak yapıştırmak için Yapıştır'a tıklayın. Farklı kutusunda, adında "object" sözcüğü bulunan girdiye tıklayın. Örneğin, bilgileri bir Word belgeden kopyaladıysanız, Microsoft Word Belge Nesnesi'ne tıklayın.
Not: Seçiminiz çok küçükse, örneğin, Word belgeden birkaç sözcük veya Excel çalışma sayfası hücresinden bir sayıysa, bunu nesne olarak kaydetmeniz gerekmeyebilir. Bu durumda, Farklı kutusunda sağlanan seçeneklerden birine tıklayın veya içeriği doğrudan yapıştırın.
-
-
Nesneyi yerleştirmek istediğiniz slayda tıklayın.
-
Ekle sekmesinde Metin grubunda Nesne’yi tıklatın.
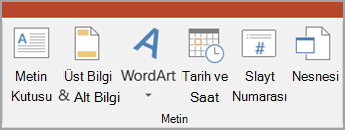
-
Dosyadan Oluştur'a tıklayın.
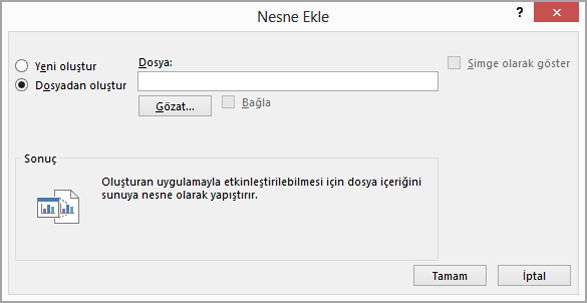
-
Dosya kutusuna dosyanın adını yazın veya listeden seçim yapmak için Gözat'a tıklayın.
-
Bağlantı onay kutusunu seçin.
-
Aşağıdakilerden birini yapın:
-
Sununuzda içeriği görüntülemek için Simge olarak görüntüle onay kutusunu temizleyin.
-
Nesneyi görüntülemek için tıklanan bir simgeyi görüntülemek için Simge olarak görüntüle onay kutusunu seçin.
Varsayılan simge resmini veya etiketini değiştirmek için , Simgeyi Değiştir'e tıklayın ve ardından Simge listesinden istediğiniz simgeye tıklayın. İsterseniz, Resim Yazısı kutusuna bir etiket yazabilirsiniz.
-
-
Nesneyi yerleştirmek istediğiniz slayda tıklayın.
-
Ekle sekmesinde Metin grubunda Nesne’yi tıklatın.
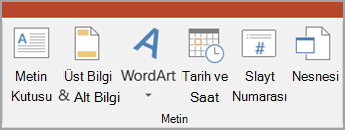
-
Aşağıdakilerden birini yapın:
-
Nesne henüz yoksa Yeni oluştur'a tıklayın. Nesne türü kutusunda, oluşturmak istediğiniz nesnenin türüne tıklayın.
-
Nesne zaten varsa Dosyadan oluştur'a tıklayın. Dosya kutusuna dosyanın adını yazın veya listeden seçim yapmak için Gözat'a tıklayın. Bağlantı onay kutusunu temizleyin.
-
-
Aşağıdakilerden birini yapın:
-
Sununuzda içeriği görüntülemek için Simge olarak görüntüle onay kutusunu temizleyin.
-
Nesneyi görüntülemek için tıklanan bir simgeyi görüntülemek için Simge olarak görüntüle onay kutusunu seçin.
Varsayılan simge resmini veya etiketini değiştirmek için , Simgeyi Değiştir'e tıklayın ve ardından Simge listesinden istediğiniz simgeye tıklayın. İsterseniz, Resim Yazısı kutusuna bir etiket yazabilirsiniz.
-










