
Çevir özelliği şu anda Word, Excel, OneNote, Outlook ve PowerPoint için kullanılabilir.
Not: Web için Outlook yordamları, yeni Windows için Outlook yordamlarıyla aynıdır. Bu yönergeler için yukarıdaki Web sekmesini seçin.
- Hangi sürümü kullanıyorsunuz?
- Microsoft 365 veya Office 2021/2019
- Office 2010 - 2016
Outlook'ta e-postayı çevirme
Outlook içinde, ihtiyacınız olduğunda sözcükleri, tümcecikleri ve tam iletileri çevirebilirsiniz. ayrıca Outlook diğer dillerde aldığınız iletileri otomatik olarak çevirecek şekilde ayarlayabilirsiniz.
Başka bir dilde e-posta aldığınızda, iletinin üst kısmında bunu tercih ettiğiniz dile çevirmek Outlook isteyip istemediğinizi soran bir istem görürsünüz.
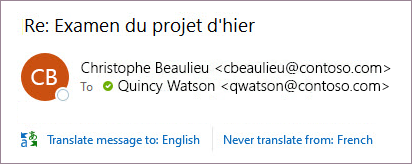
Başka bir dilde e-posta aldığınızda, iki farklı şekilde yanıt vekleyebilirsiniz:
-
İletide İletiyi çevir'i seçin. Outlook ileti metnini çevrilmiş metinle değiştirir.
İletiyi çevirdikten sonra, iletiyi özgün dilde görmek için Özgün göster'i veya iletileri her zaman tercih ettiğiniz dile çevirmek için Otomatik çeviriyi aç'ı seçebilirsiniz.
-
İletide Hiçbir zaman çevirme'yi seçin. Outlook gelecekte bu dilden gelen iletileri çevirmek isteyip istemediğinizi sormaz.
Herhangi bir nedenle Outlook bu seçenekleri sunmuyorsa şeritten Çevir düğmesini seçin veya iletiye sağ tıklayıp Çevir'i ve ardından İletiyi Çevir'i seçin.
-
Giriş sekmesinde, İletiyi Çevir > Çevir'i seçin.
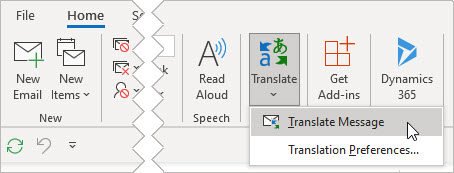
Çeviri tercihlerinizi değiştirmek için Giriş > Çeviri > Çeviri Tercihleri'ne gidin.
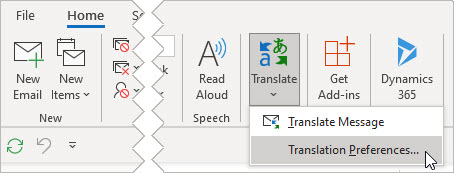
Burada tercih ettiğiniz dili ayarlayabilirsiniz.
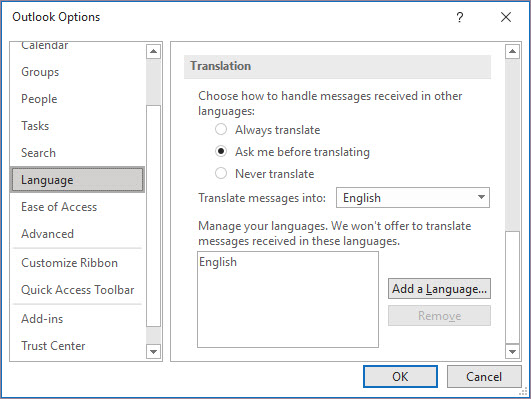
E-postanın bir bölümünü çevirme
İletiden yalnızca bir parça metni çevirmek için bu metni seçin ve sağ tıklayın. Outlook, görüntülenen bağlam menüsünde çeviriyi gösterir.
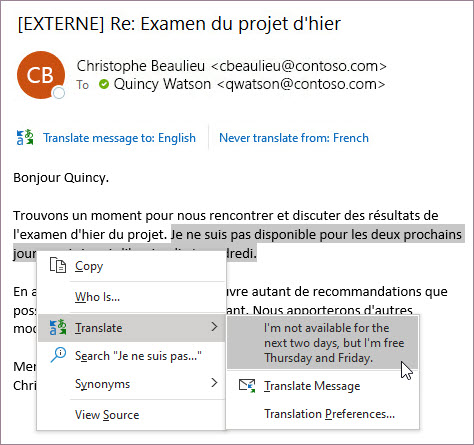
Ayrıca, e-posta oluştururken metni seçip sağ tıklayarak tercih ettiğiniz dile çevirebilirsiniz. Çevrilen metne tıkladığınızda, metni yazdığınız iletiye ekleyebilirsiniz.
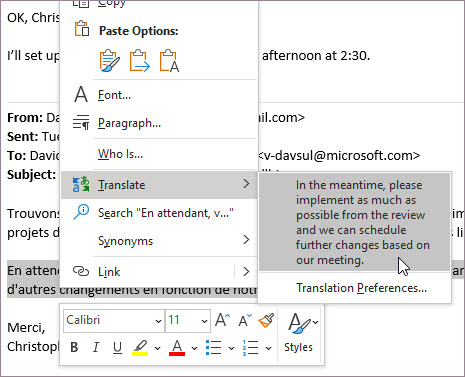
Daha fazla bilgi için bkz. Outlook'ta yeni çeviri özelliklerini duyurma.
Not: Otomatik çeviri ve akıllı çeviri önerileri yalnızca Exchange Online posta kutuları için kullanılabilir.
Microsoft 365 için Word kolaylaştırır
Microsoft 365 için Word 'da, belgeyi Word yüklediğiniz dilden farklı bir dilde açtığınızda, Word belgeyi sizin için akıllıca çevirmeyi teklif eder. Çevir düğmesine tıkladığınızda belgenin makine tarafından çevrilmiş yeni bir kopyası oluşturulur.
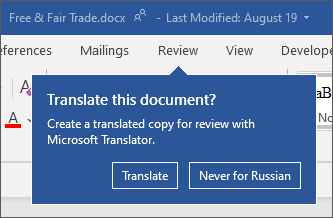
Word, Excel veya PowerPoint sözcükleri veya tümcecikleri çevirme
-
Belgenizde, elektronik tablonuzda veya sununuzda, çevrilmesini istediğiniz hücreyi veya metni vurgulayın.
-
Gözden Geçir > Çevir'i seçin.
-
Çeviriyi görmek için dilinizi seçin.
-
Ekle’yi seçin. Çevrilen metin, 1. adımda vurguladığınız metnin yerini alır.
Not: Excel’de Ekle düğmesi yoktur; 1. adımda vurguladığınız metni kopyalayıp yapıştırmanız gerekir.
Çeşitli çevirileri içeren bir liste görebilirsiniz. Her iki dilde bir kullanım örneği göstermek için çevrilmiş öğeyi genişletin. İstediğiniz çeviriyi seçin ve Kopyala’ya tıklayın.

Kullanılabilir: 


Bu özellik, Word Sürüm 1710 veya üzerini ya da PowerPoint veya Excel'in Sürüm 1803 veya üzerini kullanan Microsoft 365 aboneleri ve Office 2021 veya 2019 müşterileri tarafından kullanılabilir. Ayrıca İnternet'e bağlı olmanız ve Translator'ı kullanmak için Office bağlı deneyimlerini etkinleştirmeniz gerekir.
Aboneler, aylık olarak yeni özellikler ve iyileştirmeler alır.
Hangi Office sürümünü kullandığınızdan emin değilseniz bkz. Hangi Office sürümünü kullanıyorum?
Bu özellik şu anda 21Vianet tarafından sağlanan Microsoft 365 kullanan müşterilerin kullanımına sunulmamaktadır.
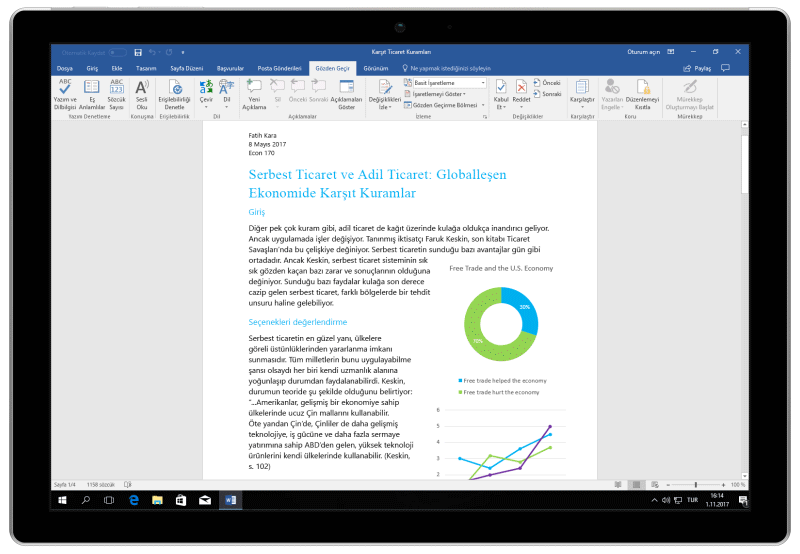
dosyanın tamamını Word
-
Gözden Geçir > Çevir > Belgeyi Çevir'i seçin.
-
Çeviriyi görmek için dilinizi seçin.
-
Çevir'i seçin. Çevrilen belgenizin bir kopyası, ayrı pencerede açılır.
-
Çeviriyi kapatmak için ilk pencerede Tamam'ı seçin.
Kullanılabilir: 
Bu özellik ,Microsoft 365 aboneleri ve sürüm 1710 veya üzeri Word kullanan Office 2021 veya 2019 müşterileri tarafından kullanılabilir. Ayrıca İnternet'e bağlı olmanız ve Translator'ı kullanmak için Office bağlı deneyimlerini etkinleştirmeniz gerekir.
Office 2016’ya sahip ancak aboneliği olmayan kullanıcılar, Office 2013 ve önceki sürümlerde kullanılabilen aynı çeviri özelliklerine sahip olur.
Aboneler, aylık olarak yeni özellikler ve iyileştirmeler alır.
Hangi Office sürümünü kullandığınızdan emin değilseniz bkz. Hangi Office sürümünü kullanıyorum?
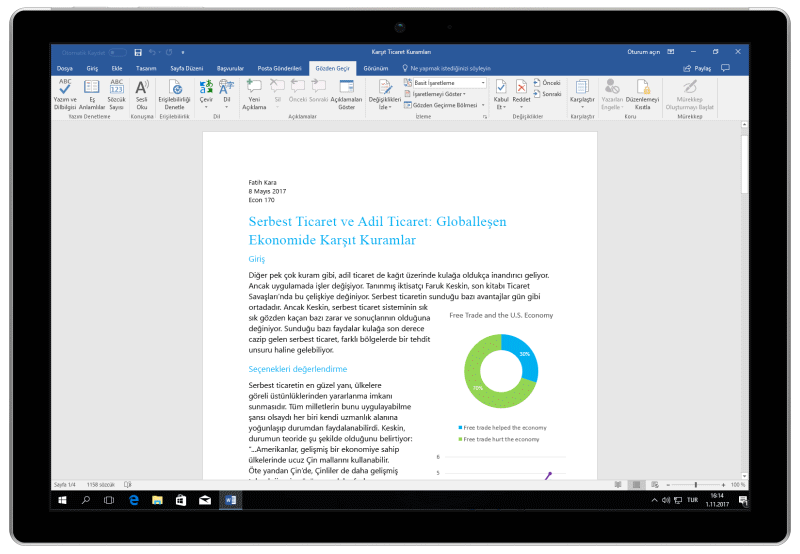
Windows 10 için OneNote’ta sözcükleri veya tümcecikleri çevirme
-
Notlarınızda çevrilmesini istediğiniz metni vurgulayın.
-
Görünüm > Çeviri > Seçim’i seçin.
-
Çeviriyi görmek için dilinizi seçin.
-
Ekle’yi seçin. Çevrilen metin, 1. adımda vurguladığınız metnin yerini alır.
Windows 10 için OneNote’ta sayfanın tamamını çevirme
-
Görünüm > Çeviri > Sayfa’yı seçin.
-
Çeviriyi görmek için dilinizi seçin.
-
Çevir'i seçin. Çevrilen sayfa var olan sayfanın alt sayfası olarak eklenir.
-
Çeviriyi kapatmak için asıl pencerede Tamam’ı seçin.
Belge çevirisi için Hedef dilini daha sonra değiştirmek isterseniz veya bir belgeyi birden fazla dile çevirmeniz gerekirse Çevir menüsünden Belge Çeviri Dilini Ayarla... seçeneğini belirterek bunu gerçekleştirebilirsiniz.
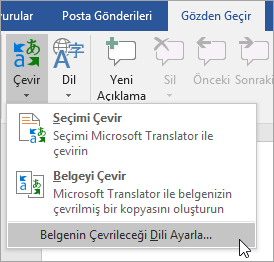
Ayrıca bkz.
Sağlanan çeviri araçları kullandığınız Office programı bağladır:
-
Belgeyi Çevir/Öğeyi Çevir: Word, Outlook.
-
Seçili Metni Çevir: Word, Outlook, OneNote, PowerPoint, Publisher, Excel, Visio.
-
Mini Çeviri Aracı: Word, Outlook, PowerPoint, OneNote
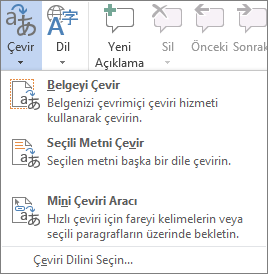
Word belgesinin veya Outlook iletisinin tamamının bilgisayar tarafından çevrilmesini ("makine çevirisi") ve bir web tarayıcısında gösterilmesini sağlayabilirsiniz. Bu tür bir çeviri seçtiğinizde dosyanızdaki içerik servis sağlayıcınız tarafından İnternet üzerinden gönderilir.
Not: Makine çevirisi içeriğin temel konusunu iletmek veya içeriğin size uygun olup olmadığını doğrulamak için yararlı olabilir. Makine çevirisi metnin tam anlamını ve üslubunu koruyamayacağından, aslına kesinlikle uygun olması gereken veya gizli dosyalarda gerçek kişilerin yaptığı çevirinin kullanılması önerilir.
Çeviri dilinizi seçme
-
Gözden Geçir sekmesinin Dil grubunda Çevir > Çeviri Dilini Seçin öğesine tıklayın.
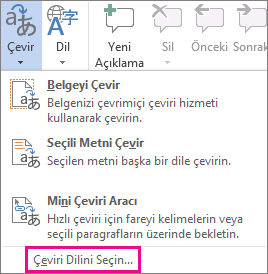
-
Belge çeviri dillerini seçin'in altında, istediğiniz Çeviri kaynak dili ile Çeviri hedef dili'ni tıklatın ve ardından Tamam'ı tıklatın.
Belgeyi veya iletiyi çevirme
-
Gözden Geçir sekmesinin Dil grubunda Çevir'e tıklayın.
-
Belgeyi Çevir'e tıklayın (Outlook'ta Öğeyi Çevir). Seçtiğiniz Kaynak ve Hedef diller listelenir.

Dosyanızın hem özgün dildeki sürümünün hem de seçtiğinizin dile çevirisinin bulunduğu bir tarayıcı sekmesi açılır.
Not: Çeviri hizmetlerini ilk kez kullanıyorsanız, çift dilli sözlükleri yüklemek ve çeviri hizmetini Araştırma bölmesinden etkinleştirmek için Tamam’a tıklamanız gerekebilir. Ayrıca, Araştır bölmesinde Çeviri seçenekleri bağlantısını tıklatarak, sisteminizde etkinleştirilmiş olan iki dilli sözlükleri ve makine çevirisi hizmetlerini görebilirsiniz. Araştırma bölmesine nasıl erişeceğinizi öğrenmek için sonraki bölüme (Seçili metni çevirme) bakın.
Şu Microsoft Office programlarında, Araştır bölmesini kullanarak tümceciğin, tümcenin ve paragrafın seçili dil çiftlerinde çevirisini yapabilirsiniz: Excel, OneNote, Outlook, PowerPoint, Publisher, Visio ve Word.
Not: PowerPoint'te her seferinde ancak tek bir slayt metin kutusu çevrilebilir.
-
Gözden Geçir sekmesinin Dil grubunda Çevir > Seçili Metni Çevir'e tıklayarak Araştır bölmesini açın.
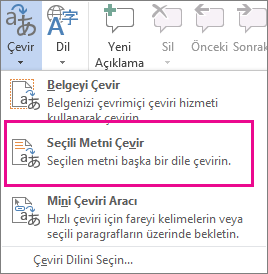
Not: Word'de belgenin herhangi bir yerine sağ tıklayıp ardından Çevir'e tıklayabilirsiniz.
-
Araştır bölmesinde, Tüm Başvuru Kitapları listesinde Çeviri'yi tıklatın.
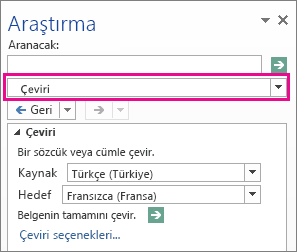
-
Sözcüğü veya kısa bir tümceciği çevirmek için aşağıdakilerden birini yapın:
-
Sözcükleri seçin, ALT tuşuna basın ve seçime tıklayın. Sonuçlar, Araştır bölmesinde Çeviri'nin altında gösterilir.
-
Ara kutusuna bir sözcük veya tümcecik yazın ve Enter tuşuna basın.
Notlar:
-
Çeviri hizmetlerini ilk kez kullanıyorsanız, çift dilli sözlükleri yüklemek ve Araştır bölmesi aracılığıyla çeviri hizmetini etkinleştirmek için Tamam'ı tıklatın.
-
Ayrıca, Araştır bölmesinde Çeviri seçenekleri bağlantısını tıklatarak, sisteminizde etkinleştirilmiş olan iki dilli sözlükleri ve makine çevirisi hizmetlerini görebilirsiniz.
-
Çeviride kullandığınız dilleri değiştirmek için Araştır görev bölmesindeki Çeviri'nin altında, çeviri yapılmasını istediğiniz kaynak ve hedef dilleri seçin. Örneğin, İngilizceden Fransızcaya çeviri yapmak için Kaynak Dil listesinde İngilizce ve Hedef Dil listesinde de Fransızca öğelerine tıklayın.
-
Çeviride kullanılacak kaynakları özelleştirmek için Çeviri seçenekleri'ni tıklatıp istediğiniz seçenekleri belirtin.
-
-
Word, Outlook, PowerPoint ve OneNote'ta Mini Çeviri Aracı imleçle üzerine geldiğinizde tek sözcüğün çevirisini görüntüler. Ayrıca, çevrilen metni Pano'ya kopyalayabilir, başka bir belgeye yapıştırabilir veya çevrilen sözcüğün telaffuzunu dinleyebilirsiniz.
-
Gözden Geçir sekmesinin Dil grubunda Çevir > Mini Çeviri Aracı'na tıklayın.
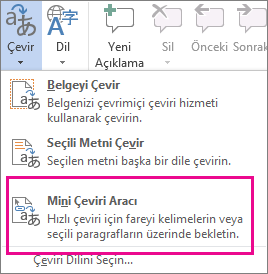
-
Çevrilmesini istediğiniz sözcük veya tümceciğin üzerine farenizle gelin. Belgenizin üzerinde soluk bir iletişim kutusu gösterildiğinde, sağlanan çevirileri görmek için farenizi bu iletişim kutusunun üzerine getirin.
Not: Siz sözcüklerin üzerinde ilerledikçe Mini Çeviri Aracı gösterilmeye devam eder. Bunu kapatmak için, yukarıdaki 1. adımı yineleyin.
Daha fazla bilgi için bkz. Mini Çeviri Aracı ile çevirileri görme.
Metni doğrudan tarayıcıda çevirmek için Bing Çevirmen'i kullanabilirsiniz. Microsoft Translator tarafından desteklenen site, 70'ten fazla dile ve dilden ücretsiz çeviri sağlar. Daha fazla bilgi için bkz. Translator kullanarak metin çevirme.
Bu özellik yalnızca Office 365 aboneliğiniz veya Mac için Office 2021 veya 2019'sanız ve yalnızca Word, Excel ve PowerPoint için kullanılabilir. Outlook’ta Translator hakkında daha fazla bilgi için bkz. Outlook için Translator.
Belgenin tamamını çevirme
-
Gözden Geçir > Çevir > Belgeyi Çevir'i seçin.
-
Çeviriyi görmek için dilinizi seçin.
-
Çevir'i seçin. Çevrilen belgenizin bir kopyası, ayrı pencerede açılır.
Kullanılabilir:

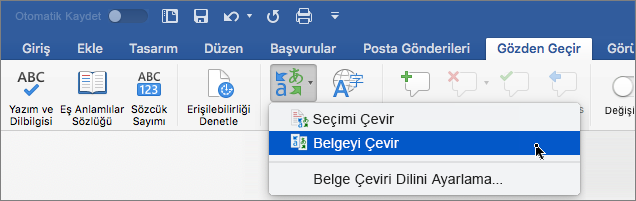
Seçili metni çevirme
-
Belgenizde, çevrilmesini istediğiniz metni seçin.
-
Gözden Geçir > Çevir > Seçili Metni Çevir'i seçin.
-
Çeviriyi görmek için dilinizi seçin.
-
Ekle’yi seçin. Çevrilen metin, 1. adımda vurguladığınız metnin yerini alır.
Not: Excel’de Ekle düğmesi yoktur; 1. adımda vurguladığınız metni kopyalayıp yapıştırmanız gerekir.
Kullanılabilir:



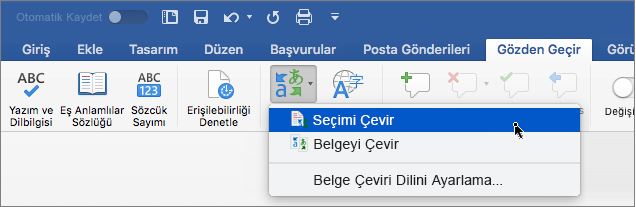
Belgenin tamamını çevirme
Web için Word belgenin tamamını çevirmeyi kolaylaştırır. Varsayılan dilinizden farklı bir dilde olan bir belgeyi açtığınızda,Web için Word sizin için otomatik olarak makine çevirisi kopya oluşturmayı teklif eder.
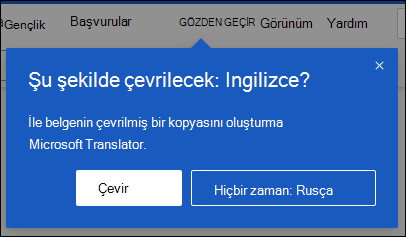
Çeviriyi el ile başlatmayı tercih ederseniz, bunu şu adımlarla yapmaya devam edebilirsiniz:
-
Gözden Geçir > Çevir > Belgeyi Çevir'i seçin.
-
Çeviriyi görmek için dilinizi seçin.
-
Çevir'i seçin. Çevrilen belgenizin bir kopyası, ayrı pencerede açılır.
Kullanılabilir:

Seçili metni çevirme
-
Belgenizde, çevrilmesini istediğiniz metni seçin.
-
Gözden Geçir > Çevir > Seçili Metni Çevir'i seçin.
-
Çeviriyi görmek için dilinizi seçin.
-
Ekle’yi seçin. Çevrilen metin 1. adımda vurguladığınız metnin yerini alır.
Kullanılabilir:

Ayrıca bkz.
Outlook.com ve Web üzerinde Outlook'de çeviri ayarlarınızı değiştirme










