Bir SharePoint Filtresi Web bölümünü, bir liste veya kitaplığa değer geçirmek üzere yapılandırabilir ve ardından listedeki verilerin görünümünü değer temelinde değiştirebilirsiniz. Örneğin, bir seçim filtresi Web bölümünde ürün siparişleri listesinden seçim yaptığınızda, bitişik bir liste bu siparişe karşılık gelen ürünleri görüntüleyebilir.
Bu makalede, belirtilen liste görünümü Web bölümünü görürsünüz. Bu, giriş sayfanıza web bölümü olarak eklediğiniz bir liste veya kitaplığa başvurur. Eklendikten sonra, görünümü özelleştirmek için filtre Web bölümlerine bağlanabilirsiniz.
13 Mart 2017, müşteri görüşütarafından teşekkür ederiz.
SharePoint 2016 ve 2013 için metin filtresi Web bölümünü liste görünümü Web Bölümüne bağlama
Not: Aşağıdaki yordamda bir ekip sitesinde sayfa oluşturduğunuzu varsaymaktadır. Komutlar ve yönergeler diğer sitelerde farklılık gösterebilir.
Sayfayı düzenlemek için, site için üye SharePoint grubunun üyesi olmanız gerekir.
Burada açıklanan liste Web bölümünün, sayfanıza ekleyebilmeniz için önce oluşturulması gerekir. Liste oluşturmak için SharePoint 'te liste oluşturmakonusuna bakın. Sütun eklemek için, SharePoint listesinde veya kitaplığında sütun oluşturma konusuna bakın
Listeyi bir Web bölümü olarak giriş sayfasına eklemek için bu adımlara dönün.
-
Bir sayfada, şeritteki Sayfa sekmesine ve sonra da Düzenle komutuna tıklayın.
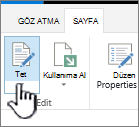
Not: Düzenle komutu kullanılamıyorsa, sayfayı düzenlemek için gerekli izinlere sahip olmayabilirsiniz. Yöneticinize başvurun.
-
Metin filtresi Web Bölümü ve liste görünümü Web Bölümü eklemek istediğiniz sayfayı tıklatın.
-
Şeritte, Ekle sekmesini ve ardından Web Bölümü 'nütıklatın.
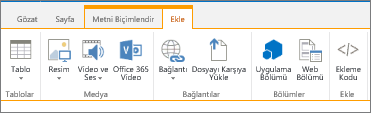
-
Kategoriler'In altında uygulamalar'ı tıklatın, Web bölümleri'Nin altında, istediğiniz liste görünümü Web bölümünü tıklatın ve sonra Ekle'yi tıklatın. Sayfada yeni Web bölümü görünür.
Not: Listeniz yoksa, oluşturmanız gerekir. Bunu yapmak için SharePoint 'te liste oluşturmakonusuna bakın.
-
Liste görünümü Web Bölümü 'Nün Web Bölümü menüsüne tıklayın ve sonra da Web bölümünü Düzenle'nin üzerine gelin.
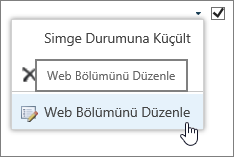
-
Sağdaki Web Bölümü araç bölmesinde, aşağıdakileri yaparak özel Web Bölümü özelliklerini düzenleyin:

-
Liste görünümleri bölümünde, listenin varsayılan görünümünü değiştirmek için, Seçili görünüm liste kutusundan farklı bir görünüm seçin. Örneğin, verileri farklı bir biçimde süzebilir, sıralayabilir veya gruplandırabilirsiniz ya da farklı sütunları görüntüleyebilirsiniz. Alternatif olarak, listenin geçerli görünümünü düzenlemek için Geçerli Görünümü Düzenle 'ye tıklayın.
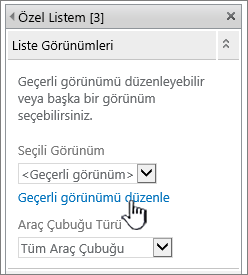
Bir liste görünümünü seçtiğinizde veya düzenlediğinizde, özgün liste tasarımından gelen liste tasarımının kopyası oluşturulur ve Liste Görünümü Web Bölümü ile kaydedilir. Ancak, liste verileri aynı kalır.
Geçerli görünümden farklı bir görünüme geçerken dikkatli olun. Geçerli görünümde yaptığınız değişiklikleri silebilir ve geçerli görünümdeki sütunları temel alan Web Bölümü bağlantılarını devre dışı bırakabilirsiniz. Görünümler arasında geçiş yaparsanız onay uyarısı alırsınız.
-
Araç çubuğunu değiştirmek için, araç çubuğu türüaltında, liste kutusundan bir tane seçin:
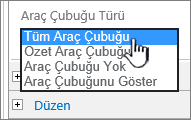
-
Tam Araç Çubuğu
-
Özet Araç Çubuğu
-
Araç Çubuğu Yok
-
Araç çubuğunu göster
-
-
-
Araç bölmesinin en altında, Tamam düğmesini tıklatın.
-
Hala açık değilse, Ekle sekmesini ve ardından Web Bölümü 'nütıklatın.
Kategorileraltında Filtreler'e tıklayın, Web bölümleri'nin altında, metin filtresi'ne tıklayın ve sonra da Ekle'ye tıklayın. Sayfada yeni Web bölümü görünür.
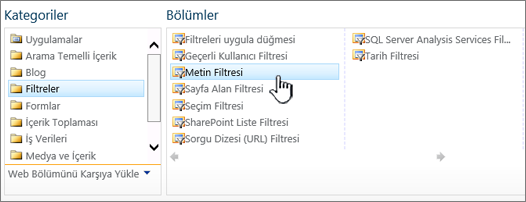
-
Metin filtresi Web bölümünü yapılandırmak için aşağıdakilerden birini yapın:
-
Web bölümünde araç bölmesini Aç'a tıklayın.
-
Web bölümünün üzerine gelin, aşağı oku tıklatın ve sonra Web bölümünü Düzenle'yi tıklatın. Yapılandırma araç bölmesi görüntülenir.
-
-
Araç bölmesinde, filtre adı kutusuna bir ad yazarak Web bölümünü belirleyin.
Adı etiket veya Kullanıcı için kısa bir yönerge olarak da kullanabilirsiniz. Örneğin, raporları filtre olarak filtre kullanarak, kullanıcılara rapor listesi görünümünü filtreleyebilirim.
-
İsteğe bağlı olarak, Gelişmiş filtre seçenekleri bölümünde, aşağıdakilerden birini veya birkaçını yapın:
-
Karakter sayısını sınırlandırmak için, en fazla karakter sayısı kutusuna sayıyı girin. Metin değerinin en fazla uzunluğu 255 karakterdir.
-
Metin filtresi Web Bölümü metin kutusuna bir başlangıç değeri girmek için varsayılan değer kutusuna varsayılan bir değer girin. Bu varsayılan değer, sayfa ilk göründüğünde liste görünümü Web bölümünde ilk değer listesini görüntülemek için kullanılır.
-
Kullanıcıya verilerin filtreleyerek seçim yapmayı anımsatan bir ileti görüntülemek için, kullanıcının değer seçmesini iste kutusunu seçin.
-
Piksel metin kutusuna, metin kutusunun genişliğini piksel sayısı olarak belirten bir sayı girin veya metin kutusunu otomatik olarak boyutlandırmak için boş bir değer veya "0" yazın. Kullanıcı tarafından girilen değer bu metin kutusunda göründüğünden, büyük olasılıkla mümkün olan en büyük değer için yeterince geniş olmasını istiyorsunuz.
-
-
Araç bölmesinin en altında, Tamam düğmesini tıklatın.
-
Metin filtresi Web Bölümü 'Nü bağlamak için, metin filtresi Web Bölümü 'Nün üzerine gelin, aşağı oku tıklatın, Bağlantılar'ın üzerine gelin, filtre değerlerini gönder'in üzerine gelin ve sonra bağlanmak Istediğiniz liste görünümü Web bölümünün adını tıklatın.
Not: Menüde bağlantıları göremiyorsanız, özellikleri açmak Için Web bölümünü Düzenle 'ye tıklayın ve sonra da aşağı oka yeniden tıklayın. Filtre veya liste Web bölümlerindeki özellikleri açabilirsiniz.
-
Bağlantıyı Yapılandır iletişim kutusunda, bağlantı türüaltında, Yapılandır'ı tıklatın, tüketici alanı adını liste görünümü Web Bölümü 'ne filtre uygulamak istediğiniz sütuna göre ayarlayın ve sonra da bitti'yi tıklatın.
Not: Tarayıcıda, Bağlantıyı Yapılandır iletişim kutusunu görüntülemek için bu sitedeki açılır pencereleri etkinleştirmeniz gerekebilir.
-
Bağlantıyı yapılandırmayı bitirdiğinizde, sayfa sekmesinde kaydet & kapat 'a tıklayarak sayfayı kaydedin ve görüntüleyin.
Liste görünümü Web bölümünde görünen sonuçları dinamik olarak değiştirmek için, metin kutusuna metin filtresi Web bölümü için bir metin girin. Metnin, 14 adımda yaptığınız bağlantıda belirttiğiniz sütunda tam olarak eşleştiğinden emin olun. Metni girdikten sonra, sonuçları görmek için ENTER tuşuna basın. Liste görünümü Web bölümündeki tüm değerleri yeniden görüntülemek için, metin kutusunu temizleyin ve ENTER tuşuna basın.
Not: Metin filtresi Web Bölümü joker karakterleri tanımıyor. Bir Kullanıcı yıldız işareti (*) veya yüzde işareti (%) gibi bir joker karakter girerse, karakter sabit değer olarak yorumlanır.
SharePoint 2016 ve 2013 için Tarih Filtresi Web bölümünü liste görünümü Web Bölümüne bağlama
Not: Aşağıdaki yordam ekip sitesinde bir sayfa oluşturduğunuzu varsaymaktadır. Komutlar ve yönergeler diğer sitelerde farklılık gösterebilir.
Sayfayı düzenlemek için, site için üye SharePoint grubunun üyesi olmanız gerekir.
Burada açıklanan liste Web bölümünün, sayfanıza ekleyebilmeniz için önce oluşturulması gerekir. Liste oluşturmak için SharePoint 'te liste oluşturmakonusuna bakın. Sütun eklemek için, SharePoint listesinde veya kitaplığında sütun oluşturma konusuna bakın
Bu adımlara dönerek çalışma listesine sahip olduğunuzda.
-
Bir sayfadan, Şeritteki sayfa sekmesini ve sonra Düzenle komutuna tıklayın.
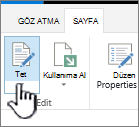
Not: Düzenle komutu kullanılamıyorsa, sayfayı düzenlemek için gerekli izinlere sahip olmayabilirsiniz. Yöneticinize başvurun.
-
Tarih Filtresi Web Bölümü ve liste görünümü Web Bölümü eklemek istediğiniz sayfayı tıklatın.
-
Şeritte, Ekle sekmesini ve ardından Web Bölümü 'nütıklatın.
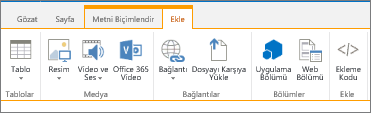
-
Kategoriler'In altında uygulamalar'ı tıklatın, Web bölümleri'Nin altında, istediğiniz liste görünümü Web bölümünü tıklatın ve sonra Ekle'yi tıklatın. Sayfada yeni Web bölümü görünür.
-
Liste görünümü Web Bölümü 'Nün Web Bölümü menüsüne tıklayın ve sonra da Web bölümünü Düzenle'nin üzerine gelin.
-
Web Bölümü araç bölmesinde, aşağıdakileri yaparak özel Web Bölümü özelliklerini düzenleyin:
-
Listenin varsayılan görünümünü değiştirmek için, Seçili görünüm liste kutusundan farklı bir görünüm seçin. Örneğin, verileri farklı bir biçimde süzebilir, sıralayabilir veya gruplandırabilirsiniz ya da farklı sütunları görüntüleyebilirsiniz. Alternatif olarak, listenin geçerli görünümünü düzenlemek için Geçerli Görünümü Düzenle 'ye tıklayın.
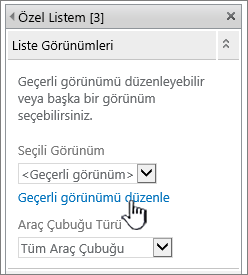
Not: Bir liste görünümünü seçtiğinizde veya düzenlediğinizde, özgün liste tasarımından gelen liste tasarımının kopyası oluşturulur ve Liste Görünümü Web Bölümü ile kaydedilir. Ancak, liste verileri aynı kalır.
Geçerli görünümden farklı bir görünüme geçerken dikkatli olun. Geçerli görünümde yaptığınız değişiklikleri silebilir ve geçerli görünümdeki sütunları temel alan Web Bölümü bağlantılarını devre dışı bırakabilirsiniz. Görünümler arasında geçiş yaparsanız onay uyarısı alırsınız.
-
Araç çubuğunu değiştirmek için, araç çubuğu türüaltında, liste kutusundan tam araç çubuğu, Özet araç çubuğuveya araç çubuğu yok 'u seçin.
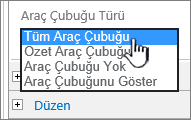
-
-
Araç bölmesinin en altında, Tamam düğmesini tıklatın.
-
Kategoriler altında Filtreler'e tıklayın, Web bölümleri 'nin altında Tarih Filtresi'ne tıklayın ve sonra da Ekle'ye tıklayın. Sayfada yeni tarih filtresi Web bölümü görüntülenir.
-
Web bölümünü yapılandırmak için aşağıdakilerden birini yapın:
-
Web bölümünde araç bölmesini Aç'a tıklayın.
-
Web Bölümü 'Nün üzerine gelin, aşağı oka tıklayın ve sonra da Web bölümünü Düzenle'ye tıklayın. Yapılandırma araç bölmesi görüntülenir.
-
Araç bölmesinde, filtre adı kutusuna bir ad yazarak Web bölümünü belirleyin.
Adı etiket veya Kullanıcı için kısa bir yönerge olarak da kullanabilirsiniz. Örneğin, raporları filtre olarak filtre kullanarak, kullanıcılara rapor listesi görünümünü filtreleyebilirim.
-
Tarih Filtresi Web Bölümü metin kutusuna bir başlangıç değeri girmek için varsayılan değer'i seçin ve aşağıdakilerden birini yapın:
-
Belirli bir tarihseçin ve belirli bir tarih girin.
-
Bugünden Itibaren kenardan uzaklık'ı seçin, gün sayısını günler metin kutusuna girin (en yüksek değer 999 ' dır) ve bugünden sonra veya bugünden önceseçeneğini belirtin.
Bu varsayılan değer, sayfa ilk görüntülendiğinde liste görünümü Web bölümünde ilk değer listesini görüntülemek için kullanılır.
-
İsteğe bağlı olarak, Gelişmiş filtre seçenekleri bölümünde, kullanıcıya tarihe filtre uygulama seçimini anımsatan bir ileti görüntülemek için, Kullanıcı iste onay kutusunu seçin.
-
Değişikliklerinizi kaydetmek için, Araç bölmesinin en altında Tamam'ı tıklatın.
-
Tarih Filtresi Web Bölümü 'Nü bağlamak için, Tarih Filtresi Web Bölümü 'Nün üzerine gelin, aşağı oku, Bağlantılar'ı, filtre değerlerini gönder'i tıklatın ve sonra da bağlanmak Istediğiniz liste görünümü Web bölümünün adını tıklatın.
Not: Menüde bağlantıları göremiyorsanız, özellikleri açmak Için Web bölümünü Düzenle 'ye tıklayın ve sonra da aşağı oka yeniden tıklayın. Filtre veya liste Web bölümlerindeki özellikleri açabilirsiniz.
-
Bağlantı Seç iletişim kutusunda, içerik türünüseçin, Yapılandır'ı tıklatın, tüketici alanı adını liste görünümü Web Bölümü 'ne filtre uygulamak istediğiniz sütuna göre ayarlayın ve sonra da bitti'yi tıklatın.
-
Bağlantıyı yapılandırmayı bitirdiğinizde, sayfa sekmesindeKaydet & kapat 'a tıklayarak sayfayı kaydedin ve görüntüleyin.
Liste görünümü Web bölümünde görünen sonuçları dinamik olarak değiştirmek için bir tarih girin veya tarih seçicisi düğmesini tıklatın ve ardından ENTER tuşuna basın. Girdiğiniz değer, 15 adımda belirttiğiniz sütundaki bir değerle tam olarak eşleşmelidir. Liste görünümü Web bölümündeki tüm değerleri yeniden görüntülemek için, metin kutusundan tarihi temizlemeniz ve ardından ENTER tuşuna basmanız gerekir.
Not: Bir kullanıcının, SharePoint sitesi tarafından kullanılan geçerli bölgesel ayarın Tarih girmesi için tarih girmesi gerekli. Kısa tarih biçimi bilgisayarınızın veya sitenizin bölgesel ayarına bağlı olarak değişebilir. Örneğin, Ingilizce (ABD), aa/gg/yyyy ve Fransızca (Fransa) için gg/aa/yyyy kullanın. Kullanıcı doğru tarih girişini sağlamak için tarih seçiciyi de kullanabilir.
SharePoint 2016 ve 2013 için bir seçim filtresi Web bölümünü liste görünümü Web Bölümüne bağlama
Not: Aşağıdaki yordam ekip sitesinde bir sayfa oluşturduğunuzu varsaymaktadır. Komutlar ve yönergeler diğer sitelerde farklılık gösterebilir.
Sayfayı düzenlemek için, site için üye SharePoint grubunun üyesi olmanız gerekir.
-
Bir sayfada, şeritteki Sayfa sekmesine ve sonra da Düzenle komutuna tıklayın.
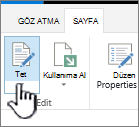
Not: Düzenle komutu kullanılamıyorsa, sayfayı düzenlemek için gerekli izinlere sahip olmayabilirsiniz. Yöneticinize başvurun.
-
Seçim Filtresi Web Bölümü ve liste görünümü Web Bölümü eklemek istediğiniz sayfaya tıklayın.
-
Şeritte, Ekle sekmesini ve ardından Web Bölümü 'nütıklatın.
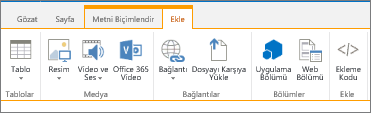
-
Kategorileraltında, listeler ve kitaplıklar'ı tıklatın, Web bölümleri'Nin altında, istediğiniz liste görünümü Web bölümünü tıklatın ve sonra Ekle'yi tıklatın. Sayfada yeni Web bölümü görünür.
-
Liste görünümü Web Bölümü 'Nün Web Bölümü menüsüne tıklayın ve ardından Paylaşılan Web Bölümünü Değiştir'in üzerine gelin.
-
Web Bölümü araç bölmesinde, aşağıdakileri yaparak özel Web Bölümü özelliklerini düzenleyin:
-
Listenin varsayılan görünümünü değiştirmek için, Seçili görünüm liste kutusundan farklı bir görünüm seçin. Örneğin, verileri farklı bir biçimde süzebilir, sıralayabilir veya gruplandırabilirsiniz ya da farklı sütunları görüntüleyebilirsiniz. Alternatif olarak, listenin geçerli görünümünü düzenlemek için Geçerli Görünümü Düzenle 'ye tıklayın.
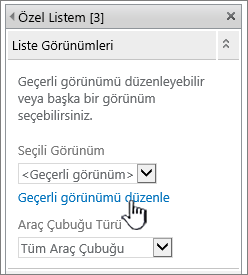
Not: Bir liste görünümünü seçtiğinizde veya düzenlediğinizde, özgün liste tasarımından gelen liste tasarımının kopyası oluşturulur ve Liste Görünümü Web Bölümü ile kaydedilir. Ancak, liste verileri aynı kalır.
Geçerli görünümden farklı bir görünüme geçerken dikkatli olun. Geçerli görünümde yaptığınız değişiklikleri silebilir ve geçerli görünümdeki sütunları temel alan Web Bölümü bağlantılarını devre dışı bırakabilirsiniz. Görünümler arasında geçiş yaparsanız onay uyarısı alırsınız.
-
Araç çubuğunu değiştirmek için, araç çubuğu türüaltında, liste kutusundan tam araç çubuğu, Özet araç çubuğuveya araç çubuğu yok 'u seçin.
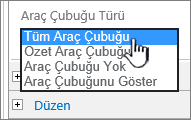
-
-
Araç bölmesinin en altında, Tamam düğmesini tıklatın.
-
Kategoriler altında Filtreler'e tıklayın, Web bölümleri 'nin altında seçenek filtresi'ne tıklayın ve sonra da Ekle'ye tıklayın. Sayfada yeni seçim filtresi Web bölümü görünür.
-
Web bölümünü yapılandırmak için aşağıdakilerden birini yapın:
-
Web bölümünde araç bölmesini Aç'a tıklayın.
-
Web bölümünün üzerine gelin, aşağı oku tıklatın ve sonra Web bölümünü Düzenle'yi tıklatın. Yapılandırma araç bölmesi görüntülenir.
-
Araç bölmesinde, filtre adı kutusuna bir ad yazarak Web bölümünü belirleyin.
İpucu: Adı etiket veya Kullanıcı için kısa bir yönerge olarak da kullanabilirsiniz. Örneğin, raporları filtre olarak filtre kullanarak, kullanıcılara rapor listesi görünümünü filtreleyebilirim.
-
Bir Kullanıcı filtre düğmesine tıkladığında görünen filtre değerlerini Seç iletişim kutusunda seçebilmesini istediğiniz değer listesini ve isteğe bağlı bir açıklama girin. Örneğin, durum sütunu olan bir müşteri listeniz varsa, her değeri ayrı bir satırda değerler listesi olarak standart, tercih edilen ve yok girebilirsiniz. Bu değerler, Kullanıcı bir değer girdiğinde ve ENTER tuşuna bastığında liste görünümü Web bölümünün durum sütununda görünen değerleri eşleştirmek için kullanılır.
Her satırdaki her değer için, Kullanıcı verileri filtrelerse değerler yerine filtre değerlerini Seç iletişim kutusunda görüntülenen alternatif bir açıklama da ekleyebilirsiniz. Örneğin:
Ardından Ortalama kredi derecelendirmesi olan normal bir müşteri
Edilecek Yüksek kredi derecelendirmesi olan normal bir müşteri
Elite; Yüksek kredi derecelendirmesi olan yüksek hacimli müşteri
Not: Seçenekler listesi en az bir seçim içermelidir ve benzersiz olmalıdır. Değer ve açıklamanın uzunluğu 255 karakteri aşamaz. En fazla seçenek sayısı 1000.
-
-
İsteğe bağlı olarak, Gelişmiş filtre seçenekleri bölümünde, aşağıdakilerden birini veya birkaçını yapın:
-
Piksel metin kutusuna, metin kutusunun genişliğini piksel sayısı olarak belirten bir sayı girin veya metin kutusunu otomatik olarak boyutlandırmak için boş bir değer veya "0" yazın. Kullanıcı tarafından girilen değer bu metin kutusunda göründüğünden, büyük olasılıkla mümkün olan en büyük değer için yeterince geniş olmasını istiyorsunuz.
-
Kullanıcıya verilerin filtreleyerek seçim yapmayı anımsatan bir ileti görüntülemek için, kullanıcının değer seçmesini iste kutusunu seçin.
-
Seçim Filtresi Web Bölümü metin kutusuna bir başlangıç değeri girmek için varsayılan değer kutusuna varsayılan bir değer girin. Bu varsayılan değer, sayfa ilk göründüğünde liste görünümü Web bölümünde ilk değer listesini görüntülemek için kullanılır.
-
Kullanıcıların null bir değerle filtrelemenize olanak tanımak için "(boş)" değerini seçin. Örneğin, kullanıcılar durum bilgisi olmayan tüm müşterileri görmek isteyebilir.
-
Kullanıcıların liste görünümü Web bölümündeki tüm değerleri görebilmesi için filtrenin temizlenmesini etkinleştirmek için birden çok seçime Izin ver'i seçin. Bu durumda, filtre değerlerini Seç iletişim kutusunda radyo düğmeleri yerine onay kutuları görüntülenir.
Not: Bu özelliği, liste görünümü Web Bölümü çoklu seçimleri desteklemediğinden iki veya daha fazla seçimlerin filtrelenmiş sonuçlarını görüntülemek için kullanamazsınız. Kullanıcı birden çok seçim seçerse yalnızca ilk seçim kullanılır.
-
-
Değişikliklerinizi kaydetmek için, Araç bölmesinin en altında Tamam'ı tıklatın.
-
Seçim Filtresi Web bölümünü bağlamak için, seçim filtresi Web bölümünün üzerine gelin, aşağı oku, Bağlantılar'ı, filtre değerlerini gönder'i tıklatın ve sonra da bağlanmak Istediğiniz liste görünümü Web bölümünün adını tıklatın.
Not: Menüde bağlantıları göremiyorsanız, özellikleri açmak Için Web bölümünü Düzenle 'ye tıklayın ve sonra da aşağı oka yeniden tıklayın. Filtre veya liste Web bölümlerindeki özellikleri açabilirsiniz.
-
Bağlantı Seç iletişim kutusunda, içerik türünüseçin, Yapılandır'ı tıklatın, tüketici alanı adını liste görünümü Web Bölümü 'ne filtre uygulamak istediğiniz sütuna göre ayarlayın ve sonra da bitti 'yi tıklatın. Bağlantıyı yapılandırmayı bitirdiğinizde, sayfa sekmesindeKaydet & kapat 'a tıklayarak sayfayı kaydedin ve görüntüleyin.
Liste görünümü Web bölümünde sonuçları dinamik olarak değiştirmek için, seçim filtresi Web bölümünde filtre'yi tıklatın, bir değeri tıklatın ve sonra Tamam'ı tıklatın. Birden çok seçime Izin ver özelliğini seçtiyseniz, liste görünümü Web bölümündeki tüm değerleri yeniden görüntülemek Için, filtre değerlerini Seç iletişim kutusunda tüm onay kutularını temizlemeniz ve Tamam'a tıklayabilirsiniz.
SharePoint 2016 ve 2013 için geçerli Kullanıcı filtresi Web bölümünü liste görünümü Web Bölümüne bağlama
Not: Aşağıdaki yordamda bir ekip sitesinde sayfa oluşturduğunuzu varsaymaktadır. Komutlar ve yönergeler diğer sitelerde farklılık gösterebilir.
Sayfayı düzenlemek için, site için üye SharePoint grubunun üyesi olmanız gerekir.
-
Bir sayfada, şeritteki Sayfa sekmesine ve sonra da Düzenle komutuna tıklayın.
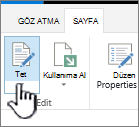
Not: Düzenle komutu kullanılamıyorsa, sayfayı düzenlemek için gerekli izinlere sahip olmayabilirsiniz. Yöneticinize başvurun.
-
Geçerli Kullanıcı filtresi Web bölümünü ve liste görünümü Web bölümünü eklemek istediğiniz sayfayı tıklatın.
-
Şeritte, Ekle sekmesini ve ardından Web Bölümü 'nütıklatın.
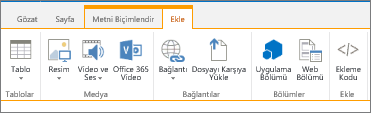
-
Kategorileraltında, listeler ve kitaplıklar'ı tıklatın, Web bölümleri'Nin altında, istediğiniz liste görünümü Web bölümünü tıklatın ve sonra Ekle'yi tıklatın. Sayfada yeni Web bölümü görünür.
-
Liste görünümü Web Bölümü 'Nün Web Bölümü menüsüne tıklayın ve ardından Paylaşılan Web Bölümünü Değiştir'in üzerine gelin.
-
Web Bölümü araç bölmesinde, aşağıdakileri yaparak özel Web Bölümü özelliklerini düzenleyin:
-
Listenin varsayılan görünümünü değiştirmek için, Seçili görünüm liste kutusundan farklı bir görünüm seçin. Örneğin, verileri farklı bir biçimde süzebilir, sıralayabilir veya gruplandırabilirsiniz ya da farklı sütunları görüntüleyebilirsiniz. Alternatif olarak, listenin geçerli görünümünü düzenlemek için Geçerli Görünümü Düzenle 'ye tıklayın.
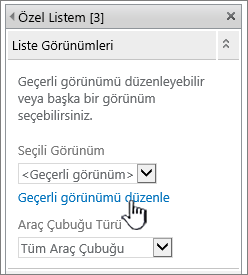
Bir liste görünümünü seçtiğinizde veya düzenlediğinizde, özgün liste tasarımından gelen liste tasarımının kopyası oluşturulur ve Liste Görünümü Web Bölümü ile kaydedilir. Ancak, liste verileri aynı kalır.
Geçerli görünümden farklı bir görünüme geçerken dikkatli olun. Geçerli görünümde yaptığınız değişiklikleri silebilir ve geçerli görünümdeki sütunları temel alan Web Bölümü bağlantılarını devre dışı bırakabilirsiniz. Görünümler arasında geçiş yaparsanız onay uyarısı alırsınız.
-
Araç çubuğunu değiştirmek için, araç çubuğu türüaltında, liste kutusundan tam araç çubuğu, Özet araç çubuğuveya araç çubuğu yok 'u seçin.
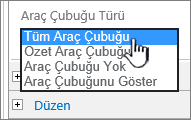
-
-
Araç bölmesinin en altında, Tamam düğmesini tıklatın.
-
Kategoriler altında Filtreler'e tıklayın, Web bölümleri 'nin altında Geçerli Kullanıcı'ya ve ardından Ekle'ye tıklayın. Sayfada yeni seçim filtresi Web bölümü görünür.
-
Web bölümünü yapılandırmak için aşağıdakilerden birini yapın:
-
Web bölümünde araç bölmesini Aç'a tıklayın.
-
Web bölümünün üzerine gelin, aşağı oku tıklatın ve sonra Web bölümünü Düzenle'yi tıklatın. Yapılandırma araç bölmesi görüntülenir.
-
-
Araç bölmesinde, filtre adı kutusuna bir ad yazarak Web bölümünü belirleyin.
Adı etiket veya Kullanıcı için kısa bir yönerge olarak da kullanabilirsiniz. Örneğin, raporları filtre olarak filtrekullanarak, kullanıcılara rapor listesi görünümünü filtreleyebilirim.
-
Sağlamak için değer Seç'in altında aşağıdakilerden birini yapın:
-
Kullanıcı adına göre filtrelemek için Geçerli Kullanıcı adı'nı seçin.
-
Geçerli kullanıcının SharePoint profilindeki başka bir değere göre filtrelemek için, Geçerli Kullanıcı Için SharePoint profil değeri'ni seçin ve ardından liste kutusundan bir öğe seçin.
Liste kutusu, Herkesgizlilik ilkesine sahip tüm SharePoint profili özelliklerinin listesiyle doldurulur.
Sitenizdeki kullanıcı profillerinin listesini görmenin kolay bir yolu, Sitem 'deki MyProfile sekmesini görüntülemek ve ardından ayrıntıları düzenler.
-
-
İsteğe bağlı olarak, Gelişmiş filtre seçenekleri bölümünde, aşağıdakilerden birini veya birkaçını yapın:
-
Kullanıcıların null bir değerle filtreyapmalarına olanak tanımak için, değer yoksa boş gönder'i seçin. Örneğin, sütuna söz konusu Kullanıcı için bir profil değeri girilmediğinizi görmek isteyebilirsiniz.
-
Birden çok değerin nasıl işleneceğini belirlemek için, birden çok değeri işlerkenöğesinin altında aşağıdakilerden birini yapın: Web Bölümü bağlantısını kullanarak yalnızca bir değer geçirmek için yalnızca ilk değeri gönder 'i seçin değerleri Web Bölümü bağlantısını kullanarak tek bir değerde Birleştir ve şununla Birleştir'i seçin ve sonra da Web Bölümü bağlantısını kullanarak iki veya daha çok ayrılmış değeri geçirmek için metin kutusuna bir veya daha fazla karakter girin.
-
Bir değeri Web Bölümü özellik değerine önek olarak eklemek için, SharePoint listesindeki sütunla eşleşen metni değerler kutusundan önce eklenecek metni girin.
-
Web Bölümü Özellik değerinin sonuna bir değer eklemek için, SharePoint listesindeki sütunla eşleşeceğinden emin olmak üzere, değerlerden sonra eklenecekmetni yazın.
-
-
Değişikliklerinizi kaydetmek için, Araç bölmesinin en altında Tamam'ı tıklatın.
-
Geçerli Kullanıcı filtresi Web bölümünü bağlamak için, geçerli Kullanıcı filtresi Web bölümünün üzerine gelin, aşağı oku tıklatın, Bağlantılar'ın üzerine gelin, filtre değerlerini gönder'in üzerine gelin ve sonra bağlanmak Istediğiniz liste görünümü Web bölümünün adını tıklatın.
Not: Menüde bağlantıları göremiyorsanız, özellikleri açmak Için Web bölümünü Düzenle 'ye tıklayın ve sonra da aşağı oka yeniden tıklayın. Filtre veya liste Web bölümlerindeki özellikleri açabilirsiniz.
-
Bağlantıyı Yapılandır iletişim kutusunda, liste görünümü Web bölümünde filtrelemek istediğiniz sütunu seçin ve sonra da bitti'yi tıklatın.
-
Bağlantıyı yapılandırmayı bitirdiğinizde, sayfa sekmesindeKaydet & kapat 'a tıklayarak sayfayı kaydedin ve görüntüleyin.
Liste görünümü Web bölümünde sonuçları dinamik olarak değiştirmek için sayfaya gidin. Geçerli Kullanıcı filtresi Web Bölümü, bilgileri Kullanıcı profiline göre otomatik olarak filtrelediğinden, Kullanıcı girişi gerekmez.
SharePoint 2016 ve 2013 için liste filtresi Web bölümünü liste görünümü Web Bölümüne bağlama
Not: Aşağıdaki yordamda bir ekip sitesinde sayfa oluşturduğunuzu varsaymaktadır. Komutlar ve yönergeler diğer sitelerde farklılık gösterebilir.
Sayfayı düzenlemek için, site için üye SharePoint grubunun üyesi olmanız gerekir.
-
Bir sayfadan, Şeritteki sayfa sekmesini ve sonra Düzenle komutuna tıklayın.
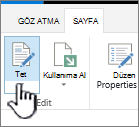
Not: Düzenle komutu kullanılamıyorsa, sayfayı düzenlemek için gerekli izinlere sahip olmayabilirsiniz. Yöneticinize başvurun.
-
SharePoint liste filtresi Web Bölümü ve liste görünümü Web Bölümü eklemek istediğiniz sayfayı tıklatın.
-
Şeritte, Ekle sekmesini ve ardından Web Bölümü 'nütıklatın.
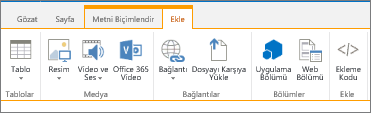
-
Kategorileraltında, listeler ve kitaplıklar'ı tıklatın, Web bölümleri'Nin altında, istediğiniz liste görünümü Web bölümünü tıklatın ve sonra Ekle'yi tıklatın. Sayfada yeni Web bölümü görünür.
-
Liste görünümü Web Bölümü 'Nün Web Bölümü menüsüne tıklayın ve ardından Paylaşılan Web Bölümünü Değiştir'in üzerine gelin.
-
Web Bölümü araç bölmesinde, aşağıdakileri yaparak özel Web Bölümü özelliklerini düzenleyin:
-
Listenin varsayılan görünümünü değiştirmek için, Seçili görünüm liste kutusundan farklı bir görünüm seçin. Örneğin, verileri farklı bir biçimde süzebilir, sıralayabilir veya gruplandırabilirsiniz ya da farklı sütunları görüntüleyebilirsiniz. Alternatif olarak, listenin geçerli görünümünü düzenlemek için Geçerli Görünümü Düzenle 'ye tıklayın.
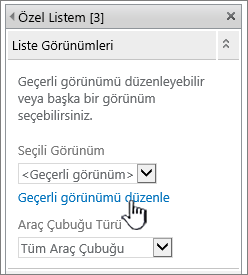
Bir liste görünümünü seçtiğinizde veya düzenlediğinizde, özgün liste tasarımından gelen liste tasarımının kopyası oluşturulur ve Liste Görünümü Web Bölümü ile kaydedilir. Ancak, liste verileri aynı kalır.
Geçerli görünümden farklı bir görünüme geçerken dikkatli olun. Geçerli görünümde yaptığınız değişiklikleri silebilir ve geçerli görünümdeki sütunları temel alan Web Bölümü bağlantılarını devre dışı bırakabilirsiniz. Görünümler arasında geçiş yaparsanız onay uyarısı alırsınız.
-
Araç çubuğunu değiştirmek için, araç çubuğu türüaltında, liste kutusundan tam araç çubuğu, Özet araç çubuğuveya araç çubuğu yok 'u seçin.
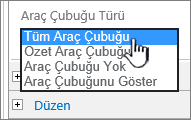
-
-
Araç bölmesinin en altında, Tamam düğmesini tıklatın.
-
Kategoriler altında Filtreler'e tıklayın, Web bölümleri 'nin altında SharePoint listesi filtresi'ne ve ardından Ekle'ye tıklayın. Sayfada yeni Web bölümü görünür.
-
Web bölümünü yapılandırmak için aşağıdakilerden birini yapın:
-
Web bölümünde araç bölmesini Aç'a tıklayın.
-
Web bölümünün üzerine gelin, aşağı oku tıklatın ve sonra Web bölümünü Düzenle'yi tıklatın. Yapılandırma araç bölmesi görüntülenir.
-
-
Araç bölmesinde, filtre adı kutusuna bir ad yazarak Web bölümünü belirleyin.
Adı etiket veya Kullanıcı için kısa bir yönerge olarak da kullanabilirsiniz. Örneğin, raporları filtre olarak filtre kullanarak, kullanıcılara rapor listesi görünümünü filtreleyebilirim.
-
SharePoint listesi belirtmek için liste kutusuna listenin URL 'sini girin veya metin kutusunun yanındaki Gözat 'ı tıklatın ve istediğiniz listeyi arayın.
-
İsteğe bağlı olarak, farklı bir liste görünümü seçmek için, Görünüm listesi kutusundan bir öğe seçin. Örneğin, verileri farklı bir biçimde süzebilir, sıralayabilir veya gruplandırabilirsiniz ya da farklı sütunları görüntüleyebilirsiniz.
-
Değer alanı liste kutusundan bir sütun seçin. Değer sütunu listedeki tüm desteklenen sütunları görüntüler. Başlık, hesaplanan ve birden çok metin satırı gibi bazı sütunlar desteklenmez.
Önemli: SharePoint liste filtresi Web Bölümü ve liste görünümü Web Bölümü arasındaki bağlantıyı yaparken, değer alanı özelliğiyle eşleşen değerleri olan bir sütun seçtiğinizden emin olun.
Not: SharePoint liste filtresi Web Bölümü 100 öğeyle sınırlıdır.
-
İsteğe bağlı olarak, Açıklama alanı liste kutusundan bir sütun seçin. Açıklama sütunu, Kullanıcı filtre düğmesine tıkladığında görüntülenen filtre değerlerini Seç iletişim kutusunda alternatif bir değer görüntülemek için kullanılır. Örneğin, ay değerleri olarak 1 ' den fazla 12 ' yi kullanan bir ay numarası sütununuz varsa, açıklama sütunu olarak ay adı sütununu kullanabilirsiniz, böylece 1 yerine Ocak 1, Şubat yerine de
-
İsteğe bağlı olarak, Gelişmiş filtre seçenekleri bölümünde, aşağıdakilerden birini veya birkaçını yapın:
-
Piksel metin kutusuna, metin kutusunun genişliğini piksel sayısı olarak belirten bir sayı girin veya metin kutusunu otomatik olarak boyutlandırmak için boş bir değer veya "0" yazın. Kullanıcı tarafından girilen değer bu metin kutusunda göründüğünden, büyük olasılıkla mümkün olan en büyük değer için yeterince geniş olmasını istiyorsunuz.
-
Kullanıcıya verilerin filtreleyerek seçim yapmayı anımsatan bir ileti görüntülemek için, kullanıcının değer seçmesini iste kutusunu seçin.
-
SharePoint liste filtresi Web Bölümü metin kutusuna bir başlangıç değeri girmek için, varsayılan değer kutusuna varsayılan bir değer girin; varsayılan değer kutusuna, genellikle 13 Bu varsayılan değer, sayfa ilk göründüğünde liste görünümü Web bölümünde ilk değer listesini görüntülemek için kullanılır.
-
Kullanıcıların null bir değerle filtrelemenize olanak tanımak için "(boş)" değerini seçin. Örneğin, kullanıcılar girişi olmayan bir sütunda tüm değerleri görmek isteyebilir. Kullanıcıların liste görünümü Web bölümündeki tüm değerleri görebilmesi için filtrenin temizlenmesini etkinleştirmek için birden çok seçime Izin ver'i seçin.
Not: Filtre değerlerini Seç iletişim kutusunda radyo düğmeleri yerine onay kutuları görüntülenir.
Liste görünümü Web Bölümü birden fazla seçimi desteklemediğinden, Kullanıcı bu özelliği iki veya daha fazla seçimlerin filtrelenmiş sonuçlarını görüntülemek için kullanamaz. Kullanıcı birden çok seçim seçerse yalnızca ilk seçim kullanılır.
-
-
Değişikliklerinizi kaydetmek için, Araç bölmesinin en altında Tamam'ı tıklatın.
-
SharePoint liste filtresi Web bölümünü bağlamak için, SharePoint liste filtresi Web Bölümü 'Nün üzerine gelin, aşağı oku tıklatın, Bağlantılar'ın üzerine gelin, filtre değerlerini gönder'in üzerine gelin ve sonra bağlanmak Istediğiniz liste görünümü Web bölümünün adını tıklatın.
Not: Menüde bağlantıları göremiyorsanız, özellikleri açmak Için Web bölümünü Düzenle 'ye tıklayın ve sonra da aşağı oka yeniden tıklayın. Filtre veya liste Web bölümlerindeki özellikleri açabilirsiniz.
-
Bağlantıyı Yapılandır iletişim kutusunda, liste görünümü Web bölümünde filtrelemek istediğiniz sütunu seçin ve sonra da bitti'yi tıklatın.
-
Bağlantıyı yapılandırmayı bitirdiğinizde, sayfa sekmesinde Kaydet & kapat 'a tıklayarak sayfayı kaydetme ve görüntüleme
Liste görünümü Web bölümünde sonuçları dinamik olarak değiştirmek için, SharePoint liste filtresi Web bölümünde filtre'yi tıklatın, bir değeri tıklatın ve sonra Tamam'ı tıklatın. Birden çok seçime Izin ver özelliğini seçtiyseniz, liste görünümü Web bölümündeki tüm değerleri yeniden görüntülemek için tüm onay kutularını temizlemeniz ve ardından Tamam 'atıklamalısınız.
SharePoint 2010 için metin filtresi Web bölümünü liste görünümü Web Bölümüne bağlama
Not: Aşağıdaki yordamda bir ekip sitesinde sayfa oluşturduğunuzu varsaymaktadır. Komutlar ve yönergeler diğer sitelerde farklılık gösterebilir.
Sayfayı düzenlemek için, site için üye SharePoint grubunun üyesi olmanız gerekir.
-
Bir sayfada, şeritteki Sayfa sekmesine ve sonra da Düzenle komutuna tıklayın.
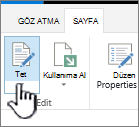
Not: Düzenle komutu kullanılamıyorsa, sayfayı düzenlemek için gerekli izinlere sahip olmayabilirsiniz. Yöneticinize başvurun.
-
Metin filtresi Web Bölümü ve liste görünümü Web Bölümü eklemek istediğiniz sayfayı tıklatın.
-
Şeritte, Ekle sekmesini ve ardından Web Bölümü 'nütıklatın.
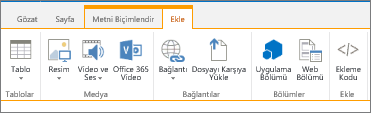
-
Kategorileraltında, listeler ve kitaplıklar'ı tıklatın, Web bölümleri'Nin altında, istediğiniz liste görünümü Web bölümünü tıklatın ve sonra Ekle'yi tıklatın. Sayfada yeni Web bölümü görünür.
-
Liste görünümü Web Bölümü 'Nün Web Bölümü menüsüne tıklayın ve sonra da Web bölümünü Düzenle'nin üzerine gelin.
-
Web Bölümü araç bölmesinde, aşağıdakileri yaparak özel Web Bölümü özelliklerini düzenleyin:
-
Listenin varsayılan görünümünü değiştirmek için, Seçili görünüm liste kutusundan farklı bir görünüm seçin. Örneğin, verileri farklı bir biçimde süzebilir, sıralayabilir veya gruplandırabilirsiniz ya da farklı sütunları görüntüleyebilirsiniz. Alternatif olarak, listenin geçerli görünümünü düzenlemek için Geçerli Görünümü Düzenle 'ye tıklayın.
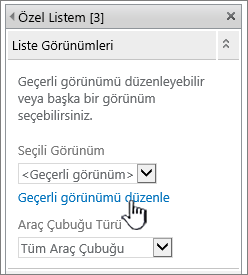
Bir liste görünümünü seçtiğinizde veya düzenlediğinizde, özgün liste tasarımından gelen liste tasarımının kopyası oluşturulur ve Liste Görünümü Web Bölümü ile kaydedilir. Ancak, liste verileri aynı kalır.
Geçerli görünümden farklı bir görünüme geçerken dikkatli olun. Geçerli görünümde yaptığınız değişiklikleri silebilir ve geçerli görünümdeki sütunları temel alan Web Bölümü bağlantılarını devre dışı bırakabilirsiniz. Görünümler arasında geçiş yaparsanız onay uyarısı alırsınız.
-
Araç çubuğunu değiştirmek için, araç çubuğu türüaltında, liste kutusundan tam araç çubuğu, Özet araç çubuğuveya araç çubuğu yok 'u seçin.
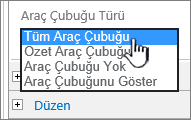
-
-
Araç bölmesinin en altında, Tamam düğmesini tıklatın.
-
Kategorileraltında Filtreler'e tıklayın, Web bölümleri'nin altında, metin filtresi'ne tıklayın ve sonra da Ekle'ye tıklayın. Sayfada yeni Web bölümü görünür.
-
Metin filtresi Web bölümünü yapılandırmak için aşağıdakilerden birini yapın:
-
Web bölümünde araç bölmesini Aç'a tıklayın.
-
Web bölümünün üzerine gelin, aşağı oku tıklatın ve sonra Web bölümünü Düzenle'yi tıklatın. Yapılandırma araç bölmesi görüntülenir.
-
-
Araç bölmesinde, filtre adı kutusuna bir ad yazarak Web bölümünü belirleyin.
Adı etiket veya Kullanıcı için kısa bir yönerge olarak da kullanabilirsiniz. Örneğin, raporları filtre olarak filtre kullanarak, kullanıcılara rapor listesi görünümünü filtreleyebilirim.
-
İsteğe bağlı olarak, Gelişmiş filtre seçenekleri bölümünde, aşağıdakilerden birini veya birkaçını yapın:
-
Karakter sayısını sınırlandırmak için, en fazla karakter sayısı kutusuna sayıyı girin. Metin değerinin en fazla uzunluğu 255 karakterdir.
-
Metin filtresi Web Bölümü metin kutusuna bir başlangıç değeri girmek için varsayılan değer kutusuna varsayılan bir değer girin. Bu varsayılan değer, sayfa ilk göründüğünde liste görünümü Web bölümünde ilk değer listesini görüntülemek için kullanılır.
-
Kullanıcıya verilerin filtreleyerek seçim yapmayı anımsatan bir ileti görüntülemek için, kullanıcının değer seçmesini iste kutusunu seçin.
-
Piksel metin kutusuna, metin kutusunun genişliğini piksel sayısı olarak belirten bir sayı girin veya metin kutusunu otomatik olarak boyutlandırmak için boş bir değer veya "0" yazın. Kullanıcı tarafından girilen değer bu metin kutusunda göründüğünden, büyük olasılıkla mümkün olan en büyük değer için yeterince geniş olmasını istiyorsunuz.
-
-
Araç bölmesinin en altında, Tamam düğmesini tıklatın.
-
Metin filtresi Web Bölümü 'Nü bağlamak için, metin filtresi Web Bölümü 'Nün üzerine gelin, aşağı oku tıklatın, Bağlantılar'ın üzerine gelin, filtre değerlerini gönder'in üzerine gelin ve sonra bağlanmak Istediğiniz liste görünümü Web bölümünün adını tıklatın.
Not: Menüde bağlantıları göremiyorsanız, özellikleri açmak Için Web bölümünü Düzenle 'ye tıklayın ve sonra da aşağı oka yeniden tıklayın. Filtre veya liste Web bölümlerindeki özellikleri açabilirsiniz.
-
Bağlantıyı Yapılandır iletişim kutusunda, bağlantı türünüseçin, Yapılandır'ı tıklatın, tüketici alanı adını liste görünümü Web Bölümü 'ne filtre uygulamak istediğiniz sütuna göre ayarlayın ve sonra da bitti'yi tıklatın.
Not: Tarayıcıda, Bağlantıyı Yapılandır iletişim kutusunu görüntülemek için bu sitedeki açılır pencereleri etkinleştirmeniz gerekebilir.
-
Bağlantıyı yapılandırmayı bitirdiğinizde, sayfa sekmesinde kaydet & kapat 'a tıklayarak sayfayı kaydedin ve görüntüleyin.
Liste görünümü Web bölümünde görünen sonuçları dinamik olarak değiştirmek için, metin kutusuna metin filtresi Web bölümü için bir metin girin. Metnin, 14 adımda yaptığınız bağlantıda belirttiğiniz sütunda tam olarak eşleştiğinden emin olun. Metni girdikten sonra, sonuçları görmek için ENTER tuşuna basın. Liste görünümü Web bölümündeki tüm değerleri yeniden görüntülemek için, metin kutusunu temizleyin ve ENTER tuşuna basın.
Not: Metin filtresi Web Bölümü joker karakterleri tanımıyor. Bir Kullanıcı yıldız işareti (*) veya yüzde işareti (%) gibi bir joker karakter girerse, karakter sabit değer olarak yorumlanır.
SharePoint 2010 için bir tarih filtresi Web bölümünü liste görünümü Web Bölümüne bağlama
Not: Aşağıdaki yordam ekip sitesinde bir sayfa oluşturduğunuzu varsaymaktadır. Komutlar ve yönergeler diğer sitelerde farklılık gösterebilir.
Sayfayı düzenlemek için, site için üye SharePoint grubunun üyesi olmanız gerekir.
-
Bir sayfadan, Şeritteki sayfa sekmesini ve sonra Düzenle komutuna tıklayın.
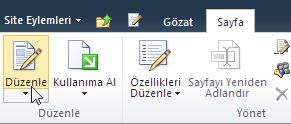
Not: Düzenle komutu kullanılamıyorsa, sayfayı düzenlemek için gerekli izinlere sahip olmayabilirsiniz. Yöneticinize başvurun.
-
Tarih Filtresi Web Bölümü ve liste görünümü Web Bölümü eklemek istediğiniz sayfayı tıklatın.
-
Şeritte, Ekle sekmesini ve ardından Web Bölümü 'nütıklatın.
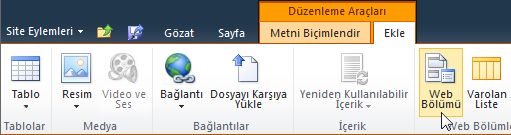
-
Kategorileraltında, listeler ve kitaplıklar'ı tıklatın, Web bölümleri'Nin altında, istediğiniz liste görünümü Web bölümünü tıklatın ve sonra Ekle'yi tıklatın. Sayfada yeni Web bölümü görünür.
-
Liste görünümü Web Bölümü 'Nün Web Bölümü menüsüne tıklayın ve ardından Paylaşılan Web Bölümünü Değiştir'in üzerine gelin.
-
Web Bölümü araç bölmesinde, aşağıdakileri yaparak özel Web Bölümü özelliklerini düzenleyin:
-
Listenin varsayılan görünümünü değiştirmek için, Seçili görünüm liste kutusundan farklı bir görünüm seçin. Örneğin, verileri farklı bir biçimde süzebilir, sıralayabilir veya gruplandırabilirsiniz ya da farklı sütunları görüntüleyebilirsiniz. Alternatif olarak, listenin geçerli görünümünü düzenlemek için Geçerli Görünümü Düzenle 'ye tıklayın.
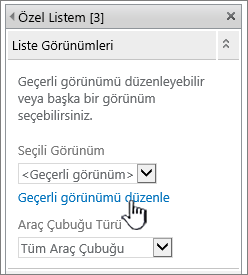
Not: Bir liste görünümünü seçtiğinizde veya düzenlediğinizde, özgün liste tasarımından gelen liste tasarımının kopyası oluşturulur ve Liste Görünümü Web Bölümü ile kaydedilir. Ancak, liste verileri aynı kalır.
Geçerli görünümden farklı bir görünüme geçerken dikkatli olun. Geçerli görünümde yaptığınız değişiklikleri silebilir ve geçerli görünümdeki sütunları temel alan Web Bölümü bağlantılarını devre dışı bırakabilirsiniz. Görünümler arasında geçiş yaparsanız onay uyarısı alırsınız.
-
Araç çubuğunu değiştirmek için, araç çubuğu türüaltında, liste kutusundan tam araç çubuğu, Özet araç çubuğuveya araç çubuğu yok 'u seçin.
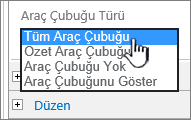
-
-
Araç bölmesinin en altında, Tamam düğmesini tıklatın.
-
Kategoriler altında Filtreler'e tıklayın, Web bölümleri 'nin altında Tarih Filtresi'ne tıklayın ve sonra da Ekle'ye tıklayın. Sayfada yeni tarih filtresi Web bölümü görüntülenir.
-
Web bölümünü yapılandırmak için aşağıdakilerden birini yapın:
-
Web bölümünde araç bölmesini Aç'a tıklayın.
-
Web Bölümü 'Nün üzerine gelin, aşağı oka tıklayın ve sonra da Web bölümünü Düzenle'ye tıklayın. Yapılandırma araç bölmesi görüntülenir.
-
Araç bölmesinde, filtre adı kutusuna bir ad yazarak Web bölümünü belirleyin.
Adı etiket veya Kullanıcı için kısa bir yönerge olarak da kullanabilirsiniz. Örneğin, raporları filtre olarak filtre kullanarak, kullanıcılara rapor listesi görünümünü filtreleyebilirim.
-
Tarih Filtresi Web Bölümü metin kutusuna bir başlangıç değeri girmek için varsayılan değer'i seçin ve aşağıdakilerden birini yapın:
-
Belirli bir tarihseçin ve belirli bir tarih girin.
-
Bugünden Itibaren kenardan uzaklık'ı seçin, gün sayısını günler metin kutusuna girin (en yüksek değer 999 ' dır) ve bugünden sonra veya bugünden önceseçeneğini belirtin.
Bu varsayılan değer, sayfa ilk görüntülendiğinde liste görünümü Web bölümünde ilk değer listesini görüntülemek için kullanılır.
-
İsteğe bağlı olarak, Gelişmiş filtre seçenekleri bölümünde, kullanıcıya tarihe filtre uygulama seçimini anımsatan bir ileti görüntülemek için, Kullanıcı iste onay kutusunu seçin.
-
Değişikliklerinizi kaydetmek için, Araç bölmesinin en altında Tamam'ı tıklatın.
-
Tarih Filtresi Web Bölümü 'Nü bağlamak için, Tarih Filtresi Web Bölümü 'Nün üzerine gelin, aşağı oku, Bağlantılar'ı, filtre değerlerini gönder'i tıklatın ve sonra da bağlanmak Istediğiniz liste görünümü Web bölümünün adını tıklatın.
Not: Menüde bağlantıları göremiyorsanız, özellikleri açmak Için Web bölümünü Düzenle 'ye tıklayın ve sonra da aşağı oka yeniden tıklayın. Filtre veya liste Web bölümlerindeki özellikleri açabilirsiniz.
-
Bağlantı Seç iletişim kutusunda, içerik türünüseçin, Yapılandır'ı tıklatın, tüketici alanı adını liste görünümü Web Bölümü 'ne filtre uygulamak istediğiniz sütuna göre ayarlayın ve sonra da bitti'yi tıklatın.
-
Bağlantıyı yapılandırmayı bitirdiğinizde, sayfa sekmesindeKaydet & kapat 'a tıklayarak sayfayı kaydedin ve görüntüleyin.
Liste görünümü Web bölümünde görünen sonuçları dinamik olarak değiştirmek için bir tarih girin veya tarih seçicisi düğmesini tıklatın ve ardından ENTER tuşuna basın. Girdiğiniz değer, 15 adımda belirttiğiniz sütundaki bir değerle tam olarak eşleşmelidir. Liste görünümü Web bölümündeki tüm değerleri yeniden görüntülemek için, metin kutusundan tarihi temizlemeniz ve ardından ENTER tuşuna basmanız gerekir.
Not: Bir kullanıcının, SharePoint sitesi tarafından kullanılan geçerli bölgesel ayarın Tarih girmesi için tarih girmesi gerekli. Kısa tarih biçimi bilgisayarınızın veya sitenizin bölgesel ayarına bağlı olarak değişebilir. Örneğin, Ingilizce (ABD), aa/gg/yyyy ve Fransızca (Fransa) için gg/aa/yyyy kullanın. Kullanıcı doğru tarih girişini sağlamak için tarih seçiciyi de kullanabilir.
SharePoint 2010 için bir seçim filtresi Web bölümünü liste görünümü Web Bölümüne bağlama
Not: Aşağıdaki yordam ekip sitesinde bir sayfa oluşturduğunuzu varsaymaktadır. Komutlar ve yönergeler diğer sitelerde farklılık gösterebilir.
Sayfayı düzenlemek için, site için üye SharePoint grubunun üyesi olmanız gerekir.
-
Bir sayfada, şeritteki Sayfa sekmesine ve sonra da Düzenle komutuna tıklayın.
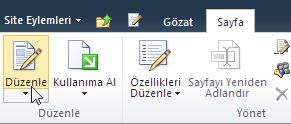
Not: Düzenle komutu kullanılamıyorsa, sayfayı düzenlemek için gerekli izinlere sahip olmayabilirsiniz. Yöneticinize başvurun.
-
Seçim Filtresi Web Bölümü ve liste görünümü Web Bölümü eklemek istediğiniz sayfaya tıklayın.
-
Şeritte, Ekle sekmesini ve ardından Web Bölümü 'nütıklatın.
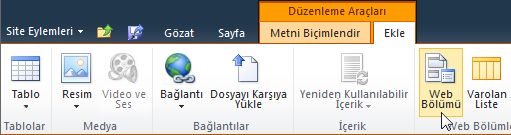
-
Kategorileraltında, listeler ve kitaplıklar'ı tıklatın, Web bölümleri'Nin altında, istediğiniz liste görünümü Web bölümünü tıklatın ve sonra Ekle'yi tıklatın. Sayfada yeni Web bölümü görünür.
-
Liste görünümü Web Bölümü 'Nün Web Bölümü menüsüne tıklayın ve ardından Paylaşılan Web Bölümünü Değiştir'in üzerine gelin.
-
Web Bölümü araç bölmesinde, aşağıdakileri yaparak özel Web Bölümü özelliklerini düzenleyin:
-
Listenin varsayılan görünümünü değiştirmek için, Seçili görünüm liste kutusundan farklı bir görünüm seçin. Örneğin, verileri farklı bir biçimde süzebilir, sıralayabilir veya gruplandırabilirsiniz ya da farklı sütunları görüntüleyebilirsiniz. Alternatif olarak, listenin geçerli görünümünü düzenlemek için Geçerli Görünümü Düzenle 'ye tıklayın.
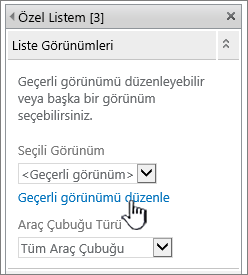
Not: Bir liste görünümünü seçtiğinizde veya düzenlediğinizde, özgün liste tasarımından gelen liste tasarımının kopyası oluşturulur ve Liste Görünümü Web Bölümü ile kaydedilir. Ancak, liste verileri aynı kalır.
Geçerli görünümden farklı bir görünüme geçerken dikkatli olun. Geçerli görünümde yaptığınız değişiklikleri silebilir ve geçerli görünümdeki sütunları temel alan Web Bölümü bağlantılarını devre dışı bırakabilirsiniz. Görünümler arasında geçiş yaparsanız onay uyarısı alırsınız.
-
Araç çubuğunu değiştirmek için, araç çubuğu türüaltında, liste kutusundan tam araç çubuğu, Özet araç çubuğuveya araç çubuğu yok 'u seçin.
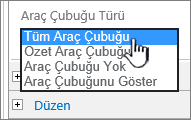
-
-
Araç bölmesinin en altında, Tamam düğmesini tıklatın.
-
Kategoriler altında Filtreler'e tıklayın, Web bölümleri 'nin altında seçenek filtresi'ne tıklayın ve sonra da Ekle'ye tıklayın. Sayfada yeni seçim filtresi Web bölümü görünür.
-
Web bölümünü yapılandırmak için aşağıdakilerden birini yapın:
-
Web bölümünde araç bölmesini Aç'a tıklayın.
-
Web bölümünün üzerine gelin, aşağı oku tıklatın ve sonra Web bölümünü Düzenle'yi tıklatın. Yapılandırma araç bölmesi görüntülenir.
-
Araç bölmesinde, filtre adı kutusuna bir ad yazarak Web bölümünü belirleyin.
İpucu: Adı etiket veya Kullanıcı için kısa bir yönerge olarak da kullanabilirsiniz. Örneğin, raporları filtre olarak filtre kullanarak, kullanıcılara rapor listesi görünümünü filtreleyebilirim.
-
Bir Kullanıcı filtre düğmesine tıkladığında görünen filtre değerlerini Seç iletişim kutusunda seçebilmesini istediğiniz değer listesini ve isteğe bağlı bir açıklama girin. Örneğin, durum sütunu olan bir müşteri listeniz varsa, her değeri ayrı bir satırda değerler listesi olarak standart, tercih edilen ve yok girebilirsiniz. Bu değerler, Kullanıcı bir değer girdiğinde ve ENTER tuşuna bastığında liste görünümü Web bölümünün durum sütununda görünen değerleri eşleştirmek için kullanılır.
Her satırdaki her değer için, Kullanıcı verileri filtrelerse değerler yerine filtre değerlerini Seç iletişim kutusunda görüntülenen alternatif bir açıklama da ekleyebilirsiniz. Örneğin:
Ardından Ortalama kredi derecelendirmesi olan normal bir müşteri
Edilecek Yüksek kredi derecelendirmesi olan normal bir müşteri
Elite; Yüksek kredi derecelendirmesi olan yüksek hacimli müşteri
Not: Seçenekler listesi en az bir seçim içermelidir ve benzersiz olmalıdır. Değer ve açıklamanın uzunluğu 255 karakteri aşamaz. En fazla seçenek sayısı 1000.
-
-
İsteğe bağlı olarak, Gelişmiş filtre seçenekleri bölümünde, aşağıdakilerden birini veya birkaçını yapın:
-
Piksel metin kutusuna, metin kutusunun genişliğini piksel sayısı olarak belirten bir sayı girin veya metin kutusunu otomatik olarak boyutlandırmak için boş bir değer veya "0" yazın. Kullanıcı tarafından girilen değer bu metin kutusunda göründüğünden, büyük olasılıkla mümkün olan en büyük değer için yeterince geniş olmasını istiyorsunuz.
-
Kullanıcıya verilerin filtreleyerek seçim yapmayı anımsatan bir ileti görüntülemek için, kullanıcının değer seçmesini iste kutusunu seçin.
-
Seçim Filtresi Web Bölümü metin kutusuna bir başlangıç değeri girmek için varsayılan değer kutusuna varsayılan bir değer girin. Bu varsayılan değer, sayfa ilk göründüğünde liste görünümü Web bölümünde ilk değer listesini görüntülemek için kullanılır.
-
Kullanıcıların null bir değerle filtrelemenize olanak tanımak için "(boş)" değerini seçin. Örneğin, kullanıcılar durum bilgisi olmayan tüm müşterileri görmek isteyebilir.
-
Kullanıcıların liste görünümü Web bölümündeki tüm değerleri görebilmesi için filtrenin temizlenmesini etkinleştirmek için birden çok seçime Izin ver'i seçin. Bu durumda, filtre değerlerini Seç iletişim kutusunda radyo düğmeleri yerine onay kutuları görüntülenir.
Not: Bu özelliği, liste görünümü Web Bölümü çoklu seçimleri desteklemediğinden iki veya daha fazla seçimlerin filtrelenmiş sonuçlarını görüntülemek için kullanamazsınız. Kullanıcı birden çok seçim seçerse yalnızca ilk seçim kullanılır.
-
-
Değişikliklerinizi kaydetmek için, Araç bölmesinin en altında Tamam'ı tıklatın.
-
Seçim Filtresi Web bölümünü bağlamak için, seçim filtresi Web bölümünün üzerine gelin, aşağı oku, Bağlantılar'ı, filtre değerlerini gönder'i tıklatın ve sonra da bağlanmak Istediğiniz liste görünümü Web bölümünün adını tıklatın.
Not: Menüde bağlantıları göremiyorsanız, özellikleri açmak Için Web bölümünü Düzenle 'ye tıklayın ve sonra da aşağı oka yeniden tıklayın. Filtre veya liste Web bölümlerindeki özellikleri açabilirsiniz.
-
Bağlantı Seç iletişim kutusunda, içerik türünüseçin, Yapılandır'ı tıklatın, tüketici alanı adını liste görünümü Web Bölümü 'ne filtre uygulamak istediğiniz sütuna göre ayarlayın ve sonra da bitti 'yi tıklatın. Bağlantıyı yapılandırmayı bitirdiğinizde, sayfa sekmesindeKaydet & kapat 'a tıklayarak sayfayı kaydedin ve görüntüleyin.
Liste görünümü Web bölümünde sonuçları dinamik olarak değiştirmek için, seçim filtresi Web bölümünde filtre'yi tıklatın, bir değeri tıklatın ve sonra Tamam'ı tıklatın. Birden çok seçime Izin ver özelliğini seçtiyseniz, liste görünümü Web bölümündeki tüm değerleri yeniden görüntülemek Için, filtre değerlerini Seç iletişim kutusunda tüm onay kutularını temizlemeniz ve Tamam'a tıklayabilirsiniz.
SharePoint 2010 için geçerli Kullanıcı filtresi Web bölümünü liste görünümü Web Bölümüne bağlama
Not: Aşağıdaki yordamda bir ekip sitesinde sayfa oluşturduğunuzu varsaymaktadır. Komutlar ve yönergeler diğer sitelerde farklılık gösterebilir.
Sayfayı düzenlemek için, site için üye SharePoint grubunun üyesi olmanız gerekir.
-
Bir sayfada, şeritteki Sayfa sekmesine ve sonra da Düzenle komutuna tıklayın.
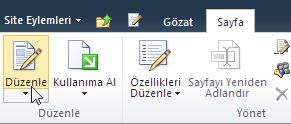
Not: Düzenle komutu kullanılamıyorsa, sayfayı düzenlemek için gerekli izinlere sahip olmayabilirsiniz. Yöneticinize başvurun.
-
Geçerli Kullanıcı filtresi Web bölümünü ve liste görünümü Web bölümünü eklemek istediğiniz sayfayı tıklatın.
-
Şeritte, Ekle sekmesini ve ardından Web Bölümü 'nütıklatın.
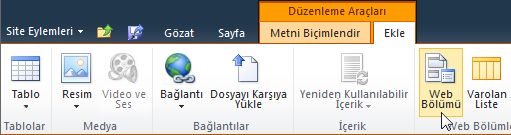
-
Kategorileraltında, listeler ve kitaplıklar'ı tıklatın, Web bölümleri'Nin altında, istediğiniz liste görünümü Web bölümünü tıklatın ve sonra Ekle'yi tıklatın. Sayfada yeni Web bölümü görünür.
-
Liste görünümü Web Bölümü 'Nün Web Bölümü menüsüne tıklayın ve ardından Paylaşılan Web Bölümünü Değiştir'in üzerine gelin.
-
Web Bölümü araç bölmesinde, aşağıdakileri yaparak özel Web Bölümü özelliklerini düzenleyin:
-
Listenin varsayılan görünümünü değiştirmek için, Seçili görünüm liste kutusundan farklı bir görünüm seçin. Örneğin, verileri farklı bir biçimde süzebilir, sıralayabilir veya gruplandırabilirsiniz ya da farklı sütunları görüntüleyebilirsiniz. Alternatif olarak, listenin geçerli görünümünü düzenlemek için Geçerli Görünümü Düzenle 'ye tıklayın.
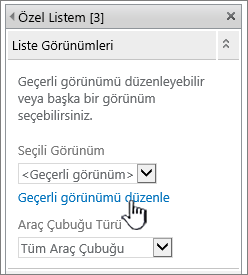
Bir liste görünümünü seçtiğinizde veya düzenlediğinizde, özgün liste tasarımından gelen liste tasarımının kopyası oluşturulur ve Liste Görünümü Web Bölümü ile kaydedilir. Ancak, liste verileri aynı kalır.
Geçerli görünümden farklı bir görünüme geçerken dikkatli olun. Geçerli görünümde yaptığınız değişiklikleri silebilir ve geçerli görünümdeki sütunları temel alan Web Bölümü bağlantılarını devre dışı bırakabilirsiniz. Görünümler arasında geçiş yaparsanız onay uyarısı alırsınız.
-
Araç çubuğunu değiştirmek için, araç çubuğu türüaltında, liste kutusundan tam araç çubuğu, Özet araç çubuğuveya araç çubuğu yok 'u seçin.
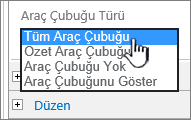
-
-
Araç bölmesinin en altında, Tamam düğmesini tıklatın.
-
Kategoriler altında Filtreler'e tıklayın, Web bölümleri 'nin altında Geçerli Kullanıcı'ya ve ardından Ekle'ye tıklayın. Sayfada yeni seçim filtresi Web bölümü görünür.
-
Web bölümünü yapılandırmak için aşağıdakilerden birini yapın:
-
Web bölümünde araç bölmesini Aç'a tıklayın.
-
Web bölümünün üzerine gelin, aşağı oku tıklatın ve sonra Web bölümünü Düzenle'yi tıklatın. Yapılandırma araç bölmesi görüntülenir.
-
-
Araç bölmesinde, filtre adı kutusuna bir ad yazarak Web bölümünü belirleyin.
Adı etiket veya Kullanıcı için kısa bir yönerge olarak da kullanabilirsiniz. Örneğin, raporları filtre olarak filtrekullanarak, kullanıcılara rapor listesi görünümünü filtreleyebilirim.
-
Sağlamak için değer Seç'in altında aşağıdakilerden birini yapın:
-
Kullanıcı adına göre filtrelemek için Geçerli Kullanıcı adı'nı seçin.
-
Geçerli kullanıcının SharePoint profilindeki başka bir değere göre filtrelemek için, Geçerli Kullanıcı Için SharePoint profil değeri'ni seçin ve ardından liste kutusundan bir öğe seçin.
Liste kutusu, Herkesgizlilik ilkesine sahip tüm SharePoint profili özelliklerinin listesiyle doldurulur.
Sitenizdeki kullanıcı profillerinin listesini görmenin kolay bir yolu, Sitem 'deki MyProfile sekmesini görüntülemek ve ardından ayrıntıları düzenler.
-
-
İsteğe bağlı olarak, Gelişmiş filtre seçenekleri bölümünde, aşağıdakilerden birini veya birkaçını yapın:
-
Kullanıcıların null bir değerle filtreyapmalarına olanak tanımak için, değer yoksa boş gönder'i seçin. Örneğin, sütuna söz konusu Kullanıcı için bir profil değeri girilmediğinizi görmek isteyebilirsiniz.
-
Birden çok değerin nasıl işleneceğini belirlemek için, birden çok değeri işlerkenöğesinin altında aşağıdakilerden birini yapın: Web Bölümü bağlantısını kullanarak yalnızca bir değer geçirmek için yalnızca ilk değeri gönder 'i seçin değerleri Web Bölümü bağlantısını kullanarak tek bir değerde Birleştir ve şununla Birleştir'i seçin ve sonra da Web Bölümü bağlantısını kullanarak iki veya daha çok ayrılmış değeri geçirmek için metin kutusuna bir veya daha fazla karakter girin.
-
Bir değeri Web Bölümü özellik değerine önek olarak eklemek için, SharePoint listesindeki sütunla eşleşen metni değerler kutusundan önce eklenecek metni girin.
-
Web Bölümü Özellik değerinin sonuna bir değer eklemek için, SharePoint listesindeki sütunla eşleşeceğinden emin olmak üzere, değerlerden sonra eklenecekmetni yazın.
-
-
Değişikliklerinizi kaydetmek için, Araç bölmesinin en altında Tamam'ı tıklatın.
-
Geçerli Kullanıcı filtresi Web bölümünü bağlamak için, geçerli Kullanıcı filtresi Web bölümünün üzerine gelin, aşağı oku tıklatın, Bağlantılar'ın üzerine gelin, filtre değerlerini gönder'in üzerine gelin ve sonra bağlanmak Istediğiniz liste görünümü Web bölümünün adını tıklatın.
Not: Menüde bağlantıları göremiyorsanız, özellikleri açmak Için Web bölümünü Düzenle 'ye tıklayın ve sonra da aşağı oka yeniden tıklayın. Filtre veya liste Web bölümlerindeki özellikleri açabilirsiniz.
-
Bağlantıyı Yapılandır iletişim kutusunda, liste görünümü Web bölümünde filtrelemek istediğiniz sütunu seçin ve sonra da bitti'yi tıklatın.
-
Bağlantıyı yapılandırmayı bitirdiğinizde, sayfa sekmesindeKaydet & kapat 'a tıklayarak sayfayı kaydedin ve görüntüleyin.
Liste görünümü Web bölümünde sonuçları dinamik olarak değiştirmek için sayfaya gidin. Geçerli Kullanıcı filtresi Web Bölümü, bilgileri Kullanıcı profiline göre otomatik olarak filtrelediğinden, Kullanıcı girişi gerekmez.
SharePoint 2010 için liste filtresi Web bölümünü liste görünümü Web Bölümüne bağlama
Not: Aşağıdaki yordamda bir ekip sitesinde sayfa oluşturduğunuzu varsaymaktadır. Komutlar ve yönergeler diğer sitelerde farklılık gösterebilir.
Sayfayı düzenlemek için, site için üye SharePoint grubunun üyesi olmanız gerekir.
-
Bir sayfadan, Şeritteki sayfa sekmesini ve sonra Düzenle komutuna tıklayın.
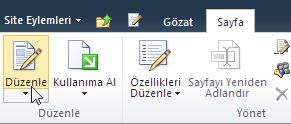
Not: Düzenle komutu kullanılamıyorsa, sayfayı düzenlemek için gerekli izinlere sahip olmayabilirsiniz. Yöneticinize başvurun.
-
SharePoint liste filtresi Web Bölümü ve liste görünümü Web Bölümü eklemek istediğiniz sayfayı tıklatın.
-
Şeritte, Ekle sekmesini ve ardından Web Bölümü 'nütıklatın.
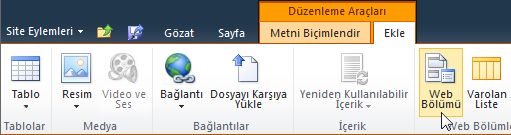
-
Kategorileraltında, listeler ve kitaplıklar'ı tıklatın, Web bölümleri'Nin altında, istediğiniz liste görünümü Web bölümünü tıklatın ve sonra Ekle'yi tıklatın. Sayfada yeni Web bölümü görünür.
-
Liste görünümü Web Bölümü 'Nün Web Bölümü menüsüne tıklayın ve ardından Paylaşılan Web Bölümünü Değiştir'in üzerine gelin.
-
Web Bölümü araç bölmesinde, aşağıdakileri yaparak özel Web Bölümü özelliklerini düzenleyin:
-
Listenin varsayılan görünümünü değiştirmek için, Seçili görünüm liste kutusundan farklı bir görünüm seçin. Örneğin, verileri farklı bir biçimde süzebilir, sıralayabilir veya gruplandırabilirsiniz ya da farklı sütunları görüntüleyebilirsiniz. Alternatif olarak, listenin geçerli görünümünü düzenlemek için Geçerli Görünümü Düzenle 'ye tıklayın.
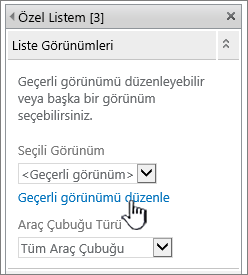
Bir liste görünümünü seçtiğinizde veya düzenlediğinizde, özgün liste tasarımından gelen liste tasarımının kopyası oluşturulur ve Liste Görünümü Web Bölümü ile kaydedilir. Ancak, liste verileri aynı kalır.
Geçerli görünümden farklı bir görünüme geçerken dikkatli olun. Geçerli görünümde yaptığınız değişiklikleri silebilir ve geçerli görünümdeki sütunları temel alan Web Bölümü bağlantılarını devre dışı bırakabilirsiniz. Görünümler arasında geçiş yaparsanız onay uyarısı alırsınız.
-
Araç çubuğunu değiştirmek için, araç çubuğu türüaltında, liste kutusundan tam araç çubuğu, Özet araç çubuğuveya araç çubuğu yok 'u seçin.
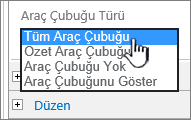
-
-
Araç bölmesinin en altında, Tamam düğmesini tıklatın.
-
Kategoriler altında Filtreler'e tıklayın, Web bölümleri 'nin altında SharePoint listesi filtresi'ne ve ardından Ekle'ye tıklayın. Sayfada yeni Web bölümü görünür.
-
Web bölümünü yapılandırmak için aşağıdakilerden birini yapın:
-
Web bölümünde araç bölmesini Aç'a tıklayın.
-
Web bölümünün üzerine gelin, aşağı oku tıklatın ve sonra Web bölümünü Düzenle'yi tıklatın. Yapılandırma araç bölmesi görüntülenir.
-
-
Araç bölmesinde, filtre adı kutusuna bir ad yazarak Web bölümünü belirleyin.
Adı etiket veya Kullanıcı için kısa bir yönerge olarak da kullanabilirsiniz. Örneğin, raporları filtre olarak filtre kullanarak, kullanıcılara rapor listesi görünümünü filtreleyebilirim.
-
SharePoint listesi belirtmek için liste kutusuna listenin URL 'sini girin veya metin kutusunun yanındaki Gözat 'ı tıklatın ve istediğiniz listeyi arayın.
-
İsteğe bağlı olarak, farklı bir liste görünümü seçmek için, Görünüm listesi kutusundan bir öğe seçin. Örneğin, verileri farklı bir biçimde süzebilir, sıralayabilir veya gruplandırabilirsiniz ya da farklı sütunları görüntüleyebilirsiniz.
-
Değer alanı liste kutusundan bir sütun seçin. Değer sütunu listedeki tüm desteklenen sütunları görüntüler. Başlık, hesaplanan ve birden çok metin satırı gibi bazı sütunlar desteklenmez.
Önemli: SharePoint liste filtresi Web Bölümü ve liste görünümü Web Bölümü arasındaki bağlantıyı yaparken, değer alanı özelliğiyle eşleşen değerleri olan bir sütun seçtiğinizden emin olun.
Not: SharePoint liste filtresi Web Bölümü 100 öğeyle sınırlıdır.
-
İsteğe bağlı olarak, Açıklama alanı liste kutusundan bir sütun seçin. Açıklama sütunu, Kullanıcı filtre düğmesine tıkladığında görüntülenen filtre değerlerini Seç iletişim kutusunda alternatif bir değer görüntülemek için kullanılır. Örneğin, ay değerleri olarak 1 ' den fazla 12 ' yi kullanan bir ay numarası sütununuz varsa, açıklama sütunu olarak ay adı sütununu kullanabilirsiniz, böylece 1 yerine Ocak 1, Şubat yerine de
-
İsteğe bağlı olarak, Gelişmiş filtre seçenekleri bölümünde, aşağıdakilerden birini veya birkaçını yapın:
-
Piksel metin kutusuna, metin kutusunun genişliğini piksel sayısı olarak belirten bir sayı girin veya metin kutusunu otomatik olarak boyutlandırmak için boş bir değer veya "0" yazın. Kullanıcı tarafından girilen değer bu metin kutusunda göründüğünden, büyük olasılıkla mümkün olan en büyük değer için yeterince geniş olmasını istiyorsunuz.
-
Kullanıcıya verilerin filtreleyerek seçim yapmayı anımsatan bir ileti görüntülemek için, kullanıcının değer seçmesini iste kutusunu seçin.
-
SharePoint liste filtresi Web Bölümü metin kutusuna bir başlangıç değeri girmek için, varsayılan değer kutusuna varsayılan bir değer girin; varsayılan değer kutusuna, genellikle 13 Bu varsayılan değer, sayfa ilk göründüğünde liste görünümü Web bölümünde ilk değer listesini görüntülemek için kullanılır.
-
Kullanıcıların null bir değerle filtrelemenize olanak tanımak için "(boş)" değerini seçin. Örneğin, kullanıcılar girişi olmayan bir sütunda tüm değerleri görmek isteyebilir. Kullanıcıların liste görünümü Web bölümündeki tüm değerleri görebilmesi için filtrenin temizlenmesini etkinleştirmek için birden çok seçime Izin ver'i seçin.
Not: Filtre değerlerini Seç iletişim kutusunda radyo düğmeleri yerine onay kutuları görüntülenir.
Liste görünümü Web Bölümü birden fazla seçimi desteklemediğinden, Kullanıcı bu özelliği iki veya daha fazla seçimlerin filtrelenmiş sonuçlarını görüntülemek için kullanamaz. Kullanıcı birden çok seçim seçerse yalnızca ilk seçim kullanılır.
-
-
Değişikliklerinizi kaydetmek için, Araç bölmesinin en altında Tamam'ı tıklatın.
-
SharePoint liste filtresi Web bölümünü bağlamak için, SharePoint liste filtresi Web Bölümü 'Nün üzerine gelin, aşağı oku tıklatın, Bağlantılar'ın üzerine gelin, filtre değerlerini gönder'in üzerine gelin ve sonra bağlanmak Istediğiniz liste görünümü Web bölümünün adını tıklatın.
Not: Menüde bağlantıları göremiyorsanız, özellikleri açmak Için Web bölümünü Düzenle 'ye tıklayın ve sonra da aşağı oka yeniden tıklayın. Filtre veya liste Web bölümlerindeki özellikleri açabilirsiniz.
-
Bağlantıyı Yapılandır iletişim kutusunda, liste görünümü Web bölümünde filtrelemek istediğiniz sütunu seçin ve sonra da bitti'yi tıklatın.
-
Bağlantıyı yapılandırmayı bitirdiğinizde, sayfa sekmesinde Kaydet & kapat 'a tıklayarak sayfayı kaydetme ve görüntüleme
Liste görünümü Web bölümünde sonuçları dinamik olarak değiştirmek için, SharePoint liste filtresi Web bölümünde filtre'yi tıklatın, bir değeri tıklatın ve sonra Tamam'ı tıklatın. Birden çok seçime Izin ver özelliğini seçtiyseniz, liste görünümü Web bölümündeki tüm değerleri yeniden görüntülemek için tüm onay kutularını temizlemeniz ve ardından Tamam 'atıklamalısınız.
SharePoint 2007 için metin filtresi Web bölümünü liste görünümü Web Bölümüne bağlama
Not: Aşağıdaki yordamda, bir ekip sitesinde Web Bölümü sayfası oluşturduğunuzu varsaymaktadır. Komutlar ve yönergeler diğer sitelerde farklılık gösterebilir.
Sayfayı düzenlemek için, site için üye SharePoint grubunun üyesi olmanız gerekir.
Web Bölümü sayfasını hazırlama
-
Aşağıdakilerden birini yapın:
-
Web Bölümü sayfası oluşturmak için, Site eylemleri menüsünde

Daha fazla bilgi için Web bölümleri kullanarak sayfaları özelleştirmeye girişkonusuna bakın.
-
Web Bölümü sayfasını düzenlemek için, Site eylemleri

Web Bölümü sayfası düzenleme modunda görüntülenir.
-
-
Web Bölümü bölgesine Web bölümünü eklemek istediğiniz Web Bölümü Ekle'yi tıklatın.
Web Bölümleri Ekle iletişim kutusu görüntülenir.
-
Metin filtresi Web bölümünü ve liste görünümü Web Bölümü 'Nü Web Bölümü sayfasına ekleyin.
Sayfaya Web Bölümü ekleme hakkında daha fazla bilgi için, Web Bölümü ekleme veya kaldırmakonusuna bakın.
Metin filtresi Web Bölümünü özelleştirme:
Metin filtresi Web bölümünde, araç bölmesi bağlantısını aç bağlantısını tıklatın.
Metin filtresi Web Bölümü düzenleme moduna girer ve Web Bölümü araç bölmesi görüntülenir.
-
Aşağıdakileri yaparak özel Web Bölümü özelliklerini düzenleyin:
-
Web bölümünü belirlemek için filtre adı kutusuna bir ad girin.
Adı etiket veya Kullanıcı için kısa bir yönerge olarak da kullanabilirsiniz. Örneğin, raporları filtre olarak filtre kullanarak, kullanıcılara rapor listesi görünümünü filtreleyebilirim.
-
İsteğe bağlı olarak, Gelişmiş filtre seçenekleri bölümünde, aşağıdakilerden birini veya birkaçını yapın:
-
Karakter sayısını sınırlandırmak için, en fazla karakter sayısı kutusuna sayıyı girin. Metin değerinin en fazla uzunluğu 255 karakterdir.
-
Metin filtresi Web Bölümü metin kutusuna bir başlangıç değeri girmek için varsayılan değer kutusuna varsayılan bir değer girin. Bu varsayılan değer, Web Bölümü sayfası ilk göründüğünde liste görünümü Web bölümünde ilk değer listesini görüntülemek için kullanılır.
-
Kullanıcıya verilerin filtreleyerek seçim yapmayı anımsatan bir ileti görüntülemek için, kullanıcının değer seçmesini iste kutusunu seçin.
-
Piksel metin kutusuna, metin kutusunun genişliğini piksel sayısı olarak belirten bir sayı girin veya metin kutusunu otomatik olarak boyutlandırmak için boş bir değer veya "0" yazın. Kullanıcı tarafından girilen değer bu metin kutusunda göründüğünden, büyük olasılıkla mümkün olan en büyük değer için yeterince geniş olmasını istiyorsunuz.
-
-
Değişiklikleri kaydetmek için Web Bölümü Araç bölmesinin en altında Tamam 'ı tıklatın.
Liste görünümü Web Bölümünü özelleştirme:
-
Liste görünümü Web bölümü için Web Bölümü menüsü

Liste görünümü Web Bölümü düzenleme moduna girer ve Web Bölümü araç bölmesi görüntülenir.
-
Aşağıdakileri yaparak özel Web Bölümü özelliklerini düzenleyin:
-
Listenin varsayılan görünümünü değiştirmek için, Seçili görünüm liste kutusundan farklı bir görünüm seçin. Örneğin, verileri farklı bir biçimde süzebilir, sıralayabilir veya gruplandırabilirsiniz ya da farklı sütunları görüntüleyebilirsiniz.
Alternatif olarak, listenin geçerli görünümünü düzenlemek için Geçerli Görünümü Düzenle 'ye tıklayın.
Not: Bir liste görünümünü seçtiğinizde veya düzenlediğinizde, özgün liste tasarımından gelen liste tasarımının kopyası oluşturulur ve Liste Görünümü Web Bölümü ile kaydedilir. Ancak, liste verileri aynı kalır.
Geçerli görünümden farklı bir görünüme geçerken dikkatli olun. Geçerli görünümde yaptığınız değişiklikleri silebilir ve geçerli görünümdeki sütunları temel alan Web Bölümü bağlantılarını devre dışı bırakabilirsiniz. Görünümler arasında geçiş yaparsanız onay uyarısı alırsınız.
-
Araç çubuğunu değiştirmek için, araç çubuğu türüaltında, liste kutusundan tam araç çubuğu, Özet araç çubuğuveya araç çubuğu yok 'u seçin.
-
-
Değişikliklerinizi kaydetmek için Web Bölümü Araç bölmesinin en altında Tamam 'ı tıklatın.
Her iki Web bölümüne de bağlanın ve sonuçları doğrulayın:
-
Metin filtresi Web Bölümü 'Nün

-
Not: Menüde bağlantı görmüyorsanız, Özellikler 'i açmak Için Paylaşılan Web Bölümünü Değiştir 'e tıklayın ve sonra da aşağı oka yeniden tıklayın. Filtre veya liste Web bölümlerindeki özellikleri açabilirsiniz.
Bağlantıyı Yapılandır iletişim kutusunda, liste görünümü Web bölümünde filtrelemek istediğiniz sütunu seçin ve sonra da bitti'yi tıklatın.
-
Düzenleme modundan çıkmak ve sayfayı görüntülemek için, Web Bölümü sayfasının en üstünde, Site eylemleri

-
Liste görünümü Web bölümünde görünen sonuçları dinamik olarak değiştirmek için, metin kutusuna metin filtresi Web bölümü için bir metin girin. Metnin, 10 adımda yaptığınız bağlantıda belirttiğiniz liste görünümü Web bölümündeki sütunda tam olarak eşleştiğinden emin olun. Metni girdikten sonra, sonuçları görmek için ENTER tuşuna basın.
Not: Metin filtresi Web Bölümü joker karakterleri tanımıyor. Bir Kullanıcı yıldız işareti (*) veya yüzde işareti (%) gibi bir joker karakter girerse, karakter sabit değer olarak yorumlanır.
Liste görünümü Web bölümündeki tüm değerleri yeniden görüntülemek için, Kullanıcı metin kutusunu temizleyip ENTER tuşuna basın.
-
-
SharePoint 2007 için bir tarih filtresi Web bölümünü liste görünümü Web Bölümüne bağlama
Not: Aşağıdaki yordamda, bir ekip sitesinde Web Bölümü sayfası oluşturduğunuzu varsaymaktadır. Komutlar ve yönergeler diğer sitelerde farklılık gösterebilir.
Sayfayı düzenlemek için, site için üye SharePoint grubunun üyesi olmanız gerekir.
Web Bölümü sayfasını hazırlama:
-
Aşağıdakilerden birini yapın:
-
Web Bölümü sayfası oluşturmak için, Site eylemleri menüsünde

Daha fazla bilgi için Web bölümleri kullanarak sayfaları özelleştirmeye girişkonusuna bakın.
-
Web Bölümü sayfasını düzenlemek için, Site eylemleri

Web Bölümü sayfası düzenleme modunda görüntülenir.
-
-
Web Bölümü bölgesine Web bölümünü eklemek istediğiniz Web Bölümü Ekle'yi tıklatın.
Web Bölümleri Ekle iletişim kutusu görüntülenir.
-
Web Bölümü sayfasına Tarih Filtresi Web Bölümü ve liste görünümü Web Bölümü 'Nü ekleyin.
Sayfaya Web Bölümü ekleme hakkında daha fazla bilgi için, Web Bölümü ekleme veya kaldırmakonusuna bakın.
Tarih Filtresi Web Bölümünü özelleştirme:
-
Tarih Filtresi Web bölümünde, araç bölmesi bağlantısını aç bağlantısını tıklatın.
Tarih Filtresi Web Bölümü düzenleme moduna girer ve Web Bölümü araç bölmesi görüntülenir.
-
Aşağıdakileri yaparak özel Web Bölümü özelliklerini düzenleyin:
-
Web bölümünü belirlemek için filtre adı kutusuna bir ad girin.
Adı, bir etiket veya kullanıcıya kısa bir yönerge olarak da kullanabilirsiniz. Örneğin, raporları filtre olarak filtre kullanarak, kullanıcılara rapor listesi görünümünü filtreleyebilirim.
-
Tarih Filtresi Web Bölümü metin kutusuna bir başlangıç değeri girmek için varsayılan değer'i seçin ve aşağıdakilerden birini yapın:
-
Belirli bir tarihseçin ve belirli bir tarih girin.
-
Bugünden Itibaren kenardan uzaklık'ı seçin ve gün sayısını günler metin kutusuna girin. Maksimum değer 999 ' dır.
Bu varsayılan değer, Web Bölümü sayfası ilk kez görüntülendiğinde liste görünümü Web bölümünde ilk değer listesini görüntülemek için kullanılır.
-
-
İsteğe bağlı olarak, Gelişmiş filtre seçenekleri bölümünde, kullanıcıya verilere filtre uygulama seçimini anımsatan bir ileti görüntülemek için, kullanıcının değer seçmesini iste seçeneğini belirleyin.
-
Değişiklikleri kaydetmek için Web Bölümü Araç bölmesinin en altında Tamam 'ı tıklatın.
Liste görünümü Web Bölümünü özelleştirme:
-
Liste görünümü Web bölümü için Web Bölümü menüsü

Liste görünümü Web Bölümü düzenleme moduna girer ve Web Bölümü araç bölmesi görüntülenir.
-
Aşağıdakileri yaparak özel Web Bölümü özelliklerini düzenleyin:
-
Varsayılan listeyi değiştirmek için, Seçili görünüm liste kutusundan farklı bir görünüm seçin. Örneğin, verileri farklı bir biçimde süzebilir, sıralayabilir veya gruplandırabilirsiniz ya da farklı sütunları görüntüleyebilirsiniz.
Alternatif olarak, geçerli görünümü düzenlemek için Geçerli Görünümü Düzenle 'ye tıklayın.
Not: Bir liste görünümünü seçtiğinizde veya düzenlediğinizde, özgün liste tasarımından gelen liste tasarımının kopyası oluşturulur ve Liste Görünümü Web Bölümü ile kaydedilir. Ancak, liste verileri aynı kalır.
Geçerli görünümden farklı bir görünüme geçerken dikkatli olun. Geçerli görünümde yaptığınız değişiklikleri silebilir ve geçerli görünümdeki sütunları temel alan Web Bölümü bağlantılarını devre dışı bırakabilirsiniz. Görünümler arasında geçiş yaparsanız onay uyarısı alırsınız.
-
Araç çubuğunu değiştirmek için, araç çubuğu türüaltında, liste kutusundan tam araç çubuğu, Özet araç çubuğuveya araç çubuğu yok 'u seçin.
-
-
Değişiklikleri kaydetmek için Web Bölümü Araç bölmesinin en altında Tamam 'ı tıklatın.
Her iki Web bölümüne de bağlanın ve sonuçları doğrulayın:
-
Tarih Filtresi Web bölümü için

Not: Menüde bağlantı görmüyorsanız, Özellikler 'i açmak Için Paylaşılan Web Bölümünü Değiştir 'e tıklayın ve sonra da aşağı oka yeniden tıklayın. Filtre veya liste Web bölümlerindeki özellikleri açabilirsiniz.
-
Bağlantıyı Yapılandır iletişim kutusunda, liste görünümü Web bölümünde filtrelemek istediğiniz sütunu seçin ve sonra da bitti'yi tıklatın.
-
Düzenleme modundan çıkmak ve sayfayı görüntülemek için, Web Bölümü sayfasının en üstünde, Site eylemleri

-
Liste görünümü Web bölümünde görünen sonuçları dinamik olarak değiştirmek için bir tarih girin veya tarih seçicisi düğmesini tıklatın ve ardından ENTER tuşuna basın. Girdiğiniz değer, 10 adımda yaptığınız bağlantıda belirttiğiniz liste görünümü Web bölümündeki sütunda bir değerle tam olarak eşleşmelidir.
Not: Kullanıcının, SharePoint sitesi tarafından kullanılan geçerli bölgesel ayarın Tarih girmesi için tarih girmesi gerekli. Kısa tarih biçimi bilgisayarınızın veya sunucunun bölgesel ayarlarına bağlı olarak değişebilir. Örneğin, Ingilizce (ABD), aa/gg/yyyy ve Fransızca (Fransa) için gg/aa/yyyy kullanın. Kullanıcı doğru tarih girişini sağlamak için tarih seçiciyi de kullanabilir.
Liste görünümü Web bölümündeki tüm değerleri yeniden görüntülemek için, Kullanıcı metin kutusundan tarihi temizleyip ENTER tuşuna basın.
-
-
SharePoint 2007 için bir seçim filtresi Web bölümünü liste görünümü Web Bölümüne bağlama
Not: Aşağıdaki yordamda, bir ekip sitesinde Web Bölümü sayfası oluşturduğunuzu varsaymaktadır. Komutlar ve yönergeler diğer sitelerde farklılık gösterebilir.
Sayfayı düzenlemek için, site için üye SharePoint grubunun üyesi olmanız gerekir.
Web Bölümü sayfasını hazırlama:
-
Aşağıdakilerden birini yapın:
-
Web Bölümü sayfası oluşturmak için, Site eylemleri menüsünde

Daha fazla bilgi için Web bölümleri kullanarak sayfaları özelleştirmeye girişkonusuna bakın.
-
Web Bölümü sayfasını düzenlemek için, Site eylemleri

Web Bölümü sayfası düzenleme modunda görüntülenir.
-
-
Web Bölümü bölgesine Web bölümünü eklemek istediğiniz Web Bölümü Ekle'yi tıklatın.
Web Bölümleri Ekle iletişim kutusu görüntülenir.
-
Web Bölümü sayfasına seçim filtresi Web Bölümü ve liste görünümü Web Bölümü 'Nü ekleyin.
Sayfaya Web Bölümü ekleme hakkında daha fazla bilgi için, Web Bölümü ekleme veya kaldırmakonusuna bakın.
Seçim Filtresi Web Bölümünü özelleştirme:
-
Seçim Filtresi Web bölümünde araç bölmesi bağlantısını aç bağlantısını tıklatın.
Seçim Filtresi Web Bölümü düzenleme moduna girer ve Web Bölümü araç bölmesi görüntülenir.
-
Aşağıdakileri yapın:
-
Web bölümünü belirlemek için filtre adı kutusuna bir ad girin.
Adı, bir etiket veya kullanıcıya kısa bir yönerge olarak da kullanabilirsiniz. Örneğin, raporları filtre olarak filtre kullanarak, kullanıcılara rapor listesi görünümünü filtreleyebilirim.
-
Bir Kullanıcı filtre

Her satırdaki her değer için, Kullanıcı verileri filtrelerse değerler yerine filtre değerlerini Seç iletişim kutusunda görüntülenen alternatif bir açıklama da ekleyebilirsiniz. Örneğin:
Ardından Ortalama kredi derecelendirmesi
tercih edilen normal bir müşteri; Yüksek kredi derecesine
sahip normal bir müşteri; Yüksek kredi derecelendirmesi olan yüksek hacimli müşteriNot: Seçenekler listesi en az bir seçim içermelidir ve benzersiz olmalıdır. Değer veya açıklama 255 karakterden uzun olamaz. En fazla seçenek sayısı 1000.
-
İsteğe bağlı olarak, Gelişmiş filtre seçenekleri bölümünde, aşağıdakilerden birini veya birkaçını yapın:
-
Piksel olarak denetim genişliği metin kutusuna, seçim metin kutusunun genişliğini piksel sayısı olarak belirten bir sayı girin veya metin kutusunu otomatik olarak boyutlandırmak için boş bir değer veya "0" yazın. Kullanıcı tarafından girilen değer bu metin kutusunda göründüğünden, büyük olasılıkla mümkün olan en büyük değer için yeterince geniş olmasını istiyorsunuz.
-
Kullanıcıya verilerin filtreleyerek seçim yapmayı anımsatan bir ileti görüntülemek için, kullanıcının değer seçmesini iste kutusunu seçin.
-
Seçim Filtresi Web Bölümü metin kutusuna bir başlangıç değeri girmek için, varsayılan değer kutusuna varsayılan bir değer girin; varsayılan değer kutusuna, tipik olarak 5 adım 2 ' de girilen değerlerden girilen değerlerden biriyle eşleşen bir değer girin. Bu varsayılan değer, Web Bölümü sayfası ilk göründüğünde liste görünümü Web bölümünde ilk değer listesini görüntülemek için kullanılır.
-
Kullanıcıların null bir değerle filtrelemenize olanak tanımak için "(boş)" değeriniseçin. Örneğin, kullanıcılar durum bilgisi olmayan tüm müşterileri görmek isteyebilir.
-
Kullanıcıların liste görünümü Web bölümündeki tüm değerleri görebilmesi için filtrenin temizlenmesini etkinleştirmek için birden çok seçime Izin ver'i seçin. Bu durumda, filtre değerlerini Seç iletişim kutusunda radyo düğmeleri yerine onay kutuları görüntülenir.
Not: Bu özelliği, liste görünümü Web Bölümü çoklu seçimleri desteklemediğinden iki veya daha fazla seçimlerin filtrelenmiş sonuçlarını görüntülemek için kullanamazsınız. Kullanıcı birden çok seçim seçerse yalnızca ilk seçim kullanılır.
-
-
Değişiklikleri kaydetmek için Web Bölümü Araç bölmesinin en altında Tamam 'ı tıklatın.
Liste görünümü Web Bölümünü özelleştirme:
-
Liste görünümü Web bölümü için Web Bölümü menüsü

Liste görünümü Web Bölümü düzenleme moduna girer ve Web Bölümü araç bölmesi görüntülenir.
-
Aşağıdakileri yaparak özel Web Bölümü özelliklerini düzenleyin:
-
Varsayılan listeyi değiştirmek için, Seçili görünüm liste kutusundan farklı bir görünüm seçin. Örneğin, verileri farklı bir biçimde süzebilir, sıralayabilir veya gruplandırabilirsiniz ya da farklı sütunları görüntüleyebilirsiniz.
Alternatif olarak, geçerli görünümü düzenlemek için Geçerli Görünümü Düzenle 'ye tıklayın.
Not: Bir liste görünümünü seçtiğinizde veya düzenlediğinizde, özgün liste tasarımından gelen liste tasarımının kopyası oluşturulur ve Liste Görünümü Web Bölümü ile kaydedilir. Ancak, liste verileri aynı kalır.
Geçerli görünümden farklı bir görünüme geçerken dikkatli olun. Geçerli görünümde yaptığınız değişiklikleri silebilir ve geçerli görünümdeki sütunları temel alan Web Bölümü bağlantılarını devre dışı bırakabilirsiniz. Görünümler arasında geçiş yaparsanız onay uyarısı alırsınız.
-
Araç çubuğunu değiştirmek için, araç çubuğu türüaltında, liste kutusundan tam araç çubuğu, Özet araç çubuğuveya araç çubuğu yok 'u seçin.
-
-
Değişiklikleri kaydetmek için Web Bölümü Araç bölmesinin en altında Tamam 'ı tıklatın.
Her iki Web bölümüne de bağlanın ve sonuçları doğrulayın:
-
Seçim Filtresi Web bölümü için

Not: Menüde bağlantı görmüyorsanız, Özellikler 'i açmak Için Paylaşılan Web Bölümünü Değiştir 'e tıklayın ve sonra da aşağı oka yeniden tıklayın. Filtre veya liste Web bölümlerindeki özellikleri açabilirsiniz.
-
Bağlantıyı Yapılandır iletişim kutusunda, liste görünümü Web bölümünde filtrelemek istediğiniz sütunu seçin ve sonra da bitti'yi tıklatın.
-
Düzenleme modundan çıkmak ve sayfayı görüntülemek için, Web Bölümü sayfasının en üstünde, Site eylemleri

-
Liste görünümü Web bölümünde sonuçları dinamik olarak değiştirmek için, seçim filtresi Web bölümünde, filtre

Birden çok seçime Izin ver özelliğini seçtiyseniz, liste görünümü Web bölümündeki tüm değerleri yeniden görüntülemek için, kullanıcının filtre değerlerini Seç iletişim kutusundaki tüm onay kutularını temizlemelidir ve Tamam'a tıklayın.
-
-
SharePoint 2007 Için geçerli Kullanıcı filtresi Web bölümünü liste görünümü Web Bölümüne bağlama
Not: Aşağıdaki yordamda, bir ekip sitesinde Web Bölümü sayfası oluşturduğunuzu varsaymaktadır. Komutlar ve yönergeler diğer sitelerde farklılık gösterebilir.
Sayfayı düzenlemek için, site için üye SharePoint grubunun üyesi olmanız gerekir.
Web Bölümü sayfasını hazırlama:
-
Aşağıdakilerden birini yapın:
-
Web Bölümü sayfası oluşturmak için, Site eylemleri menüsünde

Daha fazla bilgi için Web bölümleri kullanarak sayfaları özelleştirmeye girişkonusuna bakın.
-
Web Bölümü sayfasını düzenlemek için, Site eylemleri

Web Bölümü sayfası düzenleme modunda görüntülenir.
-
-
Web Bölümü bölgesine Web bölümünü eklemek istediğiniz Web Bölümü Ekle'yi tıklatın.
Web Bölümleri Ekle iletişim kutusu görüntülenir.
-
Geçerli Kullanıcı filtresi Web bölümünü ve liste görünümü Web Bölümü 'Nü Web Bölümü sayfasına ekleyin.
Sayfaya Web Bölümü ekleme hakkında daha fazla bilgi için, Web Bölümü ekleme veya kaldırmakonusuna bakın.
Geçerli Kullanıcı filtresi Web Bölümünü özelleştirme:
-
Geçerli Kullanıcı filtresi Web bölümünde, araç bölmesi bağlantısını aç bağlantısını tıklatın.
Geçerli Kullanıcı filtresi Web Bölümü düzenleme moduna girer ve Web Bölümü araç bölmesi görüntülenir.
-
Aşağıdakileri yaparak özel Web Bölümü özelliklerini düzenleyin:
-
Web bölümünü belirlemek için filtre adı kutusuna bir ad girin.
-
Sağlamak için değer Seç'in altında aşağıdakilerden birini yapın:
-
Kullanıcı adına göre filtrelemek için Geçerli Kullanıcı adı'nı seçin.
-
Geçerli kullanıcının SharePoint profilindeki başka bir değere göre filtrelemek için, Geçerli Kullanıcı Için SharePoint profil değeri'ni seçin ve ardından liste kutusundan bir öğe seçin.
Liste kutusu, Herkesgizlilik ilkesine sahip tüm SharePoint profili özelliklerinin listesiyle doldurulur.
Sitenizdeki kullanıcı profillerinin listesini görmenin kolay bir yolu, Sitem 'deki MyProfile sekmesini görüntülemek ve ardından ayrıntıları düzenler.
-
-
İsteğe bağlı olarak, Gelişmiş filtre seçenekleri bölümünde, aşağıdakilerden birini veya birkaçını yapın:
-
Kullanıcıların null bir değerle filtreyapmalarına olanak tanımak için, değer yoksa boş gönder'i seçin. Örneğin, sütuna söz konusu Kullanıcı için bir profil değeri girilmediğinizi görmek isteyebilirsiniz.
-
Birden çok değerin nasıl işleneceğini öğrenmek için, birden çok değeri işlerkenaltında aşağıdakilerden birini yapın:
-
Web Bölümü bağlantısını kullanarak yalnızca bir değer geçirmek için yalnızca ilk değeri gönder'i seçin.
-
Web Bölümü bağlantısını kullanarak iki veya daha çok değer geçirmek için tüm değerleri gönder'i seçin.
-
Web Bölümü bağlantısını kullanarak iki veya daha çok sınırlanmış bir değer geçirmek için, tek bir değerde Birleştir 'i seçin ve bununlabir veya daha fazla karakter girin.
-
-
Bir değeri Web Bölümü özellik değerine önek olarak eklemek için, SharePoint listesindeki sütunla eşleşen metni değerler kutusundan önce eklenecek metni girin.
-
Web Bölümü Özellik değerinin sonuna bir değer eklemek için, SharePoint listesindeki sütunla eşleşeceğinden emin olmak üzere, değerlerden sonra eklenecekmetni yazın.
-
-
Değişiklikleri kaydetmek için Web Bölümü Araç bölmesinin en altında Tamam 'ı tıklatın.
-
Liste görünümü Web Bölümünü özelleştirme:
-
Liste görünümü Web bölümü için Web Bölümü menüsü

Liste görünümü Web Bölümü düzenleme moduna girer ve Web Bölümü araç bölmesi görüntülenir.
-
Aşağıdakileri yaparak özel Web Bölümü özelliklerini düzenleyin:
-
Varsayılan listeyi değiştirmek için, Seçili görünüm liste kutusundan farklı bir görünüm seçin. Örneğin, verileri farklı bir biçimde süzebilir, sıralayabilir veya gruplandırabilirsiniz ya da farklı sütunları görüntüleyebilirsiniz.
Alternatif olarak, geçerli görünümü düzenlemek için Geçerli Görünümü Düzenle 'ye tıklayın.
Not: Bir liste görünümünü seçtiğinizde veya düzenlediğinizde, özgün liste tasarımından gelen liste tasarımının kopyası oluşturulur ve Liste Görünümü Web Bölümü ile kaydedilir. Ancak, liste verileri aynı kalır.
Geçerli görünümden farklı bir görünüme geçerken dikkatli olun. Geçerli görünümde yaptığınız değişiklikleri silebilir ve geçerli görünümdeki sütunları temel alan Web Bölümü bağlantılarını devre dışı bırakabilirsiniz. Görünümler arasında geçiş yaparsanız onay uyarısı alırsınız.
-
Araç çubuğunu değiştirmek için, araç çubuğu türüaltında, liste kutusundan tam araç çubuğu, Özet araç çubuğuveya araç çubuğu yok 'u seçin.
-
-
Değişiklikleri kaydetmek için Web Bölümü Araç bölmesinin en altında Tamam 'ı tıklatın.
Her iki Web bölümüne de bağlanın ve sonuçları doğrulayın:
-
Geçerli Kullanıcı filtresi Web bölümünün

Not: Menüde bağlantı görmüyorsanız, Özellikler 'i açmak Için Paylaşılan Web Bölümünü Değiştir 'e tıklayın ve sonra da aşağı oka yeniden tıklayın. Filtre veya liste Web bölümlerindeki özellikleri açabilirsiniz.
-
Bağlantıyı Yapılandır iletişim kutusunda, liste görünümü Web bölümünde filtrelemek istediğiniz sütunu seçin ve sonra da bitti'yi tıklatın.
-
Düzenleme modundan çıkmak ve sayfayı görüntülemek için, Web Bölümü sayfasının en üstünde, Site eylemleri

-
Liste görünümü Web bölümünde sonuçları dinamik olarak değiştirmek için Web Bölümü sayfasını görüntüleyin. Geçerli Kullanıcı filtresi Web Bölümü bir bağlam Web Bölümü olduğundan, sonuçlar Kullanıcı girişi olmadan otomatik olarak görüntülenir.
SharePoint 2007 için liste filtresi Web bölümünü liste görünümü Web Bölümüne bağlama
Not: Aşağıdaki yordamda, bir ekip sitesinde Web Bölümü sayfası oluşturduğunuzu varsaymaktadır. Komutlar ve yönergeler diğer sitelerde farklılık gösterebilir.
Sayfayı düzenlemek için, site için üye SharePoint grubunun üyesi olmanız gerekir.
Web Bölümü sayfasını hazırlama:
-
Aşağıdakilerden birini yapın:
-
Web Bölümü sayfası oluşturmak için, Site eylemleri menüsünde

Daha fazla bilgi için Web bölümleri kullanarak sayfaları özelleştirmeye girişkonusuna bakın.
-
Web Bölümü sayfasını düzenlemek için, Site eylemleri

Web Bölümü sayfası düzenleme modunda görüntülenir.
-
-
Web Bölümü bölgesine Web bölümünü eklemek istediğiniz Web Bölümü Ekle'yi tıklatın.
Web Bölümleri Ekle iletişim kutusu görüntülenir.
-
SharePoint liste filtresi Web bölümünü ve liste görünümü Web Bölümü 'Nü Web Bölümü sayfasına ekleyin.
Sayfaya Web Bölümü ekleme hakkında daha fazla bilgi için, Web Bölümü ekleme veya kaldırmakonusuna bakın.
SharePoint liste filtresi Web Bölümünü özelleştirme:
-
SharePoint liste filtresi Web bölümünde, araç bölmesi bağlantısını aç bağlantısını tıklatın.
SharePoint liste filtresi Web Bölümü düzenleme moduna girer ve Web Bölümü araç bölmesi görüntülenir.
-
Aşağıdakileri yaparak özel Web Bölümü özelliklerini düzenleyin:
-
Web bölümünü belirlemek için filtre adı kutusuna bir ad girin.
Adı, bir etiket veya kullanıcıya kısa bir yönerge olarak da kullanabilirsiniz. Örneğin, raporları filtre olarak filtre kullanarak, kullanıcılara rapor listesi görünümünü filtreleyebilirim.
-
SharePoint listesi belirtmek için liste kutusuna listenin URL 'sini girin veya metin kutusunun yanındaki Gözat 'ı tıklatın ve istediğiniz listeyi arayın.
-
İsteğe bağlı olarak, farklı bir liste görünümü seçmek için, Görünüm listesi kutusundan bir öğe seçin. Örneğin, verileri farklı bir biçimde süzebilir, sıralayabilir veya gruplandırabilirsiniz ya da farklı sütunları görüntüleyebilirsiniz.
-
Değer alanı liste kutusundan bir sütun seçin. Değer sütunu listedeki tüm desteklenen sütunları görüntüler. Başlık, hesaplanan ve birden çok metin satırı gibi bazı sütunlar desteklenmez.
Önemli: 10 adımda SharePoint listesi filtresi Web Bölümü ve liste görünümü Web Bölümü arasındaki bağlantıyı yaparken, değer alanı özelliğiyle eşleşen değerleri olan bir sütun seçtiğinizden emin olun.
Not: SharePoint liste filtresi Web Bölümü, 100 öğeyle sınırlıdır.
-
İsteğe bağlı olarak, Açıklama alanı liste kutusundan bir sütun seçin. Açıklama sütunu, Kullanıcı filtre

-
İsteğe bağlı olarak, Gelişmiş filtre seçenekleri bölümünde, aşağıdakilerden birini veya birkaçını yapın:
-
Piksel olarak denetim genişliği metin kutusuna, metin kutusunun genişliğini piksel sayısı olarak belirten bir sayı girin veya SharePoint List Filter Web Bölümü metin kutusunu otomatik olarak boyutlandırmak için boş bir değer veya "0" yazın. Kullanıcı tarafından girilen değer bu metin kutusunda görüntülendiği için, büyük olasılıkla mümkün olan en büyük değer için yeterince geniş olmasını istiyorsunuz.
-
Kullanıcıya verilerin filtreleyerek seçim yapmayı anımsatan bir ileti görüntülemek için, kullanıcının değer seçmesini iste kutusunu seçin.
-
Metin kutusuna bir başlangıç değeri girmek için, varsayılan değer kutusuna varsayılan bir değer girin; varsayılan değer kutusuna, genellikle 5 adım 4 ' te belirtilen sütundaki değerlerden biriyle eşleşen bir değer girin. Bu varsayılan değer, Web Bölümü sayfası ilk göründüğünde liste görünümü Web bölümünde ilk değer listesini görüntülemek için kullanılır.
-
Kullanıcıların null bir değerle filtrelemenize olanak tanımak için "(boş)" değeriniseçin. Örneğin, kullanıcılar girişi olmayan bir sütunda tüm değerleri görmek isteyebilir.
-
Kullanıcıların liste görünümü Web bölümündeki tüm değerleri görebilmesi için filtrenin temizlenmesini etkinleştirmek için birden çok seçime Izin ver'i seçin.
Filtre değerlerini Seç iletişim kutusunda radyo düğmeleri yerine onay kutuları görüntülenir.
Not: Liste görünümü Web Bölümü birden fazla seçimi desteklemediğinden, Kullanıcı bu özelliği iki veya daha fazla seçimlerin filtrelenmiş sonuçlarını görüntülemek için kullanamaz. Kullanıcı birden çok seçim seçerse yalnızca ilk seçim kullanılır.
-
-
Değişiklikleri kaydetmek için Web Bölümü Araç bölmesinin en altında Tamam 'ı tıklatın.
Liste görünümü Web Bölümünü özelleştirme:
-
-
Liste görünümü Web bölümü için Web Bölümü menüsü

Liste görünümü Web Bölümü düzenleme moduna girer ve Web Bölümü araç bölmesi görüntülenir.
-
Aşağıdakileri yaparak özel Web Bölümü özelliklerini düzenleyin:
-
Varsayılan listeyi değiştirmek için, Seçili görünüm liste kutusundan farklı bir görünüm seçin. Örneğin, verileri farklı bir biçimde süzebilir, sıralayabilir veya gruplandırabilirsiniz ya da farklı sütunları görüntüleyebilirsiniz.
Alternatif olarak, geçerli görünümü düzenlemek için Geçerli Görünümü Düzenle 'ye tıklayın.
Not: Bir liste görünümünü seçtiğinizde veya düzenlediğinizde, özgün liste tasarımından gelen liste tasarımının kopyası oluşturulur ve Liste Görünümü Web Bölümü ile kaydedilir. Ancak, liste verileri aynı kalır.
Geçerli görünümden farklı bir görünüme geçerken dikkatli olun. Geçerli görünümde yaptığınız değişiklikleri silebilir ve geçerli görünümdeki sütunları temel alan Web Bölümü bağlantılarını devre dışı bırakabilirsiniz. Görünümler arasında geçiş yaparsanız onay uyarısı alırsınız.
-
Araç çubuğunu değiştirmek için, araç çubuğu türüaltında, liste kutusundan tam araç çubuğu, Özet araç çubuğuveya araç çubuğu yok 'u seçin.
-
-
Değişiklikleri kaydetmek için Web Bölümü Araç bölmesinin en altında Tamam 'ı tıklatın.
Her iki Web bölümüne de bağlanın ve sonuçları doğrulayın:
-
SharePoint liste filtresi Web bölümü için Web Bölümü menüsü

Not: Menüde bağlantı görmüyorsanız, Özellikler 'i açmak Için Paylaşılan Web Bölümünü Değiştir 'e tıklayın ve sonra da aşağı oka yeniden tıklayın. Filtre veya liste Web bölümlerindeki özellikleri açabilirsiniz.
-
Bağlantıyı Yapılandır iletişim kutusunda, liste kutusundan liste görünümü Web bölümünde filtrelemek istediğiniz sütunu seçin ve sonra da bitti'yi tıklatın.
-
Düzenleme modundan çıkmak ve sayfayı görüntülemek için, Web Bölümü sayfasının en üstünde, Site eylemleri

-
Liste görünümü Web bölümünde sonuçları dinamik olarak değiştirmek için, SharePoint liste filtresi Web bölümünde filtre

Birden çok seçime Izin ver özelliğini seçtiyseniz, liste görünümü Web bölümündeki tüm değerleri yeniden görüntülemek için, Kullanıcı tüm onay kutularını temizlemelidir ve Tamam'a tıklamalıdır.
Filtre Web bölümünü liste görünümü Web Bölümüne bağlama hakkında bilgi edinin
Bu bölümde, filtre Web bölümleri ve liste görünümü Web bölümleri arasında bağlantılar içeren bir Web Bölümü sayfasını tasarladığınızda ve düzenlerken, bir liste görünümü Web bölümünü filtrelemenize ve en iyi yöntemlere yol açabilirsiniz.
Filtre Web bölümleri nasıl çalışır?
Genel olarak, bir filtre Web bölümünü liste görünümü Web Bölümü 'ne bağlamak aşağıdaki şekilde çalışır:
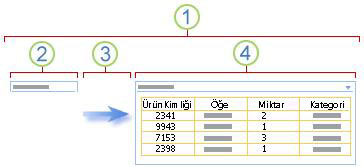
1. bir filtre Web bölümünü liste görünümü Web bölümüne bağlayarak verilerin alt kümesini görüntüleyin.
2. filtre Web Bölümü bir değer sağlar.
3. filtre değeri, Web Bölümü bağlantısı kullanılarak liste görünümü Web bölümünde bir sütuna geçirilir.
4. liste görünümü Web Bölümü yalnızca filtre değeriyle eşleşen sütunları görüntüler.
Liste görünümü Web bölümünü süzmenin yolları
Bir filtre Web bölümünü liste görünümü Web bölümüne bağlayabilir, böylece kullanıcının öğeleri bir sütunda aşağıdaki yollarla filtrelemek için:
-
Metin filtresi Harfler, karakterler ve sayılar dahil olmak üzere herhangi bir dize olabilecek bir metin değeri.
-
Tarih Filtresi Ay, gün ve yıl için tarih değeri. Bir Kullanıcı, Tarih Seçici düğmesini tıklatarak tam tarihi de girebilir.
-
Seçim filtresi Önceden tanımlanmış değerler listesi ve ürün veya durum kodları gibi isteğe bağlı açıklamalar.
-
Geçerli Kullanıcı Geçerli Kullanıcı adı veya geçerli kullanıcının profilini temel alan Kullanıcı adı, bölüm veya Doğum günü gibi diğer bilgiler. Bu Web Bölümü, Web Bölümü sayfası kullanıcısına görünmediği ve sonuçları Kullanıcı girişi olmadan otomatik olarak gösterilen bir bağlam Web bölümüdür.
-
SharePoint listesi SharePoint listesindeki bir sütundan oluşturulan benzersiz değerler ve ürün veya durum kodları gibi isteğe bağlı açıklamaların listesi. Bu Web Bölümü, seçim filtresi Web Bölümü davranışına benzer ve zaman içinde değişebilecek bir değer listeniz varsa ve Web Bölümü özelliklerini değiştirmeye gerek kalmadan listeyi korumak istediğinizde kullanışlıdır.
Notlar:
-
Web Bölümleri Ekle iletişim kutusunda veya Web Bölümü galerisinde, "liste görünümü Web Bölümü" terimini görmezsiniz. Bunun yerine, liste görünümü Web bölümü olarak Web Bölümü sayfasına ekleyebileceğiniz SharePoint listeleri ve kitaplıkları görürsünüz.
-
Filtre Web bölümünü liste görünümü Web bölümüne yalnızca standart liste görünümünde bağlayabilir, veri sayfası görünümünde kullanamazsınız.
-
Bir kerede tek bir değeri liste görünümü Web bölümüne geçirebilirsiniz. Filtre Web Bölümü ile liste görünümü Web Bölümü arasında tek seferde yalnızca bir bağlantı yapılandırabilirsiniz. Ancak, aynı liste görünümü Web Bölümü 'nün birden çok örneğini bir Web Bölümü sayfasına ekleyebilir ve her liste görünümü Web bölümü için farklı bir bağlantı yapılandırabilirsiniz. Web bölümü için aynı anda iki veya daha fazla bağlantıyı yapılandırmak istiyorsanız, veri görünümü Web bölümünü kullanmayı düşünebilirsiniz. Daha fazla bilgi edinmek için Ayrıca Bkz bölümünde bağlantılar bulabilirsiniz.
-
Web Bölümü sayfalarının tasarlanması ve bakımı için en iyi yöntemler
SharePoint Web Bölümü sayfalarını tasarlarken ve bakımını yaparken takip edilecek birkaç en iyi yöntem:
-
Web Bölümü sayfası şablonunuzu dikkatle seçme Web bölümleri 'ni Web Bölümü sayfasında istediğiniz sırada ve istediğiniz Web Bölümü bölgelerinde yerleştirebilirsiniz. Ancak, Web Bölümü sayfası oluşturmadan önce, seçtiğiniz şablona dikkatle düşünün ve filtre ve liste görünümü Web bölümlerini istediğiniz gibi düzenleyebilirsiniz. Web tarayıcısı kullanırken, Web Bölümü sayfasını oluşturduktan sonra seçtiğiniz şablonu değiştiremezsiniz. Microsoft Office SharePoint Designer 2007 gibi bir Web Tasarım programınız varsa, Web Bölümü sayfasının yapısını değiştirebilirsiniz.
-
Devre dışı Web Bölümü özelliklerine yönelik bağlantıları kaldırma Sayfa düzenleme modunda, hangi filtre Web bölümlerinin bağlı olduğunu ve filtre Web bölümünün altında görüntülenen bir iletiyle nasıl bağlı olduklarını görebilirsiniz.
Bazı durumlarda, devre dışı bir filtre Web Bölümü özelliğinde değişiklik yapmak için bağlantıyı kaldırmanız gerekebilir. Bu durumda, araç bölmesinde size hatırlatmak için aşağıdaki iletiyi görürsünüz:
"Devre dışı bırakılmış özelliklerde değişiklik yapmak için Web bölümleri arasındaki bağlantıyı kaldırmalısınız."
-
Kullanılmayan Web bölümlerini Web Bölümü sayfasından kaldırma Web bölümünü silmek yerine yanlışlıkla kapatırsanız Web Bölümü gizli bir Web bölümü olarak sayfada kalır. Gizli Web bölümlerini bulmak için, depolandığı belge kitaplığındaki Web Bölümü sayfasını bulun, Web bölümünün dosya adının üzerine gelin, görüntülenen oka tıklayın, Özellikleri Düzenle'ye tıklayın ve sonra da bakım görünümü bağlantısında Web Bölümü aç sayfasına tıklayın. Web bölümlerini koruma hakkında daha fazla bilgi için bkz .
Sizi dinliyoruz!
Bu makale yardımcı oldu mu? Olduysa, lütfen bu sayfanın sonunda bunu bize iletin. Yardımcı olmadıysa, neyin kafa karıştırıcı veya eksik olduğunu bize söyleyin. Lütfen SharePoint , işletim sistemi ve tarayıcı sürümünüzü de ekleyin. Geri bildiriminizi kullanarak olguları yeniden kontrol edecek, bilgi ekleyecek ve bu makaleyi güncelleştireceğiz.










