Belgenizin içeriğiyle PowerPoint sunudaki içerik arasında dinamik bir bağlantı oluşturmak istediğinizde, içeriği nesne olarak ekleyin. İçeriği yapıştırdığınızdan farklı olarak (örneğin, Ctrl+V tuşlarına basarak) bağlı veya eklenmiş bir nesne olarak eklediğinizde, içerikle oluşturulduğu özgün programda çalışmaya devam edebilirsiniz.
Slaydı belgeye PowerPoint nesnesi olarak eklerseniz, Word slayda çift tıkladığınızda PowerPoint çalışır ve slaytla çalışmak için PowerPoint komutlarını kullanabilirsiniz.
PowerPoint sununun tamamını nesne olarak eklediğinizde, belgede yalnızca bir slayt görüntülenir. Farklı slaytları görüntülemek için, PowerPoint nesnesine çift tıklayın ve ardından Enter tuşuna basarak slayt gösterisini çalıştırın.
Bağlı nesne veya ekli nesne ekleme
Bir veya birden çok slaydı bağlayabilir veya ekleyebilir ya da sununun tamamını ekleyebilirsiniz. Belgenize bir PowerPoint sunu nesnesi eklediğinizde, Word belgedeki sunu nesnesine çift tıkladığınızda PowerPoint slayt gösterisini çalıştırır. Sunuyu belgenin içinden düzenleyemezsiniz. Sunu nesnesi yalnızca eklenebilir; bağlanamaz.
-
Hem Word belgesini hem de bağlantılı nesne veya eklenmiş nesne oluşturmak istediğiniz slaytları içeren PowerPoint sunuyu açın.
-
PowerPoint 'a geçin ve ardından sununun tamamını veya istediğiniz slaytları seçin.
Not: Slaytları seçmek için, Slayt Sıralayıcısı görünümünde istediğiniz slayda tıklayın. Bir slayt aralığı seçmek için, Shift tuşunu basılı tutarak aralığın ilk ve son slaytlarına tıklayın. Yan yana olmayan birden çok slayt seçmek için, Ctrl tuşunu basılı tutarak istediğiniz slaytlara tıklayın.
-
Ctrl+C tuşlarına basın.
-
Word belgesine geçin ve sonra bilgilerin görünmesini istediğiniz yere tıklayın.
-
Giriş sekmesinin Pano grubunda, Yapıştır'ın altındaki oka tıklayın ve sonra da Özel Yapıştır'a tıklayın.
-
Türü listesinde Microsoft PowerPoint Sunu nesnesi veya Microsoft PowerPoint Slayt nesnesi seçin.
-
Ekli nesne yerleştirmek için Yapıştır'ı veya nesnenin bağlantısını eklemek için Bağlantı yapıştır'ı seçin ve ardından Tamam'a tıklayın.
Alternatif olarak, nesneye aşağıda gösterildiği gibi bağlantı ekleyebilirsiniz.
-
Ekle sekmesinin Metin grubunda, Nesne'nin yanındaki oka tıklayın ve sonra da Nesne'yi seçin.
-
Dosyadan Oluştur sekmesine tıklayın ve sununuzun konumuna gidin.
-
Dosyaya bağlan'ı veya Simge olarak göster'i seçin ve sonra da Tamam'a tıklayın.
Bağlı nesneleri güncelleştirme
Varsayılan olarak, bağlı nesneler otomatik olarak güncelleştirilir. Başka bir deyişle Word, Word dosyasını her açtığınızda veya Word dosyası açıkken kaynak PowerPoint dosyası her değiştiğinde bağlı bilgileri güncelleştirir. Bununla birlikte, tek tek bağlı nesnelerin ayarlarını değiştirerek bağlı nesnenin güncelleştirilmemesini veya yalnızca belgenizin okuyucusu el ile güncelleştirmeyi seçtiğinde güncelleştirilmesini sağlayabilirsiniz.
Ayrıca, Word açtığınız tüm belgelerdeki bağlantıları otomatik olarak güncelleştirmesini engelleyebilirsiniz. Bunu belgelerin güvenilmeyen bir kaynaktan geliyor olabilecek dosyalarla güncelleştirilmesini önlemek amacıyla, bir güvenlik önlemi olarak yapabilirsiniz.
Önemli: Bağlı nesneler içeren bir belgeyi açtığınızda, Word belgeyi bağlı dosyalardan gelen verilerle güncelleştirmenizi ister. Bağlı dosyaların güvenilmeyen bir kaynaktan geldiğinden şüpheleniyorsanız, bu iletide Hayır'a tıklayın.
Ayrıca, bağlı nesneyle kaynak PowerPoint dosyası arasındaki bağlantıyı kalıcı olarak kesebilirsiniz. Bağlantı kesildiğinde, artık belgedeki nesneyi düzenleyemezsiniz; PowerPoint içeriğinin resmi haline gelir.
Bağlı nesneyi el ile güncelleştirme
-
Bağlı nesneye sağ tıklayın, Bağlı Slayt Nesnesi'ne veya Bağlı Sunu Nesnesi'ne tıklayın ve sonra da Bağlantılar'a tıklayın.
-
El ile güncelleştirmek istediğiniz bağlantıya tıklayın ve Seçilen bağlantı için güncelleştirme yöntemi'nin altında El ile güncelleştirme'ye tıklayın.
Bağlı nesnenin güncelleştirilmesini engelleme
-
Bağlı nesneye sağ tıklayın, Bağlı Slayt Nesnesi'ne veya Bağlı Sunu Nesnesi'ne tıklayın ve sonra da Bağlantılar'a tıklayın.
-
Güncelleştirilmesini engellemek istediğiniz bağlantıya tıklayın ve sonra Seçilen bağlantı için güncelleştirme yöntemi'nin altında Kilitli onay kutusunu seçin.
Not: Bağlantının kilidini açmak için Kilitli onay kutusunu temizleyin.
Word'ün tüm belgelerde bağlantıları otomatik olarak güncelleştirmesini engelleme
-
Dosya sekmesinde Seçenekler'e tıklayın.
-
Gelişmiş'e tıklayın ve ekranı aşağı kaydırarak Genel bölümüne gidin.
-
Açılışta otomatik bağlantıları güncelleştir onay kutusunu temizleyin.
Bağlı nesne ile kaynağı arasındaki bağlantıyı kesme
-
Bağlı nesneye sağ tıklayın, Bağlı Slayt Nesnesi'ne veya Bağlı Sunu Nesnesi'ne tıklayın ve sonra da Bağlantılar'a tıklayın.
-
Kesmek istediğiniz bağlantıya tıklayın ve sonra da Bağlantıyı Kes'e tıklayın.
Bağlı veya ekli nesneleri değiştirme
-
Bağlı nesneye sağ tıklayın ve Bağlı Slayt Nesnesi'ne veya Bağlı Sunu Nesnesi'ne tıklayın.
-
Nesnenin ekli mi yoksa bağlı mı olduğuna göre, Aç'a veya Bağlantıyı Aç'a tıklayın ve ardından istediğiniz değişiklikleri yapın.
Ekli nesne söz konusuysa, değişiklikler yalnızca nesnenin belgedeki kopyasında yapılır. Bağlı nesne söz konusuysa, değişiklikler kaynak dosyada yapılır.
Bağlı nesne veya ekli nesne ekleme
Bir veya birden çok slaydı bağlayabilir veya ekleyebilir ya da sununun tamamını ekleyebilirsiniz. Belgenize bir PowerPoint sunu nesnesi eklediğinizde, Word belgedeki sunu nesnesine çift tıkladığınızda PowerPoint slayt gösterisini çalıştırır. Sunuyu belgenin içinden düzenleyemezsiniz. Sunu nesnesi yalnızca eklenebilir; bağlanamaz.
-
Hem Word belgesini hem de bağlantılı nesne veya eklenmiş nesne oluşturmak istediğiniz slaytları içeren PowerPoint sunuyu açın.
-
PowerPoint 'a geçin ve ardından sununun tamamını veya istediğiniz slaytları seçin.
Not: Slaytları seçmek için, Slayt Sıralayıcısı görünümünde istediğiniz slayda tıklayın. Bir slayt aralığı seçmek için, Shift tuşunu basılı tutarak aralığın ilk ve son slaytlarına tıklayın. Yan yana olmayan birden çok slayt seçmek için, Ctrl tuşunu basılı tutarak istediğiniz slaytlara tıklayın.
-
Ctrl+C tuşlarına basın.
-
Word belgesine geçin ve sonra bilgilerin görünmesini istediğiniz yere tıklayın.
-
Giriş sekmesinin Pano grubunda, Yapıştır'ın altındaki oka tıklayın ve sonra da Özel Yapıştır'a tıklayın.

-
Türü listesinde Microsoft Office PowerPoint nesnesi'ni seçin.
-
Ekli nesne yerleştirmek için Yapıştır'a veya nesnenin bağlantısını eklemek için Bağlantı yapıştır'a tıklayın.
Bağlı nesneleri güncelleştirme
Varsayılan olarak, bağlı nesneler otomatik olarak güncelleştirilir. Başka bir deyişle Word, Word dosyasını her açtığınızda veya Word dosyası açıkken kaynak PowerPoint dosyası her değiştiğinde bağlı bilgileri güncelleştirir. Bununla birlikte, tek tek bağlı nesnelerin ayarlarını değiştirerek bağlı nesnenin güncelleştirilmemesini veya yalnızca belgenizin okuyucusu el ile güncelleştirmeyi seçtiğinde güncelleştirilmesini sağlayabilirsiniz.
Ayrıca, Word açtığınız tüm belgelerdeki bağlantıları otomatik olarak güncelleştirmesini engelleyebilirsiniz. Bunu belgelerin güvenilmeyen bir kaynaktan geliyor olabilecek dosyalarla güncelleştirilmesini önlemek amacıyla, bir güvenlik önlemi olarak yapabilirsiniz.
Önemli: Bağlı nesneler içeren bir belgeyi açtığınızda, Word belgeyi bağlı dosyalardan gelen verilerle güncelleştirmenizi ister. Bağlı dosyaların güvenilmeyen bir kaynaktan geldiğinden şüpheleniyorsanız, bu iletide Hayır'a tıklayın.
Ayrıca, bağlı nesneyle kaynak PowerPoint dosyası arasındaki bağlantıyı kalıcı olarak kesebilirsiniz. Bağlantı kesildiğinde, artık belgedeki nesneyi düzenleyemezsiniz; PowerPoint içeriğinin resmi haline gelir.
Bağlı nesneyi el ile güncelleştirme
-

-
El ile güncelleştirmek istediğiniz bağlantıya tıklayın ve Seçilen bağlantı için güncelleştirme yöntemi'nin altında El ile güncelleştirme'ye tıklayın. İsterseniz CTRL+SHIFT+F7 tuşlarına da basabilirsiniz.
Bağlı nesnenin güncelleştirilmesini engelleme
-

-
Güncelleştirilmesini engellemek istediğiniz bağlantıya tıklayın ve sonra Seçilen bağlantı için güncelleştirme yöntemi'nin altında Kilitli onay kutusunu seçin. İsterseniz F11 tuşuna da basabilirsiniz.
Not: Bağlantının kilidini açmak için bağlantılı nesneye tıklayın ve ardından Ctrl+Shift+F11 tuşlarına basın.
Word'ün tüm belgelerde bağlantıları otomatik olarak güncelleştirmesini engelleme
-

-
Gelişmiş'e tıklayın ve ekranı aşağı kaydırarak Genel bölümüne gidin.
-
Açılışta otomatik bağlantıları güncelleştir onay kutusunu temizleyin.
Bağlı nesne ile kaynağı arasındaki bağlantıyı kesme
-

-
Kesmek istediğiniz bağlantıya tıklayın ve sonra da Bağlantıyı Kes'e tıklayın. İsterseniz CTRL+SHIFT+F9 tuşlarına da basabilirsiniz.
Bağlı veya ekli nesneleri değiştirme
-
Nesneye sağ tıklayın ve Bağlı Sunu Nesnesi'ne veya Sunu Nesnesi'ne tıklayın.
-
Nesnenin ekli mi yoksa bağlı mı olduğuna göre, Aç'a veya Bağlantıyı Aç'a tıklayın ve ardından istediğiniz değişiklikleri yapın.
Ekli nesne söz konusuysa, değişiklikler yalnızca nesnenin belgedeki kopyasında yapılır. Bağlı nesne söz konusuysa, değişiklikler kaynak dosyada yapılır.
Bağlı nesnelerle ekli nesneler arasındaki temel farklar, verilerin depolandığı yer ve verileri hedef dosyaya yerleştirdikten sonra bunları güncelleştirme biçiminizdir.
Belgeye nesnenin bağlantısını veya bir kopyasını yerleştirirsiniz. Nesneleri bağlama ve ekleme (nesne bağlama ve ekleme veya OLE) teknolojisini destekleyen herhangi bir programdan bu yöntemle içerik ekleyebilirsiniz.
Örneğin, aylık durum raporu PowerPoint slaytta ayrı olarak tutulan bilgiler içerebilir. Raporu slayda bağlarsanız, kaynak dosya her güncelleştirildiğinde rapordaki veriler de güncelleştirilebilir. Slaydı rapora eklerseniz, raporunuz verilerin statik bir kopyasını içerir.
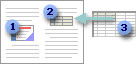
1. Ekli nesne
2. Bağlı nesne
3. Kaynak dosya
Nesne bağlı olduğunda, kaynak dosya değiştiyse bilgiler güncelleştirilebilir. Bağlı veriler kaynak dosyada depolanır. Word dosyasında veya hedef dosyada yalnızca kaynak dosyanın konumu depolanır ve bağlı verilerin bir gösterimi görüntülenir. Dosya boyutunun dikkate alınması gerekiyorsa, bağlı nesneler kullanın.
Bağlama, farklı bir departman tarafından toplanan veriler gibi bağımsız olarak tutulan bilgileri eklemek istediğinizde ve bu bilgileri Word bir belgede güncel tutmanız gerektiğinde de yararlıdır.
bir PowerPoint nesnesi eklediğinizde, kaynak PowerPoint dosyasını değiştirirseniz Word dosyasındaki bilgiler değişmez. Katıştırılmış nesneler Word dosyasının bir parçası olur ve eklendikten sonra artık kaynak dosyanın parçası olmazlar.
Bilgiler tek bir Word belgede yer aldığı için, bilgilerin kaynak dosyadaki değişiklikleri yansıtmasını istemediğinizde veya belge alıcılarının bağlantılı bilgileri güncelleştirmeyle ilgilenmesini istemediğinizde ekleme yararlı olur.










