Not: Bu makale yalnızca SharePoint 'te klasik yayımlama sitelerine uygulanır. Microsoft 365 için SharePoint kullanıyorsanız ve modern sayfalar oluşturuyorsanız, SharePoint sitesinde modern sayfalar oluşturma ve kullanma konusuna bakın.
SharePoint Yayımlama sayfaları basit Web sayfaları yazmak için tanıdık düğmeler ve araçlar sağlar. Sayfalar, sayfanın nasıl görüneceğini ve içeriğin nereye yerleştirileceğini belirleyen şablonlar olan sayfa düzenlerini temel alır. Şablonlar temel düzeni tanımladığından, yazarlar metin oluşturma ve biçimlendirme, grafikler ve diğer öğeler ekleme ve tamamlanmış sayfaları yayımlama konusunda yoğunlaşabilir.
Şeritte kısa bir tur
Daha önce şeridi kullanmış olduğunuz ekip siteleri veya belge kitaplıklarıyla çalışıyorsanız. Ancak yayımlama sitelerinde, site sayfalarını yazmak ve yayımlamak için bazı benzersiz düğmeler ve özellikler bulunur. Şimdi bir bakalım.
Not: Kullanılabilir seçenekler, etkinleştirilmiş özelliklere ve sayfa düzenlerinin ve içerik türlerinin yapılandırılmasına bağlıdır. Kullanmak istediğiniz seçenekler şeritte gri görüntüleniyorsa, site yöneticinize başvurun.
Örnek pano

Sayfa sekmesini kullanarak sayfayı düzenleyin veya kaydedin, bir sayfayı işaretleyin veya çevirin, sayfanın geçmişini görüntüleyin, bir önizleme yapın, SEO özelliklerini ayarlayın (yalnızca genel web siteleri), sayfa düzenini değiştirin ve daha fazlasını yapın. Değişiklikleriniz gerçek zamanlı olarak yapılır, böylece bu kişilerin geçerlilik kazanmalarını beklemek zorunda kalmazsınız.
Yayımla sekmesi
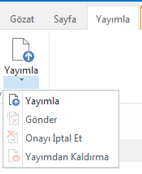
Sayfanız için bir yayımlama iş akışı ayarlandığında, sayfanızı üretim sunucularında (sayfanın canlı duruma getirilmesi olarak da bilinir) yayımlamak için Yayımla sekmesini kullanın. Ayrıca, içeriğin tarihi geçmiş ya da artık gerekli olmadığında veya onay iş akışını iptal edebilirsiniz. Bir sayfanın yayımlanabilmesi için ek değişikliklerin gerekli olduğunu fark ettiğinizde iş akışını iptal edebilirsiniz.
Tüm siteler onay iş akışı kullanmaz. İş akışları, bir site birden çok hissedarlar içeriyorsa veya herhangi bir içerik yayınlanmadan önce dikkatlice gözden geçirilmesi gerektiğinde kullanışlıdır. İş akışı, sayfaların onay için yönlendirilmesini otomatikleştirir ve tüm onaylar alınana kadar hiçbir içeriğin yayınlanmamasını sağlar. Site yöneticileri yayımlama sitesini veya site koleksiyonunu sağlanırken iş akışını yapılandırır. İş akışları yayımlama hakkında daha fazla bilgi için bkz: Yayımlama onayı iş akışıyla çalışma.
Metni Biçimlendir sekmesi

Microsoft Word veya PowerPoint gibi Office uygulamalarını kullandıysanız, metni Biçimlendir sekmesindeki düğmeler tanıdık olmalıdır. Bu düğmeler yazı tipi boyutlarını ve stillerini denetlemenize, madde işaretleri veya numaralandırılmış listeler eklemenize, kesip yapıştırmanıza, yazım denetimi yapmanıza vb.
Ekle sekmesi
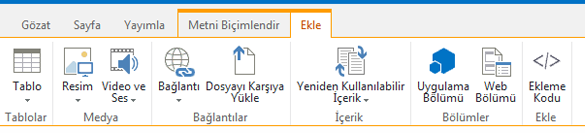
Tablo, resim, ses dosyası, video, köprü vb. eklemek için Ekle sekmesini kullanın. Bu sekmede uygulama bölümleri ve Web bölümleri de ekleyebilirsiniz. Uygulama bölümleri, belirli görevleri gerçekleştiren küçük Web uygulamalardır. Örneğin, Access veritabanından site sayfalarınıza veri almanıza izin veren bir Access uygulaması ekleyebilirsiniz.
Web bölümleri, Web sayfasına işlevsellik eklemenizi sağlayan önceden yapılandırılmış denetimler. Örneğin, sitenizin giriş sayfası için hoş geldin metni yazdığınızı varsayalım. Kullanıcıların hem kullanılabilir site içeriğini hem de sitenin nasıl yapılandırıldığını göstermek için köprülü bir içindekiler tablosu eklemek istiyorsunuz. Bu işlemi, sayfanıza İçindekiler Web bölümü ekleyerek kolayca yapabilirsiniz. Eklendikten sonra, içindekiler tablosu site hiyerarşinizi yansıtacak şekilde otomatik olarak yapılandırılır ve tüm köprüler sizin için eklenir.
Site yöneticileri veya uygun izinleri olan diğer kullanıcılar ekibinizin veya kuruluşunuzun benzersiz gereksinimlerini karşılayan özel uygulamalar oluşturabilir. Daha fazla bilgi için , Office ve SharePoint uygulamalarını geliştirmeye yönelik destek kaynaklarınabakın.
Yayımlama sayfası oluşturma
Yayımlama sitesi kurulduğunda, bu site için yeni sayfalar oluşturmak kolaydır. Ancak site sayfalarını yazmak için site sahipleri veya Üyeler grubunun bir parçası olmalısınız. Bu gruplardan birinin üyesi değilseniz veya üyeliğiniz konusunda emin değilseniz site yöneticinize başvurun.
-
Sayfa oluşturmak istediğiniz yayımlama sitesine gidin.
-
Sayfa eklemek > Ayarlar

-
Sayfa Ekle iletişim kutusunda sayfa için bir ad yazın. Bu ad, yeni sayfanın en üstünde, hızlı başlatma 'da ve tarayıcı penceresinin başlık çubuğunda görüntülenir.
-
Oluştur'a tıklayın. Yeni sayfa, sayfanın size teslim alınmış olduğunu bildiren bir bildirim içeren düzenleme modunda açılır.
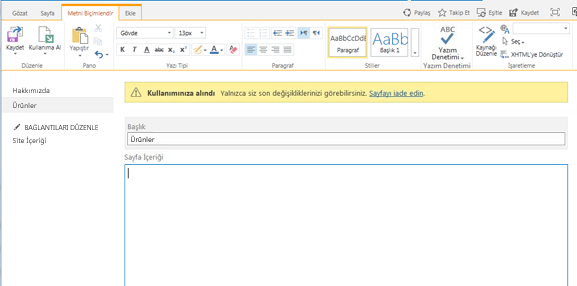
Sayfa kullanıma alındığı sürece, diğer kullanıcılar yaptığınız değişiklikleri göremez veya kendi değişikliklerini göremez. Sayfayı iade ederseniz, kuruluşunuzdaki diğer kişiler bunu denetleyebilir ve düzenleyebilir ancak site ziyaretçileri henüz göremez. Bu sayfa, yayımlana kadar site ziyaretçilerine görünmez.
Yayımlama sayfasını düzenleme
-
Düzenlemek istediğiniz yayımlama sayfasına gidin.
-
Sayfa sekmesinde Düzenle'ye tıklayın.
-
Değişikliklerinizi yapın ve Kaydet'i tıklatın. Değişiklikler siz iade edene kadar kuruluşunuzdaki diğer kişilere görünmez.
Yayımlama sayfasına göz atın
Yayımlama sayfası oluştururken veya düzenlerken, sayfa sizin için otomatik olarak kullanıma alınmış. Aşağıdaki adımları izleyerek el ile denetleyebilirsiniz.
-
Kullanıma almak istediğiniz yayımlama sayfasına gidin.
-
Sayfa sekmesinde kullanıma alma'ya tıklayın.
Yayımlama sayfasını iade etme
-
İade etmek istediğiniz yayımlama sayfasına gidin.
-
Sayfa sekmesinde , Iade et'e tıklayın.
-
İade ile ilgili açıklamaları yazın. Bunlar sayfa geçmişinde görünür.
-
Devam'ı tıklatın.
Sayfayı yayımlama veya yayımdan kaldırma
-
Yayımlamak istediğiniz sayfaya gidin.
-
Yayımlama sekmesinde:
-
Sayfanıza bir veya daha fazla hisse sahiplerine göre onay için göndermek üzere gönderin . Site Yöneticisi tarafından bir yayımlama iş akışı ayarlanmamışsa bu düğmenin etkinleştirilemeyecek olduğunu unutmayın.
-
Sayfayı hemen yayımlamaya hazır olduğunuzda yayımlayın ve bunu yapma izinlerine sahip olun. Yayımlama iş akışı yayımlanmadan önce onaylanacak içeriği gerektirecek şekilde ayarlanmışsa, bu düğmenin sayfanızda görünmeyeceğini unutmayın.
-
Sayfayı yayımdan kaldırmak için:
-
Yayımdan kaldırmak istediğiniz sayfaya gidin.
-
Şeridi göster > Ayarlar 'ı

-
Yayımla sekmesinde Yayımdan Kaldır'a tıklayın.
Yayımlama sayfasını silme
-
Silmek istediğiniz sayfaya gidin.
-
Yönet sekmesinde Sayfayı Sil'i tıklatın.
-
Onaylamak için Tamam'ı tıklatın. Sayfa geri dönüşüm kutusu 'na yerleştirilecek.
Silinmiş sayfayı geri dönüşüm kutusu 'ndan geri yükleme
-
Site içeriğini> Ayarlar 'ı

-
SharePoint sitesinde, sol gezinti bölmesinde geri dönüşümkutusu 'nu seçin.
-
Geri yüklemek istediğiniz öğeyi seçin.
-
Seçimi Geri Yükle'yi tıklatın.
-
Onaylamak için Tamam'ı tıklatın.
Ayrıca Bkz
SharePoint site koleksiyonunun Geri Dönüşüm Kutusu'nu yönetme










