Açılan liste oluşturduktan sonra, başka öğeler de eklemek veya öğeleri silmek isteyebilirsiniz. Bu makalede, listenin nasıl oluşturulduğuna bağlı olarak bunu nasıl yapabileceğinizi göstereceğiz.
Excel Tablosuna dayalı bir açılan listeyi düzenleme
Liste kaynağınız olarak bir Excel tablosunu ayarladıysanız, tek yapmanız gereken listeden öğeleri eklemek veya kaldırmaktır. Excel tüm ilişkili açılan listeleri otomatik olarak güncelleştirir.
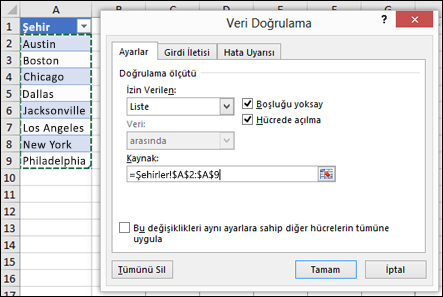
-
Öğe eklemek için, listenin sonuna gidin ve yeni öğeyi yazın.
-
Öğeyi kaldırmak için Delete tuşuna basın.
İpucu: Silmek istediğiniz öğe listenin ortalarındaysa, hücreye sağ tıklayın, Sil'e tıklayın ve sonra da Tamam'a tıklayarak hücreleri yukarı kaydırın.
-
Açılan listenizin adlandırılmış aralığını içeren çalışma sayfasını seçin.
-
Aşağıdakilerden birini yapın:
-
Öğe eklemek için, listenin sonuna gidin ve yeni öğeyi yazın.
-
Öğeyi kaldırmak için Delete tuşuna basın.
İpucu: Silmek istediğiniz öğe listenin ortalarındaysa, hücreye sağ tıklayın, Sil'e tıklayın ve sonra da Tamam'a tıklayarak hücreleri yukarı kaydırın.
-
-
Formüller > Ad Yöneticisi'ne gidin.
-
Ad Yöneticisi kutusunda, güncelleştirmek istediğiniz adlandırılmış aralığa tıklayın.
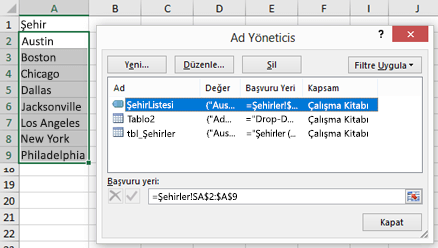
-
Başvuru yeri kutusunun içine tıklayın ve sonra çalışma sayfanızda, açılan listenizin girdilerini içeren tüm hücreleri seçin.
-
Kapat'a tıklayın ve sonra da değişikliklerinizi kaydetmek için Evet'e tıklayın.
İpucu: Adlandırılmış aralığın adını bilmiyorsanız, aralığı seçin ve Ad Kutusunda adına bakın. Adlandırılmış aralığı bulmak için bkz. Adlandırılmış aralıkları bulma.
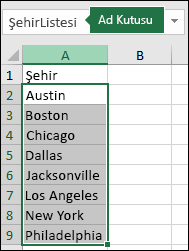
-
Açılan listenizin verilerini içeren çalışma sayfasını seçin.
-
Aşağıdakilerden birini yapın:
-
Öğe eklemek için, listenin sonuna gidin ve yeni öğeyi yazın.
-
Öğeyi kaldırmak için Sil'e tıklayın.
İpucu: Silmek istediğiniz öğe listenin ortalarındaysa, hücreye sağ tıklayın, Sil'e tıklayın ve sonra da Tamam'a tıklayarak hücreleri yukarı kaydırın.
-
-
Açılan listeyi uyguladığınız çalışma sayfasında, açılan listeyi içeren hücreyi seçin.
-
Veri >Veri Doğrulama'ya gidin.
-
Ayarlar sekmesinde Kaynak kutusuna tıklayın ve sonra açılan listenizin girdilerinin bulunduğu çalışma sayfasında, söz konusu girdileri içeren tüm hücreleri seçin. Siz seçtikçe Kaynak kutusundaki liste aralığının değiştiğini göreceksiniz.
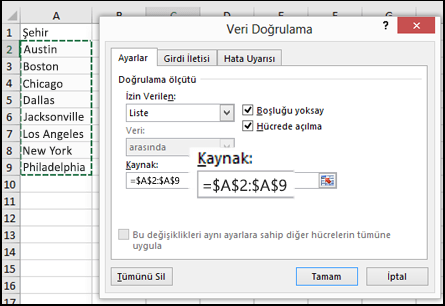
-
Aynı açılan listenin uygulandığı tüm hücreleri güncelleştirmek için, Bu değişiklikleri aynı ayarlara sahip diğer hücrelerin tümüne uygula kutusunu işaretleyin.
-
Açılan listeyi uyguladığınız çalışma sayfasında, açılan listeyi içeren hücreyi seçin.
-
Veri >Veri Doğrulama'ya gidin.
-
Ayarlar sekmesinde Kaynak kutusuna tıklayın ve sonra liste öğelerinde gereken değişiklikleri yapın. Her öğe virgülle ayrılmalı ve aralarında boşluk bırakılmamalıdır. Örneğin:Evet,Hayır,Belki.
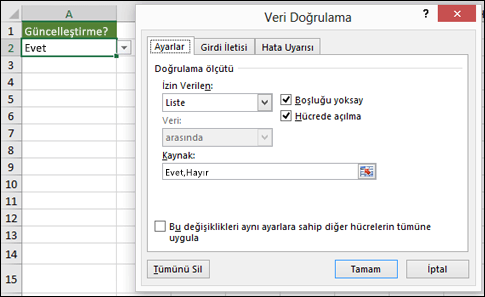
-
Aynı açılan listenin uygulandığı tüm hücreleri güncelleştirmek için, Bu değişiklikleri aynı ayarlara sahip diğer hücrelerin tümüne uygula kutusunu işaretleyin.
Bir açılan listeyi güncelleştirdikten sonra, istediğiniz gibi çalıştığından emin olun. Örneğin, hücrelerin güncelleştirilmiş girişlerini göstermeye yetecek kadar geniş olup olmadığını denetleyin.
Açılan listeniz için girişlerin listesi başka bir çalışma sayfasında yer alıyorsa ve kullanıcıların bunu görmesini ya da değiştirmesini engellemek istiyorsanız, söz konusu çalışma sayfasını gizleyebilir ve koruyabilirsiniz. Çalışma sayfasına koruma hakkında daha fazla bilgi için bkz. Hücreleri korumak için kilitleme.
Açılan listenizi silmek isterseniz bkz. Açılan listeyi kaldırma.
Açılan listelerle çalışma hakkında bir video izlemek için bkz. Açılan listeleri oluşturma ve yönetme.
Excel Tablosuna dayalı bir açılan listeyi düzenleme
Liste kaynağınız olarak bir Excel tablosunu ayarladıysanız, tek yapmanız gereken listeden öğeleri eklemek veya kaldırmaktır. Excel tüm ilişkili açılan listeleri otomatik olarak güncelleştirir.
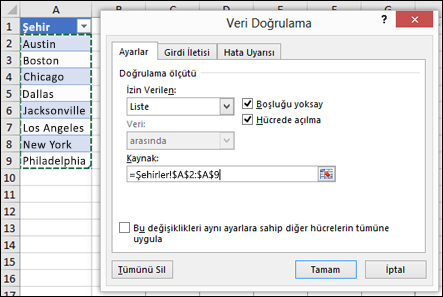
-
Öğe eklemek için, listenin sonuna gidin ve yeni öğeyi yazın.
-
Öğeyi kaldırmak için Delete tuşuna basın.
İpucu: Silmek istediğiniz öğe listenin ortalarındaysa, hücreye sağ tıklayın, Sil'e tıklayın ve sonra da Tamam'a tıklayarak hücreleri yukarı kaydırın.
-
Açılan listenizin adlandırılmış aralığını içeren çalışma sayfasını seçin.
-
Aşağıdakilerden birini yapın:
-
Öğe eklemek için, listenin sonuna gidin ve yeni öğeyi yazın.
-
Öğeyi kaldırmak için Delete tuşuna basın.
İpucu: Silmek istediğiniz öğe listenin ortalarındaysa, hücreye sağ tıklayın, Sil'e tıklayın ve sonra da Tamam'a tıklayarak hücreleri yukarı kaydırın.
-
-
Formüller > Ad Yöneticisi'ne gidin.
-
Ad Yöneticisi kutusunda, güncelleştirmek istediğiniz adlandırılmış aralığa tıklayın.
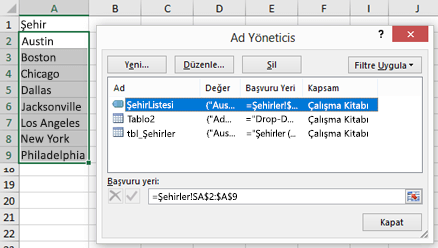
-
Başvuru yeri kutusunun içine tıklayın ve sonra çalışma sayfanızda, açılan listenizin girdilerini içeren tüm hücreleri seçin.
-
Kapat'a tıklayın ve sonra da değişikliklerinizi kaydetmek için Evet'e tıklayın.
İpucu: Adlandırılmış aralığın adını bilmiyorsanız, aralığı seçin ve Ad Kutusunda adına bakın. Adlandırılmış aralığı bulmak için bkz. Adlandırılmış aralıkları bulma.
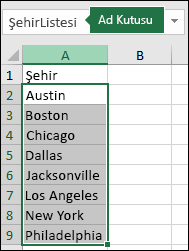
-
Açılan listenizin verilerini içeren çalışma sayfasını seçin.
-
Aşağıdakilerden birini yapın:
-
Öğe eklemek için, listenin sonuna gidin ve yeni öğeyi yazın.
-
Öğeyi kaldırmak için Sil'e tıklayın.
İpucu: Silmek istediğiniz öğe listenin ortalarındaysa, hücreye sağ tıklayın, Sil'e tıklayın ve sonra da Tamam'a tıklayarak hücreleri yukarı kaydırın.
-
-
Açılan listeyi uyguladığınız çalışma sayfasında, açılan listeyi içeren hücreyi seçin.
-
Veri >Veri Doğrulama'ya gidin.
-
Ayarlar sekmesinde Kaynak kutusuna tıklayın ve sonra açılan listenizin girdilerinin bulunduğu çalışma sayfasında, söz konusu girdileri içeren Excel hücre içeriklerini seçin. Siz seçtikçe Kaynak kutusundaki liste aralığının değiştiğini göreceksiniz.
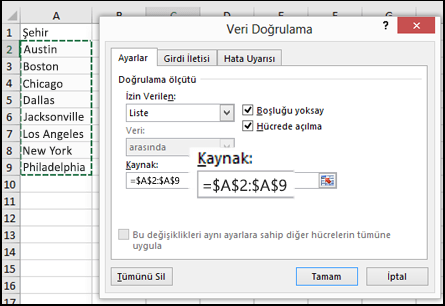
-
Aynı açılan listenin uygulandığı tüm hücreleri güncelleştirmek için, Bu değişiklikleri aynı ayarlara sahip diğer hücrelerin tümüne uygula kutusunu işaretleyin.
-
Açılan listeyi uyguladığınız çalışma sayfasında, açılan listeyi içeren hücreyi seçin.
-
Veri >Veri Doğrulama'ya gidin.
-
Ayarlar sekmesinde Kaynak kutusuna tıklayın ve sonra liste öğelerinde gereken değişiklikleri yapın. Her öğe virgülle ayrılmalı ve aralarında boşluk bırakılmamalıdır. Örneğin:Evet,Hayır,Belki.
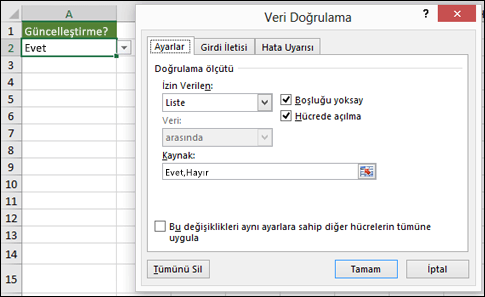
-
Aynı açılan listenin uygulandığı tüm hücreleri güncelleştirmek için, Bu değişiklikleri aynı ayarlara sahip diğer hücrelerin tümüne uygula kutusunu işaretleyin.
Bir açılan listeyi güncelleştirdikten sonra, istediğiniz gibi çalıştığından emin olun. Örneğin, güncelleştirilmiş girişlerinizi göstermek için sütun genişliğini ve sıra yüksekliğini değiştirme işleminin nasıl gerçekleştiğini denetleyin.
Açılan listeniz için girişlerin listesi başka bir çalışma sayfasında yer alıyorsa ve kullanıcıların bunu görmesini ya da değiştirmesini engellemek istiyorsanız, söz konusu çalışma sayfasını gizleyebilir ve koruyabilirsiniz. Çalışma sayfasına koruma hakkında daha fazla bilgi için bkz. Hücreleri korumak için kilitleme.
Açılan listenizi silmek isterseniz bkz. Açılan listeyi kaldırma.
Açılan listelerle çalışma hakkında bir video izlemek için bkz. Açılan listeleri oluşturma ve yönetme.
Web için Excel'da yalnızca kaynak verileri el ile girilmiş bir açılan listeyi düzenleyebilirsiniz.
-
Açılan listeyi içeren hücreleri seçin.
-
Veri >Veri Doğrulama'ya gidin.
-
Ayarlar sekmesinde Kaynak kutusuna tıklayın. Daha sonra aşağıdakilerden birini yapın:
-
Kaynak kutusu virgüllerle ayrılmış açılan girişler içeriyorsa yeni girişler yazın veya ihtiyacınız olmayan girişleri kaldırın. İşiniz bittiğinde her giriş arada boşluk olmadan bir virgülle ayrılmalıdır. Örneğin: Meyveler,Sebzeler,Et,Şarküteri.
-
Kaynak kutusu bir hücre aralığına başvuru içeriyorsa (örneğin, =$A$2:$A$5), İptal’e tıklayıp ardından o hücrelere girişler ekleyin veya o hücrelerden girişleri kaldırın. Bu örnekte A2’den A5’e kadar olan hücrelere girişler ekleyebilir veya bu hücrelerden girişler kaldırabilirsiniz. Giriş listesi, özgün aralıktan daha uzun veya kısa olursa Ayarlar sekmesine gidip Kaynak kutusunda bulunanları silin. Ardından girişleri içeren yeni aralığı seçmek üzere tıklayıp sürükleyin.
-
Kaynak kutusu Bölümler gibi adlandırılmış bir aralık içeriyorsa, Excel’in masaüstü sürümünü kullanarak aralığın kendisini değiştirmeniz gerekir.
-
Bir açılan listeyi güncelleştirdikten sonra, istediğiniz gibi çalıştığından emin olun. Örneğin, hücrelerin güncelleştirilmiş girişlerini göstermeye yetecek kadar geniş olup olmadığını denetleyin. Açılan listenizi silmek isterseniz bkz. Açılan listeyi kaldırma.
Daha fazla yardım mı gerekiyor?
Her zaman Excel Teknik Topluluğu sayfasında bir uzmana soru sorabilir veya Topluluklar sayfasından destek alabilirsiniz.










