Diğer kişilere önerilerde bulunmak veya izleme sorunlarını izlemek için belgenizdeki açıklamaları kullanın.
Açıklama ekleme
-
Açıklama yazmak istediğiniz metni seçin veya metnin sonuna tıklayın.
-
Gözden Geçir sekmesinde Yeni Açıklama'ya tıklayın.
-
Açıklamanızı yazın. Word, açıklamanızı belgenin kenar boşluğunda bir balon içinde gösterir.

Açıklamayı yanıtlama
-
Açıklamada Yanıtla düğmesine tıklayın.

Veya Gözden Geçir sekmesinde, Yeni Açıklama’ya tıklayın.
-
Yanıtınızı yazın.

Yorum silme
-
Gözden Geçir sekmesinin Açıklamalar bölümünde Sonraki'ne tıklayarak açıklamayı seçin.
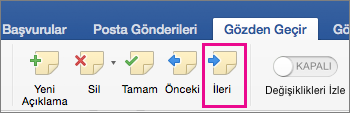
-
Gözden Geçir sekmesinde Sil'e tıklayın.
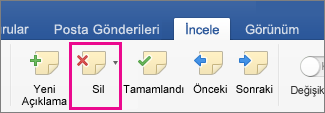
Bir kerede tüm açıklamaları silmek için Sil'in yanındaki oka, ardından da Belgedeki Tüm Açıklamaları Sil'e tıklayın.
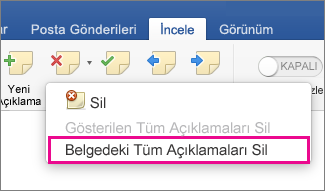
Ayrıca bkz.
Belgenizin düzenini korumak için, açıklamalar kenar boşluğunda gösterilen balonlarda görüntülenir. 
Açıklama ekleme
-
Açıklama eklemek istediğiniz metni veya öğeyi seçin ya da imleci açıklama eklemek istediğiniz metnin yanına getirmek için tıklayın.
-
Gözden Geçir sekmesindeki Açıklamalar’ın altında Yeni’ye tıklayın.
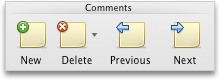
-
Açıklama balonuna açıklama metnini yazın.
İpucu: Ayrıca, eklenenleri, silinenleri ve biçimlendirme değişikliklerini göstermek için düzeltme işareti kullanan Değişiklikleri İzle özelliğini de açabilirsiniz.
Açıklama silme
-
Silmek istediğiniz açıklamayı seçin.
-
Gözden Geçir sekmesindeki Açıklamalar’ın altında Sil’e tıklayın.
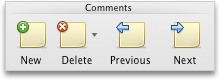
İpucu: Açıklamayı silmek için, açıklama balonunun sağ üst köşesindeki kapat düğmesine de tıklayabilirsiniz.
Açıklamada kullanılan adı veya baş harfleri değiştirme
Birden çok gözden geçiren kullanıcıyla işbirliği yapıyor ve anonim açıklamaları önlemek istiyorsanız, gözden geçiren kullanıcılarınızdan bu yordamı kullanarak adlarını veya baş harflerini eklemelerini isteyin.
-
Word menüsünde Tercihler’e tıklayın.
-
Kişisel ayarlar'ın altında kullanıcı bilgileri 'ni

-
Ad, Soyadı ve Baş Harfler kutularına, açıklamalarınızda kullanmak istediğiniz adı, soyadını ve baş harflerini yazın.










