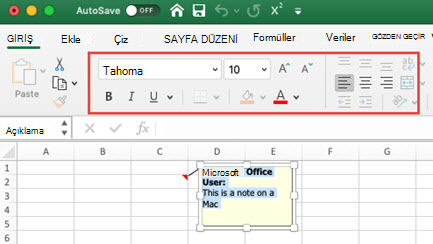Hücreye açıklama eklediğinizde , Excel otomatik olarak Tahoma stili yazı tipini pc'de 9, Mac'te 10 boyutunda kullanır. Bir açıklamanın biçimlendirmesini değiştirebilirsiniz ve Windows'ta tüm açıklamalar için varsayılan biçimi de değiştirebilir veya değiştirebilirsiniz.
Not: Microsoft 365 için Excel 'de, açıklamalar artık yazışma halindedir ve diğer kişilerle verilerle ilgili tartışmalar yapmanızı sağlar. Notlar, verileriniz hakkında notlar veya ek açıklamalar yapmaya yöneliktir ve Excel'in önceki sürümlerinde açıklamalar gibi çalışır. Daha fazla bilgi için Yazışma açıklamaları ve notlar hakkındaki bu makaleye bakın.
-
Yeniden biçimlendirmek istediğiniz metni seçip sağ tıklayın ve ardından Açıklamayı Biçimlendir’i seçin.
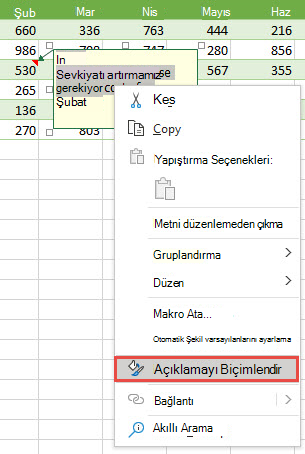
-
İstediğiniz yazı tipi seçeneğini işaretleyip Tamam'a tıklayın.
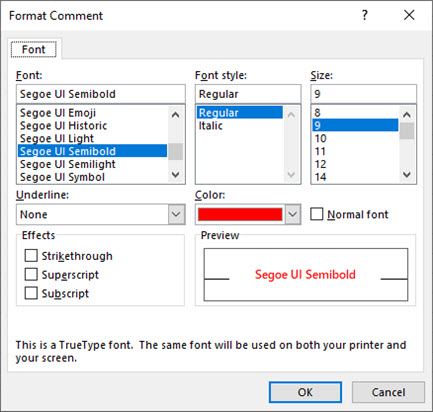
-
Bu örnekte, açıklamanın yazı tipi stilini, boyutunu ve rengini değiştirdik.
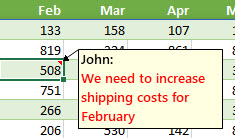
Tüm açıklamalar için aynı yazı tipi biçimlerini kullanmak için, Windows ayarlarınızdan varsayılan yazı tipi boyutu seçeneklerini değiştirin. Bilgisayarınızdaki Windows sürümü için aşağıdaki adımları uygulayın.
Windows 10 açıklamaların varsayılan yazı tipini değiştirme
Windows 10 açıklamalar için varsayılan yazı tipi boyutunu değiştirebilirsiniz, ancak Office şeridindeki, web sayfalarındaki vb. öğelerin boyutunu da değiştirir.
-
Başlangıç düğmesine basın, ardından Ayarlar > Erişim Kolaylığı > Ekran'ı seçin.
-
Yalnızca ekranınızdaki metni büyütmek için Metni büyüt altındaki sürgüyü daha büyük ayarlayın. Resimler ve uygulamalar da dahil olmak üzere her şeyi büyütmek için , Her şeyi büyüt altındaki açılan menüden bir seçenek belirleyin.
Not: Değiştirilen varsayılan biçimlendirme, yalnızca yeni açıklamalara uygulanır, var olan açıklamaların biçimini değişmez.
Windows 8'de açıklamaların varsayılan yazı tipini değiştirme
Windows 8'de, yazı tipi boyutunu değiştirebilir ve açıklama metnini kalın yapabilirsiniz.
-
Masaüstünüze gitmek için Windows tuşu + M’ye basın.
-
Masaüstüne sağ tıklayın ve Kişiselleştirme’yi seçin.
-
Sol altta bulunan Görüntü’ye tıklayın.
-
Yalnızca metin boyutunu değiştir seçeneği altında, oka tıklayın ve Araç İpuçları’nı seçin. Yazı tipi boyutunu değiştirebilir ve metni kalın yapabilirsiniz.
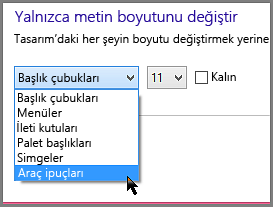
-
Değişiklikleri kabul etmek için Uygula’ya tıklayın.
Not: Değiştirilen varsayılan biçimlendirme, yalnızca yeni açıklamalara uygulanır, var olan açıklamaların biçimini değişmez.
Windows 7'de açıklamaların varsayılan yazı tipini değiştirme
Windows 7'de, açıklama metninin yazı tipi boyutunu ve rengini değiştirebilirsiniz.
-
Masaüstünüze gitmek için Windows tuşu + M’ye basın.
-
Masaüstünde herhangi bir yere sağ tıklayın ve Kişiselleştirme’yi seçin.
-
Pencere rengi’ne ve ardındanGelişmiş görünüm ayarları’na tıklayın.
-
Pencere Rengi ve Görünümü kutusunda, Öğe altındaki listeden Araç İpucu’nu seçin. Yazı tipi ve renk ayarını değiştirip Tamam’a tıklayın.
-
Pencere Rengi ve Görünümü penceresi’nden Değişiklikleri Kaydet’e tıklayın.
Not: Değiştirilen varsayılan biçimlendirme, yalnızca yeni açıklamalara uygulanır, var olan açıklamaların biçimini değişmez.
-
Yeniden biçimlendirmek istediğiniz metni seçin, sağ tıklayın ve Giriş sekmesine gidin ve Yazı Tipi grubunda yazı tipi ayarlarınızı değiştirin.