Hücrelere açıklama ekleyebilirsiniz. Bir hücrede açıklama varsa hücrenin köşesinde bir gösterge görülür. İmlecinizi hücrenin üzerine getirdiğinizde açıklama görüntülenir.

-
Hücreye sağ tıklayın ve ardından Yeni Açıklama'ya tıklayın.
-
Açıklamanızı yazın. Bir kişiyi açıklamaya @mention edebilirsiniz; bu, açıklamanın e-posta bildirimini gönderir.
-
Gönder düğmesine (veya Ctrl + Enter tuşlarına) basın.
-
Diğer kişilerin eklemek istedikleri varsa hücreye sağ tıklayıp Açıklamayı Yanıtla’yı seçebilirler.
-
Bir zincirleme açıklamayı düzenlemeniz gerekirse imlecinizi hücrenin üzerine getirin. Ardından imleci açıklama metninin üzerinde bekletin ve Düzenle’ye tıklayın.
-
Bir zincirleme açıklamayı silmeniz gerekiyorsa hücreye sağ tıklayın ve ardından Açıklamayı Sil’e tıklayın.
-
Bir yanıtı silmeniz gerekiyorsa imlecinizi hücrenin üzerine getirin. Ardından imleci yanıt metninin üzerinde bekletin ve Sil’e tıklayın.
-
Açıklama iş parçacığı tamamlandıysa, bunu Çözümlendi olarak işaretleyebilirsiniz: imlecinizi hücrenin üzerinde bekletin, ardından ... öğesine tıklayın > İş parçacığını çöz'e tıklayın. Açıklama yine görüntülenebilir ancak yeniden açılmadığı sürece açıklamaya başka ekleme yapılamaz. Çalışma kitabına yazma erişimi olan herkes açıklamaları çözümleyebilir veya yeniden açabilir.
Not: Başkalarının açıklamalarınızı düzenleyebileceğini unutmayın. Office belgelerindeki açıklamalar dosyada depolanır, böylece dosyanıza düzenleme erişimi olan herkes açıklamanızı düzenleyebilir.
-
Hücreye sağ tıklayın ve ardından Açıklama Ekle'ye tıklayın (ya da Shift+F2’ye basın). Office 365 için Excel'i kullanıyorsanız hücreye sağ tıklayıp Yeni Not’u seçin.
-
Ek açıklama metninizi yazın.
-
Hücrenin dışına tıklayın.
Notu düzenlemeniz gerekiyorsa hücreye sağ tıklayın ve ardından Açıklamayı Düzenle'ye tıklayın. Office 365 için Excel'i kullanıyorsanız hücreye sağ tıklayıp Notu Düzenle’yi seçin.
Notu silmeniz gerekiyorsa hücreye sağ tıklayın ve ardından Açıklamayı Sil'e tıklayın. Office 365 için Excel'i kullanıyorsanız hücreye sağ tıklayıp Notu Sil’i seçin.
Açıklamalar Görev Bölmesi geçerli çalışma sayfasındaki tüm açıklamaları gösterir ve bu açıklamaları gözden geçirmek için diğer çalışma sayfalarına gitmenizi sağlar.
-
Açıklama içeren ilk çalışma sayfasını seçin ve ardından şeritte, Düzenleme menüsünün yanındaki Açıklamalar'ı seçin.
-
Listelenen açıklamaları gözden geçirin. Açıklamayı içeren hücreyi görmek ve açıklama üzerinde değişiklik yapmak için bir açıklama seçin.
-
Sayfadaki tüm açıklamaları gözden geçirdikten sonra, listenin en altında Daha fazla açıklama göster'i seçerek başka bir çalışma sayfasında sonraki açıklamayı görebilirsiniz.
-
Son açıklama kümesini gözden geçirdiğinizde, başladığınız yere geri dönebilirsiniz: listenin en altında , İlk açıklamaya dön'i seçin.
Office 365 için Excel'de iki tür açıklama vardır: açıklamalar ve notlar. Daha fazla bilgi için Zincirleme açıklamalar ve notlar makalesine bakın.
-
Kopyalamak istediğiniz açıklamaların bulunduğu hücreyi veya hücreleri seçin.
-
Ctrl+C tuşlarına basın.
-
Giriş sekmesinde, Yapıştır’ın altındaki oka tıklayın ve ardından Özel Yapıştır’a tıklayın.
-
Özel Yapıştır iletişim kutusunda, Yapıştır'ın altında Açıklamalar'a tıklayın ve ardından Tamam'a tıklayın.
-
Hareket eden kenarlık işlemini iptal etmek için başka bir hücreye tıklayın veya Esc tuşuna basın.
Notlar:
-
Tamam'a tıkladıktan sonra Enter tuşuna basmayın. Basarsanız açıklamayla birlikte hücrenin içindekiler de yapıştırma alanına kopyalanır.
-
Kopyalanan açıklamalar, hedef alanda bulunan açıklamaların yerine geçer.
Varsayılan olarak, Excel yalnızca hücrede bir açıklama olduğunda bir gösterge görüntüler. Varsayılan ayarları, açıklamalar her zaman gösterilecek veya gizlenecek şekilde değiştirerek Excel'in hücrelerdeki açıklamaları ve göstergeleri görüntüleme şeklini denetleyebilirsiniz.
-
Dosya sekmesine, ardından Seçenekler'e tıklayın.
-
Gelişmiş kategorisindeki Görüntü'nün altında aşağıdakilerden birini yapın:
-
Tüm çalışma kitabında hem açıklamaları hem de göstergeleri gizlemek için, Açıklama içeren hücreler için, göster alanında Açıklama veya gösterge yok'u tıklatın.
-
Göstergeleri görüntülemek ve açıklamaların ancak işaretçi hücrenin üzerine getirildiğinde görüntülenmesini sağlamak için, Açıklama içeren hücreler için, göster alanında Yalnızca göstergeler; açıklamalar üzerine gidildiğinde'yi tıklatın.
-
Hem açıklamaların hem de göstergelerin her zaman görüntülenmesini sağlamak için Açıklama içeren hücreler için, göster alanında Açıklamalar ve göstergeler'e tıklayın. Office 365 için Excel'de, bu ayar zincirleme açıklamalar için geçerli değildir; yalnızca notlar için geçerlidir.
-
Excel, her zincirleme açıklamayı hesabıyla oturum açmış olan kişinin adıyla etiketler. Bu, üzerine yazarak değiştirilemez. Ancak, notlarda durum farklıdır. Excel, notları Seçenekler iletişim kutusunda belirttiğiniz adı kullanarak etiketler. Aşağıdaki yordamda, notların üzerinde (zincirleme açıklamaların değil) görünen adın nasıl değiştirileceği açıklanır.
-
Dosya sekmesine ve ardından Seçenekler'e tıklayın.
-
Genel kategorisindeki Microsoft Office kopyanızı kişiselleştirin alanında yer alan Kullanıcı adı kutusuna bir ad yazın.
Notlar:
-
Kullanıcı adı kutusu boşsa Excel Kullanıcı adı kutusunun değerini otomatik olarak sizin kullanıcı adınıza ayarlar ve etikette bu adı kullanır.
-
Not etiketlerinin gösterilmesini engelleyemezsiniz, ancak notlardaki etiketleri silerek bunları kaldırabilirsiniz.
-
Ayrıca Bkz.
Excel'de açıklama ve notları yazdırma
Excel'in bağlam menüsünde Yeni Açıklama ve Yeni Not eksikse yapmanız gerekenler
-
Hücreye sağ tıklayın ve ardından Yeni Açıklama'ya tıklayın.
-
Açıklamanızı yazın.
-
Gönder düğmesine tıklayın (veya ⌘+Enter tuşlarına basın).
-
Diğer kişilerin eklemek istedikleri varsa hücreye sağ tıklayıp Açıklamayı Yanıtla’yı seçebilirler.
-
Yazışma açıklamasını veya yanıtını düzenlemeniz gerekiyorsa, imlecinizi hücrenin üzerinde bekletin. Ardından imlecinizi açıklama metninin üzerinde bekletin ve Düzenle'ye tıklayın. Yalnızca oluşturduğunuz açıklamaları düzenleyebilirsiniz.
-
Bir zincirleme açıklamayı silmeniz gerekiyorsa hücreye sağ tıklayın ve ardından Açıklamayı Sil’e tıklayın.
-
Bir yanıtı silmeniz gerekiyorsa imlecinizi hücrenin üzerine getirin. Ardından imlecinizi yanıt metninin üzerinde bekletin ve Sil'e tıklayın.
-
Açıklama iş parçacığı tamamlandıysa, bunu Çözümlendi olarak işaretleyebilirsiniz: İmlecinizi hücrenin üzerinde bekletin, ardından ... > İş parçacığını çöz'e tıklayın. Açıklama yine görüntülenebilir ancak yeniden açılmadığı sürece açıklamaya başka ekleme yapılamaz. Çalışma kitabına yazma erişimi olan herkes açıklamaları çözümleyebilir veya yeniden açabilir.
-
Kopyalamak istediğiniz açıklamaların bulunduğu hücreyi veya hücreleri seçin.
-
⌘+C tuşlarına basın.
-
Giriş sekmesinde, Yapıştır’ın altındaki oka tıklayın ve ardından Özel Yapıştır’a tıklayın.
-
Özel Yapıştır iletişim kutusunda, Yapıştır'ın altında Açıklamalar'a tıklayın ve ardından Tamam'a tıklayın.
-
Hareket eden kenarlık işlemini iptal etmek için başka bir hücreye tıklayın veya Esc tuşuna basın.
-
Hedef hücreyi seçin ve ardından ⌘+V tuşlarına basın.
Not: Kopyalanan açıklamalar, hedef alanda bulunan açıklamaların yerine geçer.
Varsayılan olarak, Mac için Excel yalnızca hücrede bir açıklama olduğunda bir gösterge görüntüler. Varsayılan ayarları, açıklamalar her zaman gösterilecek veya gizlenecek şekilde değiştirerek Excel'in hücrelerdeki açıklamaları ve göstergeleri görüntüleme şeklini denetleyebilirsiniz.
-
Excel > Tercihler > Görünüm’e (Yazma’nın altında) tıklayın.
-
Görünüm iletişim kutusunda, Açıklama içeren hücreler için, göster seçeneğinin altında aşağıdakilerden birini yapın:
-
Tüm çalışma kitabında hem açıklamaları hem de göstergeleri gizlemek için, Açıklama veya gösterge yok'a tıklayın.
-
Göstergeleri görüntülemek ve açıklamaların ancak işaretçi hücrenin üzerine getirildiğinde görüntülenmesini sağlamak için, Yalnızca göstergeler; açıklamalar üzerine gidildiğinde'ye tıklayın.
-
Hem açıklamaların hem de göstergelerin her zaman görüntülenmesi için Açıklamalar ve göstergeler'e tıklayın.
-
Excel, her zincirleme açıklamayı hesabıyla oturum açmış olan kişinin adıyla etiketler. Bu, üzerine yazarak değiştirilemez. Ancak, notlarda durum farklıdır. Excel, notları Seçenekler iletişim kutusunda belirttiğiniz adı kullanarak etiketler. Aşağıdaki yordamda, notların üzerinde (zincirleme açıklamaların değil) görünen adın nasıl değiştirileceği açıklanır.
-
Excel > Tercihler > Genel’e tıklayın.
-
Genel iletişim kutusunda, Kişiselleştir’in altındaki Kullanıcı adı kutusuna bir ad girin.
Notlar:
-
Kullanıcı adı kutusu boşsa Excel Kullanıcı adı kutusunun değerini otomatik olarak sizin kullanıcı adınıza ayarlar ve etikette bu adı kullanır.
-
Not etiketlerinin gösterilmesini engelleyemezsiniz, ancak notlardaki etiketleri silerek bunları kaldırabilirsiniz.
-
Açıklamalar Görev Bölmesi geçerli çalışma sayfasındaki tüm açıklamaları gösterir ve bu açıklamaları gözden geçirmek için diğer çalışma sayfalarına gitmenizi sağlar.
-
Açıklama içeren ilk çalışma sayfasını seçin ve ardından şeritte, Düzenleme menüsünün yanındaki Açıklamalar'ı seçin.
-
Listelenen açıklamaları gözden geçirin. Açıklamayı içeren hücreyi görmek ve açıklama üzerinde değişiklik yapmak için bir açıklama seçin.
-
Sayfadaki tüm açıklamaları gözden geçirdikten sonra, listenin en altında Daha fazla açıklama göster'i seçerek başka bir çalışma sayfasında sonraki açıklamayı görebilirsiniz.
-
Son açıklama kümesini gözden geçirdiğinizde, başladığınız yere geri dönebilirsiniz: listenin en altında , İlk açıklamaya dön'i seçin.
Ayrıca Bkz.
Excel'de açıklama ve notları yazdırma
Excel'in bağlam menüsünde Yeni Açıklama ve Yeni Not eksikse yapmanız gerekenler
-
Hücreye sağ tıklayın ve ardından Yeni Açıklama'ya tıklayın.
-
Açıklamanızı yazın. Bir kişiyi açıklamaya @mention edebilirsiniz; bu, açıklamanın e-posta bildirimini gönderir.
-
Açıklama Gönder düğmesini seçin (veya Ctrl+Enter tuşlarına basın).
-
Başka kişilerin ekleyeceği bir şey varsa, hücreye sağ tıklayıp Yeni Yanıtla'yı seçebilirler.
-
Bir zincirleme açıklamayı düzenlemeniz gerekirse imlecinizi hücrenin üzerine getirin. Ardından açıklamayı seçin, Diğer iş parçacığı eylemleri menüsünü ve açıklamayı düzenle'yi seçin.
-
Bir zincirleme açıklamayı silmeniz gerekiyorsa hücreye sağ tıklayın ve ardından Açıklamayı Sil’e tıklayın.
-
Bir yanıtı silmeniz gerekiyorsa imlecinizi hücrenin üzerine getirin. Ardından imleci yanıt metninin üzerinde bekletin ve Sil’e tıklayın.
-
Açıklama iş parçacığı tamamlandıysa, bunu Çözümlendi olarak işaretleyebilirsiniz: imlecinizi hücrenin üzerinde bekletin ve ardından İş parçacığını çözümle> Diğer iş parçacığı eylemleri'ne tıklayın. Açıklama yine görüntülenebilir ancak yeniden açılmadığı sürece açıklamaya başka ekleme yapılamaz. Çalışma kitabına yazma erişimi olan herkes açıklamaları çözümleyebilir veya yeniden açabilir.
Not: Başkalarının açıklamalarınızı düzenleyebileceğini unutmayın. Office belgelerindeki açıklamalar dosyada depolanır, böylece dosyanıza düzenleme erişimi olan herkes açıklamanızı düzenleyebilir.
-
Hücreye sağ tıklayın ve ardından Açıklama Ekle'ye tıklayın (ya da Shift+F2’ye basın). Office 365 için Excel'i kullanıyorsanız hücreye sağ tıklayıp Yeni Not’u seçin.
-
Ek açıklama metninizi yazın.
-
Hücrenin dışına tıklayın.
Notu düzenlemeniz gerekiyorsa hücreye sağ tıklayın ve ardından Açıklamayı Düzenle'ye tıklayın. Office 365 için Excel'i kullanıyorsanız hücreye sağ tıklayıp Notu Düzenle’yi seçin.
Notu silmeniz gerekiyorsa hücreye sağ tıklayın ve ardından Açıklamayı Sil'e tıklayın. Office 365 için Excel'i kullanıyorsanız hücreye sağ tıklayıp Notu Sil’i seçin.
Office 365 için Excel'de iki tür açıklama vardır: açıklamalar ve notlar. Daha fazla bilgi için Zincirleme açıklamalar ve notlar makalesine bakın.
Not: Yazışma açıklamalarını kopyalayıp diğer hücrelere yapıştırdığınızda, Web için Excel hücre değerlerini de yapıştırır.
-
Kopyalamak istediğiniz açıklamaların bulunduğu hücreyi veya hücreleri seçin.
-
Ctrl+C tuşlarına basın.
-
Boş hücreleri seçin ve Ctrl + V tuşlarına basın.
Not: Kopyalanan açıklamalar, hedef alanda bulunan açıklamaların yerine geçer.
Açıklamalar Görev Bölmesi geçerli çalışma sayfasındaki tüm açıklamaları gösterir ve bu açıklamaları gözden geçirmek için diğer çalışma sayfalarına gitmenizi sağlar.
-
Açıklama içeren ilk çalışma sayfasını seçin ve ardından şeritte, Düzenleme menüsünün yanındaki Açıklamalar'ı seçin.
-
Listelenen açıklamaları gözden geçirin. Açıklamayı içeren hücreyi görmek ve açıklama üzerinde değişiklik yapmak için bir açıklama seçin.
-
Sayfadaki tüm açıklamaları gözden geçirdikten sonra, listenin en altında Daha fazla açıklama göster'i seçerek başka bir çalışma sayfasında sonraki açıklamayı görebilirsiniz.
-
Son açıklama kümesini gözden geçirdiğinizde, başladığınız yere geri dönebilirsiniz: listenin en altında , İlk açıklamaya dön'i seçin.
-
Excel çalışma kitabında çalışma sayfasına dokunun.
-
Gözden Geçir’e dokunun.
-
Açıklama’ya dokunun.
-
Açıklamanızı yazın ve Gönder düğmesine dokunun.
-
Açıklamayı yanıtlamak için (açıklamanın olduğu) hücreye dokunun, üstünde beliren mor açıklama simgesine dokunun ve Yanıtla metin kutusuna bir yanıt girip Gönder düğmesine dokunun.
Android tabletinizde zincirleme açıklamalarla yapabileceğiniz diğer işlemler şunlardır:
-
Belirli bir yazışmayı görüntülemek için hücreye dokunun ve sonra mor açıklama simgesine dokunun.
-
Çalışma sayfasındaki tüm yazışmaları görüntülemek için Gözden Geçir’e ve ardından Açıklamaları Göster’e dokunun.
-
Yazışmadaki belirli bir açıklamayı düzenlemek için açıklamanın bulunduğu hücreye dokunun, üstünde beliren mor açıklama simgesine dokunun, düzenlemek istediğiniz açıklamaya dokunun ve Düzenle’ye dokunun. Açıklamayı gerektiği gibi değiştirin ve Kaydet’e tıklayın.
-
Yazışmadaki belirli bir açıklamayı silmek için açıklamanın bulunduğu hücreye dokunun, üstünde beliren mor açıklama simgesine dokunun, silmek istediğiniz açıklamaya dokunun ve Sil’e dokunun.
-
Tüm yazışmayı silmek için açıklamanın bulunduğu hücreye dokunun, üstünde beliren mor açıklama simgesine dokunun, yazışmadaki ilk açıklamanın yanındaki ... (üç nokta) simgesine dokunun ve Yazışmayı sil’e dokunun.
-
Yazışmayı çözmek için hücreye (açıklamanın bulunduğu hücreye) dokunun, üzerinde görüntülenen mor açıklama simgesine dokunun, yazışmadaki ilk açıklamanın yanındaki ... (üç nokta simgesi) öğesine dokunun ve yazışmayı çöz'e dokunun.
-
Android telefonunuzda Düzenle simgesine

-
Giriş’e ve ardından Gözden Geçir’e dokunun.
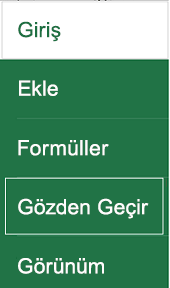
-
Açıklama’ya dokunun, açıklamanızı yazın ve Gönder düğmesine dokunun.
-
Açıklamayı yanıtlamak için (açıklamanın olduğu) hücreye dokunun, üstünde beliren mor açıklama simgesine dokunun ve Yanıtla metin kutusuna bir yanıt girip Gönder düğmesine dokunun.
Android telefonunuzda zincirleme açıklamalarla yapabileceğiniz diğer işlemler şunlardır:
-
Belirli bir yazışmayı görüntülemek için hücreye dokunun ve sonra mor açıklama simgesine dokunun.
-
Çalışma sayfasındaki tüm yazışmaları görüntülemek için Gözden Geçir’e ve ardından Açıklamaları Göster’e dokunun.
-
Yazışmadaki belirli bir açıklamayı düzenlemek için açıklamanın bulunduğu hücreye dokunun, üstünde beliren mor açıklama simgesine dokunun, düzenlemek istediğiniz açıklamaya dokunun ve Düzenle’ye dokunun. Açıklamayı gerektiği gibi değiştirin ve Kaydet’e tıklayın.
-
Yazışmadaki belirli bir açıklamayı silmek için açıklamanın bulunduğu hücreye dokunun, üstünde beliren mor açıklama simgesine dokunun, silmek istediğiniz açıklamaya dokunun ve Sil’e dokunun.
-
Tüm yazışmayı silmek için açıklamanın bulunduğu hücreye dokunun, üstünde beliren mor açıklama simgesine dokunun, yazışmadaki ilk açıklamanın yanındaki ... (üç nokta) simgesine dokunun ve Yazışmayı sil’e dokunun.
-
Yazışmayı çözmek için hücreye (açıklamanın bulunduğu hücreye) dokunun, üzerinde görüntülenen mor açıklama simgesine dokunun, yazışmadaki ilk açıklamanın yanındaki ... (üç nokta simgesi) öğesine dokunun ve yazışmayı çöz'e dokunun.
-
Excel çalışma kitabında çalışma sayfasına dokunun.
-
Ekle seçeneğine dokunun.
-
Açıklama’ya dokunun.
-
Açıklamanızı yazın ve Gönder düğmesine dokunun.
-
Açıklamayı yanıtlamak için (açıklamanın olduğu) hücreye dokunun, üstünde beliren mor açıklama simgesine dokunun ve Yanıtla metin kutusuna bir yanıt girip Gönder düğmesine dokunun.
iPad'inizde zincirleme açıklamalarla yapabileceğiniz diğer işlemler şunlardır:
-
Belirli bir yazışmayı görüntülemek için hücreye dokunun ve sonra mor açıklama simgesine dokunun.
-
Çalışma sayfasındaki tüm yazışmaları görüntülemek için Gözden Geçir’e ve ardından Açıklamaları Göster’e dokunun.
-
Yazışmadaki belirli bir açıklamayı düzenlemek için açıklamanın bulunduğu hücreye dokunun, üstünde beliren mor açıklama simgesine dokunun, düzenlemek istediğiniz açıklamaya dokunun ve Düzenle’ye dokunun. Açıklamayı gerektiği gibi değiştirin ve Kaydet’e tıklayın.
-
Yazışmadaki belirli bir açıklamayı silmek için açıklamanın bulunduğu hücreye dokunun, üstünde beliren mor açıklama simgesine dokunun, silmek istediğiniz açıklamaya dokunun ve Sil’e dokunun.
-
Tüm yazışmayı silmek için açıklamanın bulunduğu hücreye dokunun, üstünde beliren mor açıklama simgesine dokunun, yazışmadaki ilk açıklamanın yanındaki ... (üç nokta) simgesine dokunun ve Yazışmayı sil’e dokunun.
-
iPhone'unuzda Düzenle simgesine

-
Giriş’e ve ardından Gözden Geçir’e dokunun.
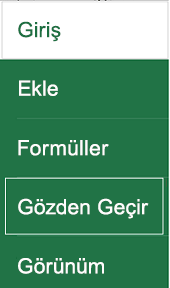
-
Açıklama’ya dokunun, açıklamanızı yazın ve Gönder düğmesine dokunun.
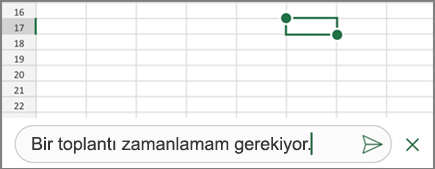
-
Açıklamayı yanıtlamak için (açıklamanın olduğu) hücreye dokunun, üstünde beliren mor açıklama simgesine dokunun ve Yanıtla metin kutusuna bir yanıt girip Gönder düğmesine dokunun.
-
İşinizi tamamladıktan sonra yeşil aşağı oka tıklayın.
iPhone'unuzda zincirleme açıklamalarla yapabileceğiniz diğer işlemler şunlardır:
-
Belirli bir yazışmayı görüntülemek için hücreye dokunun ve sonra mor açıklama simgesine dokunun.
-
Çalışma sayfasındaki tüm yazışmaları görüntülemek için Gözden Geçir’e ve ardından Açıklamaları Göster’e dokunun.
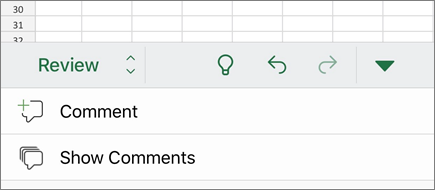
-
Yazışmadaki belirli bir açıklamayı düzenlemek için açıklamanın bulunduğu hücreye dokunun, üstünde beliren mor açıklama simgesine dokunun, düzenlemek istediğiniz açıklamaya dokunun ve Düzenle’ye dokunun. Açıklamayı gerektiği gibi değiştirin ve Kaydet’e tıklayın.
-
Yazışmadaki belirli bir açıklamayı silmek için açıklamanın bulunduğu hücreye dokunun, üstünde beliren mor açıklama simgesine dokunun, silmek istediğiniz açıklamaya dokunun ve Sil’e dokunun.
-
Tüm yazışmayı silmek için açıklamanın bulunduğu hücreye dokunun, üstünde beliren mor açıklama simgesine dokunun, yazışmadaki ilk açıklamanın yanındaki ... (üç nokta) simgesine dokunun ve Yazışmayı sil’e dokunun.
-
Bir Excel çalışma kitabında çalışma sayfasına dokunun.
-
Ekle seçeneğine dokunun.
-
Açıklama’ya dokunun.
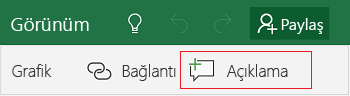
-
Açıklamanızı yazın.
-
Açıklama eklemeyi durdurmak için açıklama kutusunun dışına dokunun.
-
Açıklamayı görüntülemek için, çalışma kitabındaki açıklamaya dokunun.
Açıklamayı silmek için açıklama simgesine ve X işaretine dokunun.
-
Windows telefonunuzda Diğer

-
Giriş’e ve ardından Gözden Geçir’e dokunun.
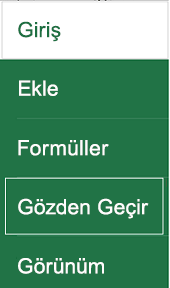
-
Açıklama eklemek için Windows telefonunuzda Açıklama’ya dokunun, açıklamanızı yazın ve ardından Bitti’ye dokunun.
-
Mevcut açıklamaları görüntülemek veya düzenlemek için ilgili açıklamaya dokunun.
Açıklamayı düzenlemek için Açıklamayı düzenle simgesine dokunun.

Açıklamayı silmek için Açıklamayı sil simgesine dokunun.

Değişikliklerinizi tamamladığınızda, Windows telefonunuzdaki X simgesine dokunarak açıklama kutusunu kapatın.
Önemli: Başkalarının açıklamalarınızı düzenleyebileceğini unutmayın. Bir Office belgesindeki açıklamalar dosyada depolanır, böylece dosyanıza düzenleme erişimi olan herkes açıklamanızı düzenleyebilir.
Daha fazla yardım mı gerekiyor?
Her zaman Excel Teknik Topluluğu sayfasında bir uzmana soru sorabilir veya Topluluklar sayfasından destek alabilirsiniz.










