Not: En güncel yardım içeriklerini, mümkün olduğunca hızlı biçimde kendi dilinizde size sunmak için çalışıyoruz. Bu sayfanın çevirisi otomasyon aracılığıyla yapılmıştır ve bu nedenle hatalı veya yanlış dil bilgisi kullanımları içerebilir. Amacımız, bu içeriğin sizin için faydalı olabilmesini sağlamaktır. Buradaki bilgilerin faydalı olup olmadığını bu sayfanın sonunda bize bildirebilir misiniz? Kolayca başvurabilmek için İngilizce makaleye buradan ulaşabilirsiniz.
Adres defterinde gösterilen bir paylaşılan posta kutusuna tam erişim izniniz varsa, bu posta kutusunu açmak için Outlook Web App veya bir Outlook masaüstü sürümünü kullanabilirsiniz.
|
Bu makale, Exchange Server 2013 veya 2010 çalıştıran e-posta sunucularını yöneten kuruluşların kullandığı Outlook Web App uygulamasına yöneliktir. Microsoft 365 veya Exchange Server 2016 ya da 2019 kullanıyorsanız size uygun e-posta programı web üzerinde Outlook'tur. Web üzerinde Outlook'la ilgili yardım için bkz. Web üzerinde Outlook'la ilgili yardım alma. |
Paylaşılan posta kutuları neden kullanılır? Paylaşılan bir posta kutusu, belirli bir grup insanın info@contoso.com veya contact@contoso.com gibi genel bir e-posta adresinden e-posta izleyip göndermesini kolaylaştırır. Gruptaki bir kişi paylaşılan posta kutusuna gönderilen iletiyi yanıtlarsa, e-posta söz konusu kullanıcıdan değil paylaşılan posta kutusundan gönderilmiş gibi görünür. Paylaşılan posta kutusunu paylaşılan bir ekip takvimi olarak da kullanabilirsiniz.
Önemli: Paylaşılan posta kutusunu kullanabilmeniz için, kuruluşunuzdaki yöneticinin bunu oluşturması ve sizi kullanıcı grubuna eklemesi gerekir. Yöneticinin yapması gereken işlemler için bkz. Paylaşılan posta kutusu oluşturma.
Paylaşılan posta kutusunu Outlook Web App yerine Outlook kullanarak mı açmak istiyorsunuz? Bkz. Başka birinin posta ve takvim öğelerini yönetme.
|
Bu makale, Exchange Server 2013 veya 2010 çalıştıran e-posta sunucularını yöneten kuruluşların kullandığı Outlook Web App uygulamasına yöneliktir. Microsoft 365 veya Exchange Server 2016 ya da 2019 kullanıyorsanız size uygun e-posta programı web üzerinde Outlook'tur. Web üzerinde Outlook'la ilgili yardım için bkz. Web üzerinde Outlook'la ilgili yardım alma. |
E-postayı birincil posta kutunuzdan ve paylaşılan posta kutusundan aynı anda izlemek istiyorsanız, bu yöntemi kullanın. Ayrıca, bu görevi tamamladıktan sonra, Outlook Web App öğesini her açtığınızda paylaşılan posta kutusu ve klasörleri sol gezinti bölmesinde görüntülenir.
-
Outlook Web App’te hesabınızda oturum açın.
-
Sol gezinti bölmesinde birincil posta kutunuza sağ tıklayın ve ardından Paylaşılan klasör Ekle'yi seçin. (Adınız birincil posta kutunuzdadır.)
-
Paylaşılan klasör ekle iletişim kutusunda, sizinle bir posta kutusu paylaşan birinin adını veya e-posta adresini yazın ve ardından Ekle'yi seçin.
Paylaşılan posta kutusu Outlook Web App’taki Klasör listenizde gösterilir. Birincil posta kutunuzda yaptığınız gibi, paylaşılan posta kutusunda da klasörleri genişletebilir veya daraltabilirsiniz. Ayrıca, paylaşılan posta kutusunu Klasör listenizden de kaldırabilirsiniz. Kaldırmak için, paylaşılan posta kutusuna sağ tıklayın ve sonra Paylaşılan klasörü kaldır seçeneğine tıklayın.
Paylaşılan posta kutusunun gelen kutusunda yeni iletilerin bildirimleri almak için yapmanız gerekenler paylaşılan posta kutusunu ayrı tarayıcı penceresinde açın.
Paylaşılan posta kutusunun e-postalarını kendi tarayıcı penceresinde görüntülemek ve yönetmek istiyorsanız, bu yöntemi kullanın.
-
Outlook Web App’te hesabınızda oturum açın.
-
Outlook Web App gezinme çubuğunda adınıza tıklayın. Bir liste görüntülenir.
-
Diğer posta kutusunu aç'ı seçin.
-
Açmak istediğiniz diğer posta kutusunun e-posta adresini yazın ve ardından Aç seçeneğini seçin. Veya yazmaya başlayın ve açmak istediğiniz posta kutusunu bulmak için Kişileri ve dizini ara seçeneğini seçin. Açmak istediğiniz paylaşılan posta kutusunu seçin ve ardından Aç'ı seçin. Başka bir Outlook Web App oturumu, diğer posta kutusuna erişime izin veren ayrı bir pencerede açılır.
İpucu: Posta kutusunun e-posta adresi yanlış yazarsanız, sonuç "eşleşme bulunamadı." olur E-posta adresi yeniden yazmayı deneyin.
-
Klasör listesinin üstündeki Yeni posta’yı seçin. Okuma bölmesinde yeni ileti formu açılır.
-
Diğer

Not: Bir e-posta göndermek için paylaşılan bir posta kutusunu ilk kez kullandığınızda, Gösterme yeri açılır kutusundaki paylaşılan posta kutusu hesabının adını görmezsiniz. İlk kullanımınız için adınızı silin, adınızın yerine paylaşılan posta kutusunun adını yazın ve ardından iletiyi gönderin. Gelecekte, paylaşılan posta kutusunun adı Gösterme yeri'in yanındaki açılır menüde görüntülenecek ve bunu seçebilirsiniz.
-
Alıcıları eklemek için, Kime veya Bilgi kutusuna kişi klasörünüzde veya kuruluşun adres listesinde yer alan herhangi bir kişinin adını yazabileceğiniz gibi, e-posta adresini de yazabilirsiniz. Bir kişinin adını ilk kez girdiğinizde, Outlook Web App söz konusu kişinin adresini arar. Gelecekte, ad önbelleğe alınacağından daha hızlı çözülecektir.
-
Bir konu yazın.
-
Göndermek istediğiniz iletiyi yazın.
-
İletiniz gönderilmeye hazır olduğunda Gönder'i seçin.
Paylaşılan posta kutusu kullanmanın müthiş avantajlarından biri de, paylaşılan posta kutusuna erişimi olan herkesin takvime de tam erişimi olmasıdır. Takvimdeki olayları oluşturabilir, düzenleyebilir ve silebilirsiniz. Paylaşılan takvimi de aynı kendi takviminiz gibi kullanın. İşte, paylaşılan posta kutusu takvimiyle yapabileceğiniz şeylerin kısa bir listesi:
-
Ekibinize ne zaman tatile çıkacağınızı veya ofis dışında olacağınızı haber verebilirsiniz.
-
Ekip toplantısı oluşturabilirsiniz.
-
Başka birinin oluşturduğu takvim olaylarını düzenleyebilirsiniz.
-
Başka birinin oluşturduğu toplantıyı iptal edebilirsiniz.
Paylaşılan takvime erişmek için aşağıdakileri yapın:
-
Outlook Web App kullanarak posta kutunuzda oturum açın ve ardından Takvim'i seçin.
-
Diğer takvimler'e sağ tıklayın ve Takvimi Aç'ı seçin.
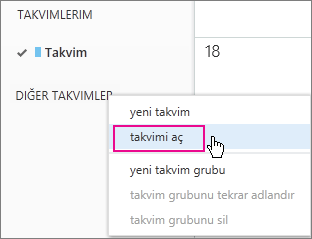
-
Dizinden içerisinde açmak istediğiniz takvimin adının bir bölümünü veya tümünü girin, ardından açmak istediğiniz takvimi bulmak için Kişileri ve dizini ara'yı seçin. Açmak istediğiniz paylaşılan takvimi seçin ve ardından Aç'ı seçin.
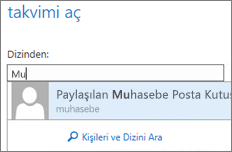
-
Takvim klasör listenizde paylaşılan takvim görüntülenir.
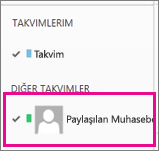
Outlook Web App'de takvimi nasıl kullanacağınız hakkında genel bilgi için bkz. Outlook Web App'teki Takvim.










