
PowerPoint dosyanızı, elinizdeki göreve bağlı olarak çeşitli yollarla görüntüleyebilirsiniz. Bazı görünümler sununuzu oluştururken yararlı olur ve bazıları da sununuzu yaparken en çok işe yarar.
Görünüm sekmesinde, aşağıda gösterildiği gibi farklı PowerPoint görünüm seçeneklerini bulabilirsiniz.
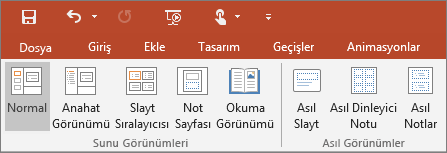
En sık kullanılan görünümleri, aşağıda gösterildiği gibi, slayt penceresinin sağ altındaki görev çubuğunda da bulabilirsiniz.

Not: PowerPoint 'da varsayılan görünümü değiştirmek için bkz. Varsayılan görünümü değiştirme.
Sununuzu oluşturmaya yönelik görünümler
Eklenen bir PowerPoint çiçek gösterisi sunusu
Slayt penceresinin altındaki görev çubuğundan 
Normal görünüm, slaytlarınızı oluşturmak için en sık çalışacağınız düzenleme modudur. Aşağıda, Normal görünümü solda slayt küçük resimlerini, geçerli slaydı gösteren büyük bir pencereyi ve geçerli slaydın altında ilgili slayt için konuşmacı notlarınızı girebileceğiniz bir bölümü göstermektedir.
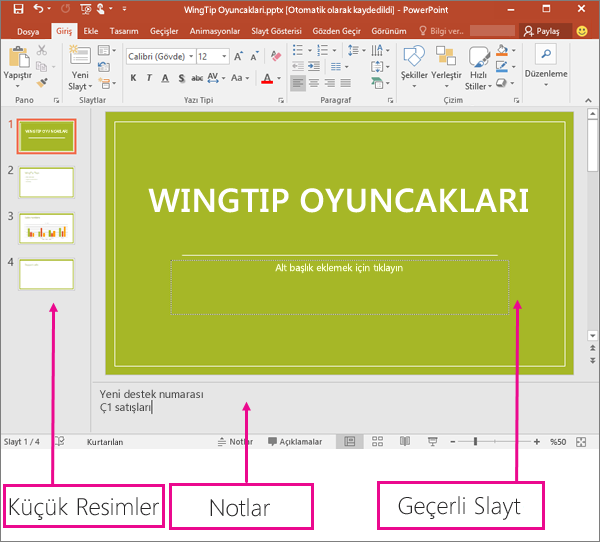
Slayt Sıralayıcısı görünümü
Slayt penceresinin altındaki görev çubuğundan 
Slayt Sıralayıcısı görünümü (aşağıda), sununuzda tüm slaytları yatay olarak sıralanmış küçük resimler halinde görüntüler. Slaytlarınızı yeniden düzenlemeniz gerekiyorsa slayt gösterisi görünümü yararlı olur. Slaytlarınızı tıklayıp yeni bir konuma sürükleyebilir veya slaytlarınızı anlamlı gruplar halinde düzenlemek için bölümler ekleyebilirsiniz.
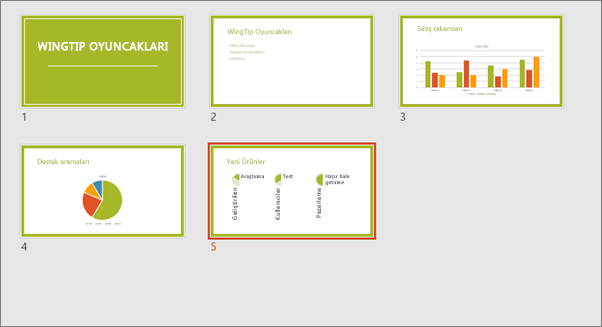
Bölümler hakkında daha fazla bilgi için bkz. PowerPoint slaytlarınızı bölümler halinde düzenleme.
Not Sayfası görünümü
Slayt penceresinin alt kısmındaki Notlar düğmesi 
Notlar bölmesi, slayt penceresinin altında yer alır. Notlarınızı yazdırabilir, izleyicilere gönderdiğiniz sunuya ekleyebilir veya yalnızca sunu sırasında kendinize ipuçları sağlamak için kullanabilirsiniz.
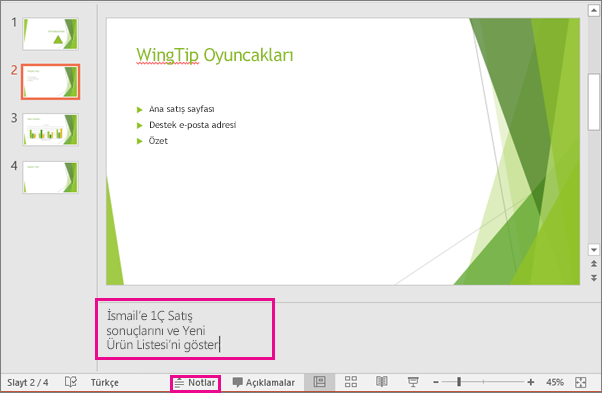
Notlar hakkında daha fazla bilgi için bkz. Sunularınıza konuşmacı notu ekleme.
Anahat görünümü
Şeritteki Görünüm sekmesinden Anahat görünümüne ulaşabilirsiniz. ( PowerPoint 2013 ve sonraki sürümlerde, artık Normal görünümden Ana Hat görünümüne ulaşasınız. Görünüm sekmesinden bu sekmeye ulaşabilirsiniz.)
Sununuz için bir ana hat veya geçmiş panosu oluşturmak için Ana hat görünümünü kullanın. Yalnızca slaytlarınızdaki metni görüntüler; resimler veya diğer grafik öğeleri görüntülemez.
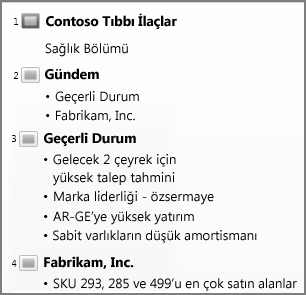
Asıl görünümler
Asıl görünüme ulaşmak için Görünüm sekmesinde, Ana Görünüm grubunda istediğiniz ana görünümü seçin.
Asıl görünümler Slayt, Dinleyici Notu ve Notlar'dır. Ana görünümde çalışmanın en önemli avantajı, sununuzla ilişkilendirilmiş her slaytta, not sayfasında veya dinleyici notunda evrensel stil değişiklikleri yapabilmenizdir.
Asıl görünümlerle çalışma hakkında daha fazla bilgi için bkz:
sunuyu sergileme ve görüntüleme için görünümler
Slayt Gösterisi görünümü
Slayt penceresinin en altındaki görev çubuğundan 
Sununuzu izleyicilerinize sunmak için Slayt Gösterisi görünümünü kullanın. Slayt Gösterisi görünümü tam bilgisayar ekranını kaplar; izleyicileriniz bunu gördüğünde sununuzun tam olarak büyük ekranda görüneceği şekilde görünür.
Sunucu görünümü
Sunucu görünümüne ulaşmak için, Slayt Gösterisi görünümünde, ekranın sol alt köşesinde 
Sununuzu sergilerken notlarınızı görüntülemek için Sunucu görünümünü kullanın. Sunucu görünümünde izleyicileriniz notları göremez.
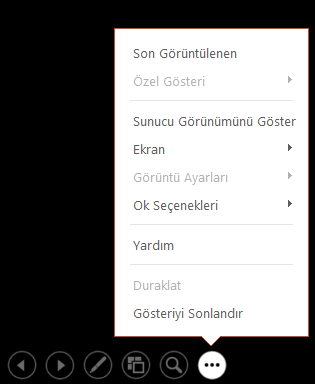
Sunucu görünümünü kullanma hakkında daha fazla bilgi için bkz. Slayt gösterinizi sunarken konuşmacı notlarınızı görüntüleme.
Okuma görünümü
Slayt penceresinin en altındaki görev çubuğundan 
Sunucu olmadan bir PowerPoint sunuyu gözden geçiren kişilerin çoğu Okuma görünümünü kullanmak ister. Sunuyu Slayt Gösterisi görünümünde olduğu gibi tam ekran görüntüler ve slaytlarda dokunmayı kolaylaştırmak için birkaç basit denetimi vardır.
sununuzu düzenlemek, yazdırmak ve sunmak için kullanabileceğiniz PowerPoint görünümler aşağıdaki gibidir:
-
Normal görünüm
-
Slayt Sıralayıcısı görünümü
-
Not Sayfası görünümü
-
Anahat görünümü ( Mac için PowerPoint 2016 ve daha yeni sürümlerde kullanılabilir)
-
Slayt Gösterisi görünümü
-
Sunum görünümü
-
Asıl görünümler: Slayt, Dinleyici Notu ve Notlar
PowerPoint görünümler arasında iki yerde geçiş yapabilirsiniz:
Görünümlerden herhangi biri arasında geçiş yapmak için Görünüm menüsünü kullanma
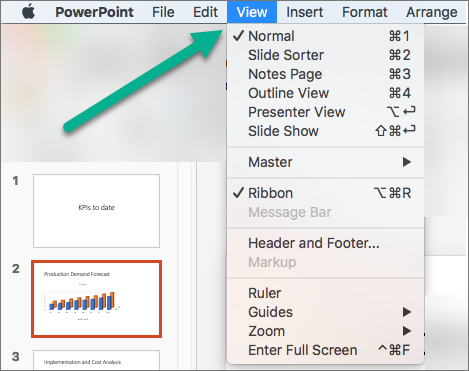
PowerPoint penceresinin alt çubuğundaki üç ana görünüme (Normal, Slayt Sıralayıcısı veya Slayt Gösterisi) erişme
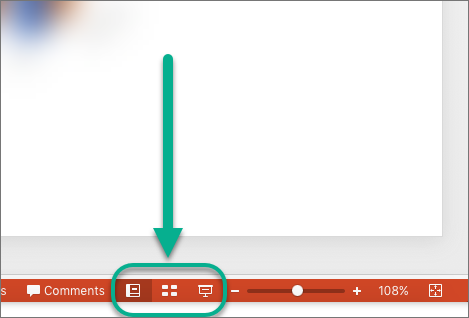
Sununuzu oluşturmaya veya düzenlemeye yönelik görünümler
PowerPoint 'daki çeşitli görünümler profesyonel bir sunu oluşturmanıza yardımcı olabilir.
-
Normal görünüm Normal görünüm, sunularınızı yazıp tasarladığınız ana düzenleme görünümüdür. Normal görünümün üç çalışma alanı vardır:
-
Küçük Resim bölmesi
-
Slaytlar bölmesi
-
Notlar bölmesi
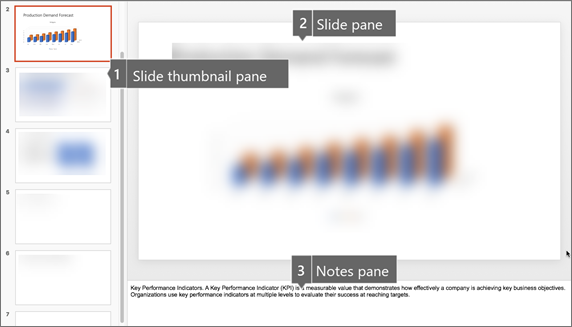
-
-
Slayt Sıralayıcısı görünümü Slayt Sıralayıcısı görünümü, slaytlarınızın küçük resim biçiminde bir görünümünü sağlar. Bu görünüm, sununuzu oluştururken ve ardından sununuzu yazdırmaya hazırlarken slaytlarınızın sırasını sıralamanızı ve düzenlemenizi kolaylaştırır. Slayt Sıralayıcısı görünümünde bölümler ekleyebilir ve slaytları farklı kategorilere veya bölümlere sıralayabilirsiniz.
-
Not Sayfası görünümü Notlar bölmesi, Slayt bölmesinin altında yer alır. Geçerli slayda uygulanan notlar yazabilirsiniz. Daha sonra, sununuzu yaparken notlarınızı yazdırabilir ve bunlara başvurabilirsiniz. Ayrıca, dinleyicilerinize vermek için notları yazdırabilir veya notları izleyicilere gönderdiğiniz veya bir Web sayfasında gönderdiğiniz sunuya ekleyebilirsiniz.
-
Ana hat görünümü ( Mac için PowerPoint 2016 tanıtıldı ) Ana hat görünümü, sununuzu her slayttaki başlıklardan ve ana metinden oluşan bir ana hat olarak görüntüler. Her başlık, ana hat görünümünü içeren bölmenin sol tarafında bir slayt simgesi ve slayt numarasıyla birlikte görünür. Genel düzenlemeler yapmak, sununuza genel bir bakış elde etmek, madde işaretlerinin veya slaytların sırasını değiştirmek veya biçimlendirme değişiklikleri uygulamak istiyorsanız Ana Hat görünümünde çalışmak özellikle kullanışlıdır.
-
Asıl görünümler Asıl görünümler Slayt, Dinleyici Notu ve Notlar görünümünü içerir. Bunlar, arka plan, tema renkleri, tema yazı tipleri, tema efektleri, yer tutucu boyutları ve konumlar gibi sunu hakkındaki bilgileri depolayan ana slaytlardır. Asıl görünümde çalışmanın en önemli avantajı asıl slaytta, asıl notlarda veya asıl dinleyici notlarında sununuzla ilişkilendirilmiş her slaytta, not sayfasında veya dinleyici notunda evrensel stil değişiklikleri yapabilmenizdir. Asıl kişilerle çalışma hakkında daha fazla bilgi için bkz. Asıl slaydı değiştirme.
Sununuzu teslim etmek için görünümler
-
Slayt Gösterisi görünümü Sununuzu izleyicilerinize sunmak için Slayt Gösterisi görünümünü kullanın. Bu görünümde, slaytlarınız tam bilgisayar ekranını kaplar.
-
Sunucu görünümü Sunucu görünümü, ne kadar süre geçtiğine, hangi slaydın sırada olduğuna ve yalnızca sizin görebileceğiniz notları görüntüleyerek (sunum yaparken toplantı notları almanıza da olanak tanıyarak) slaytlarınızı yönetirken slaytlarınızı yönetmenize yardımcı olur.
Sununuzu hazırlama ve yazdırma görünümleri
Kağıt ve mürekkep tasarrufu yapmaya yardımcı olmak için yazdırmadan önce yazdırma işinizi hazırlamanız gerekir. PowerPoint, ne yazdırmak istediğinizi (slaytlar, dinleyici notları veya not sayfaları) ve bu işlerin nasıl yazdırılmasını istediğinizi (renkli, gri tonlamalı, siyah beyaz, çerçeveler ve daha fazlası) belirtmenize yardımcı olacak görünümler ve ayarlar sağlar.
-
Slayt Sıralayıcısı görünümü Slayt Sıralayıcısı görünümü, slaytlarınızın küçük resim biçiminde bir görünümünü sağlar. Bu görünüm, slaytlarınızı yazdırmaya hazırlanırken slaytlarınızın sırasını sıralamanızı ve düzenlemenizi kolaylaştırır.
-
Baskı Önizleme Baskı Önizleme, yazdırmak istediğiniz şeyin ayarlarını (dinleyici notları, not sayfaları ve ana hat veya slaytlar) belirtmenize olanak tanır.
Ayrıca bkz.
Slaytlarınızı bölümlerle düzenleme
Slaytlarınızı ve dinleyici notlarınızı yazdırma
Sunuyu başlatma ve Sunucu görünümünde notlarınızı görüntüleme
Web için PowerPoint 'da, dosyanız OneDrive 'de depolandığında varsayılan görünüm Okuma görünümüdür. Dosyanız İş veya okul için OneDrive veya Microsoft 365’te SharePoint depolandığında, varsayılan görünüm Düzenleme görünümüdür.
Sununuzu oluşturmak için görüntüleme
Düzenleme Görünümü
Düzenleme Görünümü'ne Görünüm sekmesinden veya slayt penceresinin altındaki görev çubuğundan ulaşabilirsiniz.
Düzenleme Görünümü , slaytlarınızı oluşturmak için en sık çalışacağınız düzenleme modudur. Aşağıda, Düzenleme Görünümü sol tarafta slayt küçük resimlerini, geçerli slaydı gösteren büyük bir pencereyi ve geçerli slaydın altında, o slaydın konuşmacı notlarını yazabileceğiniz notlar bölmesini görüntüler.
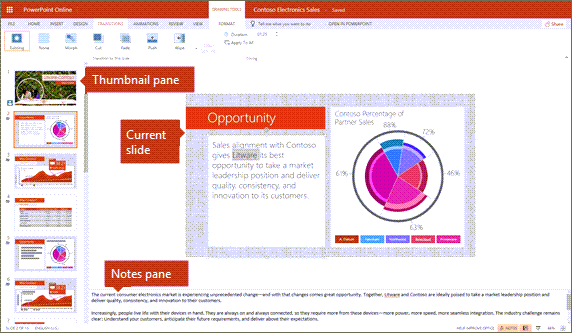
Slayt Sıralayıcısı görünümü
Slayt sıralayıcısı, slaytlarınızı ekranda yeniden düzenlemeyi veya bölümler halinde düzenlemeyi kolaylaştıran, yalnızca istediğiniz yere sürükleyip bırakarak görmenizi sağlayan bir kılavuzda görmenizi sağlar.
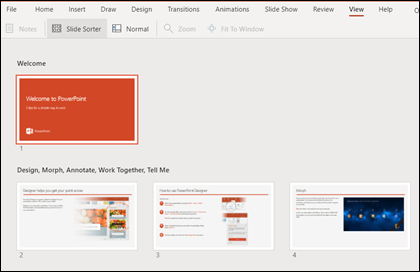
Bölüm eklemek için yeni bölümünüzün ilk slaydına sağ tıklayın ve Bölüm Ekle'yi seçin. Daha fazla bilgi için bkz. PowerPoint slaytlarınızı bölümler halinde düzenleme .
Slayt Sıralayıcısı görünümüne erişmek için, pencerenin altındaki durum çubuğunda 
Sunuyu teslim etmek veya görüntülemek için görünümler
Slayt Gösterisi görünümü
Slayt penceresinin en altındaki görev çubuğundan 
Sununuzu izleyicilerinize sunmak için Slayt Gösterisi görünümünü kullanın. Slayt Gösterisi görünümü tam bilgisayar ekranını kaplar; izleyicileriniz bunu gördüğünde sununuzun büyük ekranda göründüğü gibi görünür.
Okuma görünümü
Not: Okuma Görünümü , İş veya okul için OneDrive /Microsoft 365’te SharePoint içinde depolanan Web için PowerPoint dosyaları için kullanılamaz.
Okuma Görünümü'ne
Görünüm sekmesinden veya slayt penceresinin altındaki görev çubuğundan 
Sunucu olmadan bir PowerPoint sunuyu gözden geçiren kişilerin çoğu Okuma görünümünü kullanmak ister. Sunuyu Slayt Gösterisi görünümünde olduğu gibi tam ekran görüntüler ve slaytlarda dokunmayı kolaylaştırmak için birkaç basit denetimi vardır. Konuşmacı notlarını Okuma Görünümü'nde de görüntüleyebilirsiniz.










