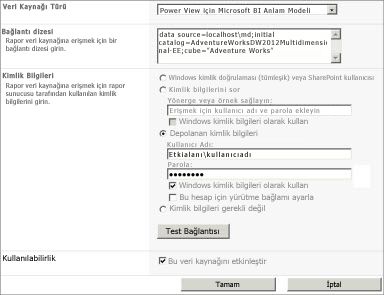Önemli: Microsoft 365 için Excel ve Excel 2021'de Power View, 12 Ekim 2021'de kaldırılmıştır. Alternatif olarak, Power BI Desktoptarafından sağlanan ve ücretsiz olarak indirebileceğiniz etkileşimli görsel deneyimi kullanabilirsiniz. Ayrıca kolayca Excel çalışma kitaplarını Power BI Desktop'a aktarabilirsiniz.
Bu makalede yer alan bilgi ve görevler veri kaynağı olarak örnek AdventureWorksDWMultidimensional modeline başvuruda bulunur ve kullanır. Bilgisayarınızda Adventure Works çok boyutlu modeli yüklü değilse, yine de bu makaleyi okuyabilir ve Power View’un çok boyutlu modellerle nasıl çalıştığını iyice kavrayabilirsiniz.
Önkoşullar
Görevleri gerçekleştirmek için, aşağıdakileri yapmanız gerekir:
Not: Bu özellik, Excel 2013'teki Power View için geçerli değildir.
-
Microsoft SQL Server Paketi 1 Toplu Güncelleştirmesi (CU) 4 veya daha yenisi ile çok boyutlu modda çalışan Çözümleme Hizmetleri.
-
Microsoft SQL Server Paketi 1 Toplu Güncelleştirmesi (CU) 4 veya daha yenisi ile SharePoint Tümleşik Modda 2012 Reporting Services'i tıklatın.
-
Microsoft SharePoint Server 2010 veya 2013 Enterprise Sürümü sonrası gerekir. For SharePoint Server 2010, Service Pack 1 önerilir.
-
Adventure Works Çok Boyutlu Modeli için veri kaynağı olarak AdventureWorksDW2012 örnek veritabanı gerekir.
-
Analysis Services örneğine dağıtılan SQL Server 2012 için Adventure Works Çok Boyutlu Modeli.
Aşağıdakileri zaten bilmeniz gerekir:
-
Çalışma sayfalarında rapor ve tasarım görünümleri oluşturma hakkında bilgi sahibi Power View. Ayrıntılı bilgi ve öğretici Power View için bkz. Power View: Verilerinizi keşfedin, görselleştirin ve snin.
-
Belge oluşturmayı ve bir SharePoint kitaplığına kaydetmeyi biliyor olmalısınız.
AdventureWorksDW2012 Çok Boyutlu modelinde verileri araştırmak ve çözümlemek için Power View kullanma
Gerekli önkoşullar yüklüyse, AdventureWorksDWMultidimensional modeline paylaşılan bir veri kaynağı bağlantısı oluşturmak için aşağıdaki görevleri tamamebilir ve Adventure Works verilerini araştırmak için farklı görsel öğelerle bir Power View raporu oluşturabilirsiniz. Sekmeli model olarak Power View çok boyutlu modeli temel alan bir çok boyutlu modele dayalı bir çalışma raporu oluştur olasanız, bunu unutmayın. Bazı nesneler ve bazı davranışlar, aşina olduğunuz geleneksel tablolu modellerden farklı görünebilir. Daha fazla bilgi için bkz. Power View'da Çok Boyutlu Model Nesnelerini anlama.
Örnek rapor
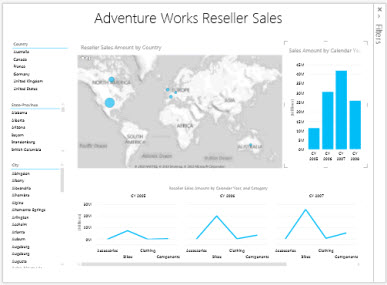
Yeni Power View raporu oluşturma
Bu görevde, Adventure Works Bayi Satışları paylaşılan veri kaynağını kullanarak yeni bir Power View raporu oluşturacaksınız.
Adventure Works Bayi Satışları Power View raporunu oluşturmak için
-
SharePoint’te, Adventure Works Bayi Satışları paylaşılan veri kaynağının yanındaki oka > Power View Raporu Oluştur’a tıklayın.
Power View, tasarımcıda boş bir görünümle, şerit üstte ve Alan Listesi sağda olacak şekilde Düzenleme modunda açılır.
Dinamik görünümler oluşturma ve araştırma
Artık üzerinde çalışabileceğiniz boş bir görünüm olduğuna göre şimdi bazı alanlar ekleyelim.
Ülke, Eyalet-İl ve Şehir görsel öğeleri eklemek için
1. Önce görünümümüze bir başlık ekleyelim. Tasarımda, Başlık eklemek için buraya tıklayın’a tıklayın ve Adventure Works Bayi Satışları yazın.
2. Alan Listesi’nde, Coğrafya tablosunu genişletin.
Coğrafya aslında AdventureWorksDWMultidimensional modelinde bir boyuttur, ancak Power View tablolarla çalıştığından, Alan Listesi boyutları tablo olarak görüntüler.
Ülke’ye tıklayıp düzen bölümündeki ALANLAR alanına sürükleyin. Görünüm tasarımcısında yeni bir Ülke görselleştirme tablosu görürsünüz. Gerekirse, Ülke görsel öğesini görünümün sol üst bölümüne taşıyın.
3. Tasarım şeridinde, Dilimleyici’ye tıklayın. Bu görsel öğedeki veriler şimdi, görünüme eklediğiniz diğer veri alanlarıyla etkileşim kurabilir.
4. Yeni bir görsel öğe eklemek için görünümdeki boş alana tıklayın. Coğrafya tablosunda, Eyalet-İl’e tıklayıp ALANLAR alanına sürükleyin.
5. Tasarım şeridinde, Dilimleyici’ye tıklayın ve yeni Eyalet-İl görsel öğesini Ülke görsel öğesinin hemen altına taşıyın.
6. Yeni bir görsel öğe eklemek için görünümdeki boş alana tıklayın. Coğrafya tablosunda, Şehir’e tıklayıp ALANLAR alanına sürükleyin. Bunu bir dilimleyici yapın ve Eyalet-İl görsel öğesinin altına taşıyın.
Şimdi, görünümün sol tarafında Ülke, Eyalet-İl ve Şehir görsel öğeleriniz olmuştur. Görsel öğelerin her birini eşleşecek şekilde hizalayın. Bu görsel öğelerin her biri bir dilim filtresi görevi görerek, bayi satışları verilerinde konuma göre detaya gitmenize olanak sağlar.
Bayi Satış Tutarı harita görsel öğesini oluşturmak için
1. Yeni bir görsel öğe eklemek için görünümdeki boş alana tıklayın. Alan Listesi’nde, Bayi Satışları ölçü tablosunu genişletin ve Bayi Satış Tutarı’nın yanındaki onay kutusuna tıklayın.
2. Şeritte, Görsel Öğeler grubunda, Harita’yı seçin.
Görsel öğeyi bir harita olarak değiştirdiğiniz için, Bayi Satış Tutarı ölçüsü otomatik olarak düzen bölümündeki BOYUT alanına taşınır.
3. Alan Listesinde, Coğrafya tablosunda, Ülke, Eyalet-İl ve Şehir’e tıklayıp düzen bölümündeki KONUMLAR alanına sürükleyin (buradaki sırayla). Alan Listesindeki bu öğelere ait küre simgesi, bunların bir harita görsel öğesinde kullanılabilecek coğrafi özellikler olduğunu gösterir.
4. Bayi Satış Tutarı adlı yeni haritayı, başlığın hemen altında ve aynı genişlikte görünecek şekilde yeniden boyutlandırın ve hizalayın.
Takvim Yılına Göre Satış Tutarı görsel öğesini oluşturmak için
1. Yeni bir görsel öğe eklemek için görünümdeki boş alana tıklayın. Alan Listesi’nde, Satış Özeti ölçü tablosunu genişletin ve Satış Tutarı’nın yanındaki onay kutusuna tıklayın.
2. Şeritte, Görsel Öğeler grubunda, Kümeli’yi seçin.
Görsel öğeyi bir Kümeli Sütun olarak değiştirdiğiniz için, Bayi Satış Tutarı ölçüsü otomatik olarak düzen bölümündeki DEĞERLER alanına taşınır.
3. Alan Listesi’nde, Tarih tablosunda, Takvim Yılı’na tıklayıp düzen bölümündeki EKSEN alanına sürükleyin.
4. Takvim Yılına Göre Satış Tutarı görsel öğesini, yeniden boyutlandırıp hizalayarak Ülkeye Göre Bayi Satış Tutarı görsel öğesinin sağına yerleştirin.
Takvim Yılına Göre Bayi Satış Tutarı ve Kategori alanını oluşturmak için
1. Yeni bir görsel öğe eklemek için görünümdeki boş alana tıklayın. Alan Listesi’nde, Bayi Satışları ölçü tablosunu genişletin ve Bayi Satış Tutarı’nın yanındaki onay kutusuna tıklayın.
2. Şeritte, Görsel Öğeler grubunda, Çizgi’yi seçin.
Görsel öğeyi bir Çizgi olarak değiştirdiğiniz için, Bayi Satış Tutarı ölçüsü otomatik olarak düzen bölümündeki DEĞERLER alanına taşınır.
3. Alan Listesi’nde, Tarih tablosunda, Takvim Yılı’na tıklayıp düzen bölümündeki YATAY ÇARPANLAR alanına sürükleyin.
4. Alan Listesi’nde, Ürün tablosunda, Kategori, Alt kategori ve Ürün’e tıklayıp düzen bölümünde EKSEN’e sürükleyin (bu sırayla).
5. Yeni görsel öğeyi yeniden boyutlandırıp hizalayarak Ülkeye Göre Bayi Satış Tutarı haritasının ve Takvim Yılına Göre Satış Tutarı görsel öğesinin altına yerleştirin.
Görünümünüz şimdi aşağıdaki gibi görünmelidir:
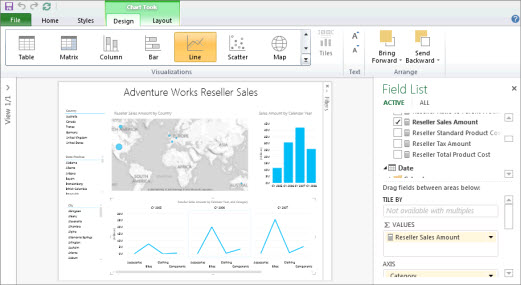
6. Yeni Power View raporunuzu Adventure Works Bayi Satışları olarak kaydedin.
Şimdi birtakım farklı alanlar içeren bir görünümünüz olduğuna göre, biraz zaman ayırıp AdventureWorksDWMultidimensional model verilerini araştırıp görselleştirebiliriz.
Not: Power View yalnızca görsel toplamları görüntüler. Çok boyutlu modeller boyut güvenliği ayarlarına bağlı olarak, genel toplamlar veya görsel toplamlar sorgularını destekler. Power View’da, toplamlar boyut güvenliğinde tanımlı olanların yanı sıra yalnızca filtre bağlamına göre tanımlanan değerlerle sınırlıdır.