Microsoft Teams'de arama ayarlarınızı yönetme
İş veya okul için Microsoft Teams'de, temsilcileri yönetmek, sesli mesaj iletileri ayarlamak ve daha fazlası için arama ayarlarınızı özelleştirebilirsiniz. Teams'de arama ayarlarını yönetme (ücretsiz) hakkında daha fazla bilgi edinmek için bkz. Microsoft Teams'de aramalar ve toplantılar (ücretsiz).
Not: İş ve okul için Teams'de ve Teams'de (ücretsiz) arama ayarlarını yönetme farklı görünür. Teams'in hangi sürümünü kullandığınızı öğrenmek için bkz. Windows 11'da iş veya okul için Microsoft Teams'i kullanma.
Arama ayarlarınıza erişme
Teams'de arama ayarlarına erişmek için:
-
Teams'in üst kısmındaki profil resminizin yanındaki Ayarlar ve daha fazlası

-
Ayarlar öğesini seçin.
-
Aramalar, Cihazlar veya Görünüm ve erişilebilirlik'e gidin.
Not: Teams'in sol tarafında Aramalar 
Temsilci ekleme ve kaldırma
Temsilciler, sizin yerinize arama yapabilen ve çağrı alabilen güvenilir kişilerdir.
Not: Temsilciler hakkında daha fazla bilgi edinmek için lütfen Microsoft Teams'de bir temsilciyle telefon hattı paylaşma sayfasını ziyaret edin.
-
Temsilcileri eklemek veya kaldırmak ya da ayarlarını ve izinlerini değiştirmek için, Teams'in üst kısmındaki profil resminizin yanındaki Ayarlar ve daha fazlası



-
Temsilcileri yönet'in altında Temsilci ekle'yi seçin.
-
Temsilci olarak eklemek istediğiniz kişinin adını yazmaya başlayın ve açılan listeden adını seçin.
Birini temsilci olarak eklediğinizde, bu kişinin izin ayarlarını görürsünüz. İsterseniz temsilcilerinizi, sizin adınıza arama yapmak ve almak için etkinleştirebilir, arama ve temsilci ayarlarınızı değiştirmesine izin verebilirsiniz. Temsilci olarak kaldırmak için adlarının yanındaki Sil'i seçin.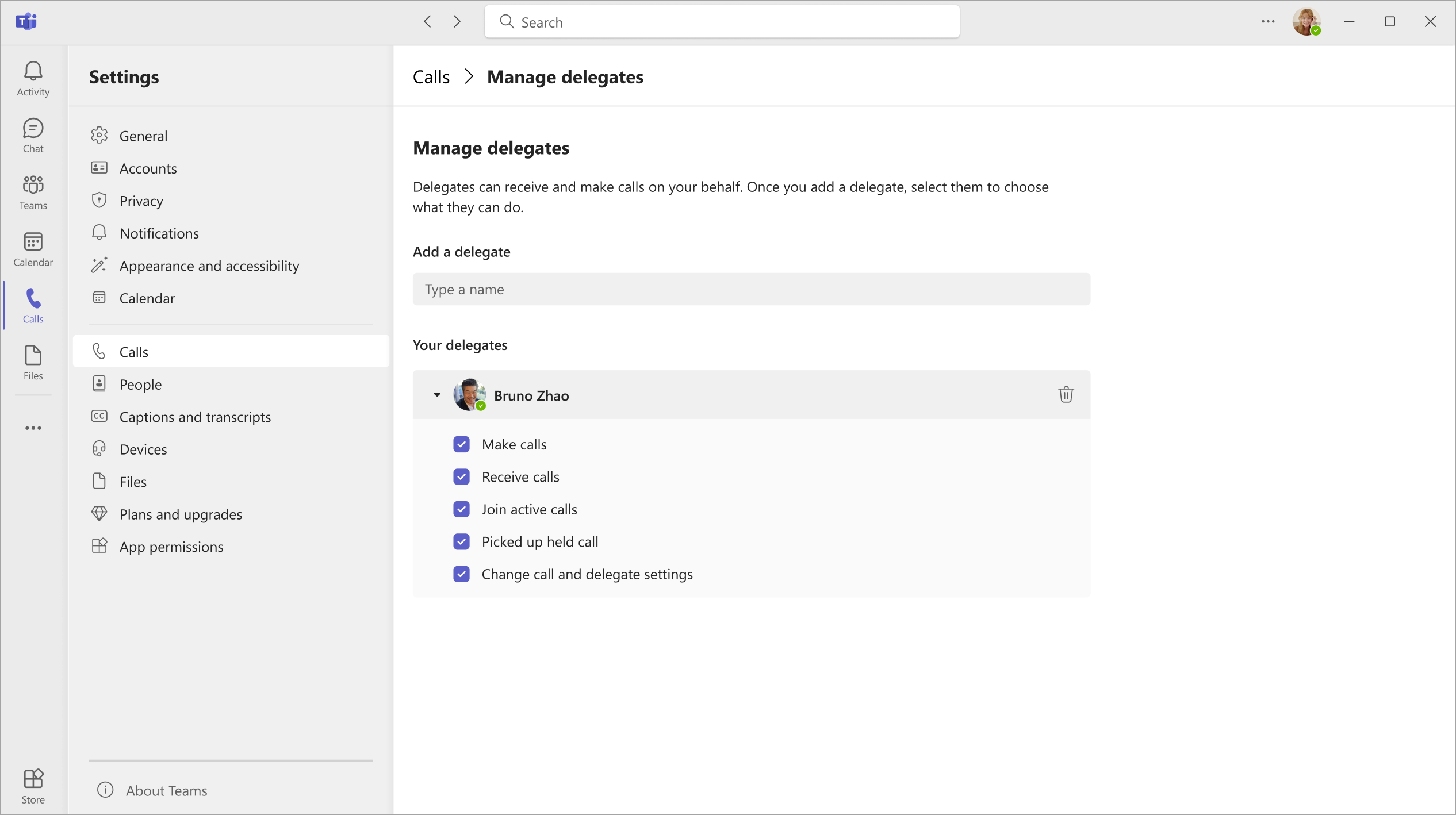
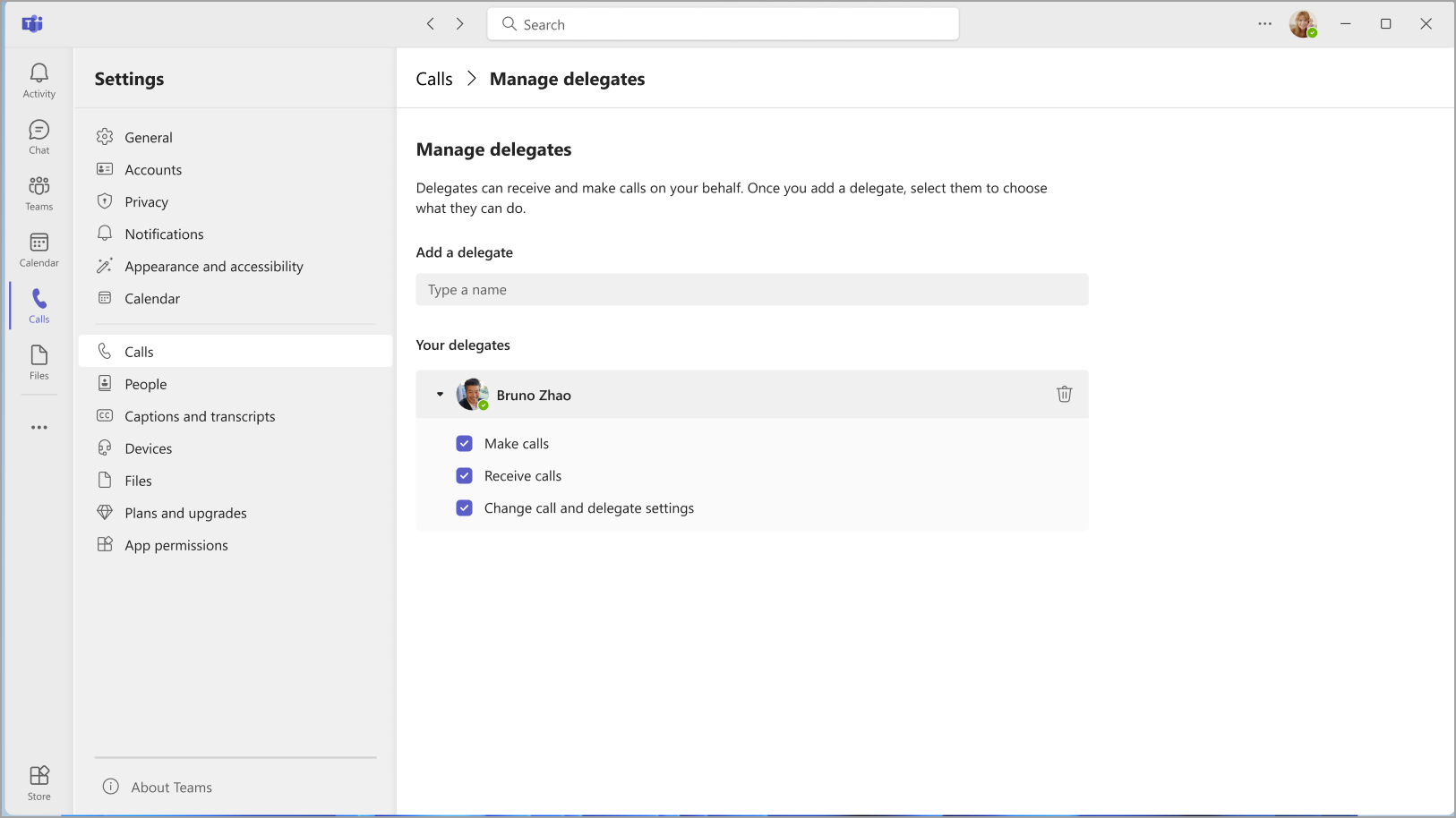
Varsayılan mikrofon, hoparlör veya kameranızı değiştirme
Teams'in aramalar ve toplantılar için kullanmasını istediğiniz mikrofonu, konuşmacıyı ve kamerayı seçmek için, Teams'in üst kısmındaki profil resminizin yanındaki Ayarlar ve daha fazlası 

Ses aygıtları altında, ekiplerin varsayılan olarak kullanmasını istediğiniz hoparlörü ve mikrofonu seçin.
Kamera altında, Teams’in kullanmasını istediğiniz kamerayı seçin ve kamera videosunun önizlemesini görün.
Bilgisayarınıza bağlı birden fazla sertifikalı cihazınız varsa, ikincil zilolarak ayarlayabilirsiniz, bu da bir arama geldiğinde çalacağı anlamına gelir. Yalnızca çalan cihazlar değil her cihazda gelen aramaları yanıtlayın.
Test araması yapma
Test araması yapmak için Teams'in üst kısmındaki profil resminizin yanındaki Ayarlar ve daha fazlası 

Ses aygıtları altında Test araması yap’ı seçin.
Bir test aramasında mikrofonunuzun, hoparlörünüzün ve kameranızın nasıl çalıştığını görürsünüz. Test Araması Botu’ndan gelen yönergeleri izleyin ve kısa bir ileti kaydedin. İleti sizin için yürütülür. Daha sonra, test aramasının bir özetini görürsünüz ve değişiklikler yapmak için cihaz ayarlarınıza gidebilirsiniz.
Notlar:
-
Test araması özelliği şimdilik yalnızca İngilizce olarak kullanılabilir. Daha fazla dil daha yakında kullanıma sunulacaktır.
-
Aramanın hemen ardından test kaydınızı sileceğiz. Saklanmayacak veya Microsoft tarafından kullanılmayacaktır.
-
Test araması özelliği şu anda yalnızca Windows ve Mac için Teams masaüstü uygulamasında kullanılabilir.
-
Bu özellik, Windows ve Mac için Teams masaüstü uygulamasını kullanan Kamu Yüksek Bulutu ve Savunma Bakanlığı kiracıları için kullanılamaz.
Arama yanıtlama kurallarını ayarlama
Arama yanıtlama kurallarınızı ayarlamak için, Teams'in üst kısmındaki profil resminizin yanındaki Ayarlar ve daha fazlası 

Arama işleme ve iletme bölümünde Teams'in gelen aramalarınızı nasıl işlemesini istediğinizi seçin.
Not: Aramalarınızı iletme ve arama yanıtlama kurallarını ayarlama hakkında daha fazla bilgi edinmek için lütfen Microsoft Teams'de Arama iletme, arama grupları ve aynı anda çaldırma sayfasını ziyaret edin.
Sesli mesaj ayarlarınızı yapma
Sesli mesaj ayarlarınızı değiştirmek için, Teams'in üst kısmındaki profil resminizin yanındaki Ayarlar ve daha fazlası 


Tüm sesli mesaj ayarlarını Sesli mesajı yönet altında bulabilirsiniz.
Sesli mesaj karşılaması
Yeni sesli mesaj karşılaması kaydetmek için, Karşılama kaydet’i seçin ve sonra mesajınızı kaydetmek için yönergeleri izleyin.
Arama yanıtı kuralları
Sesli mesajlarınıza ulaşan aramaların yönetilme biçimini değiştirmek için, Arama yanıtı kuralları’na gidin. Varsayılan olarak, Teams sesli mesaj karşılamasını yürütür ve arayanın bir iletiyi kaydetmesine izin verir. Yine de bazı diğer seçenekleriniz vardır:
-
Arayanın mesaj kaydetmesine izin verme.
-
Arayanın bir mesaj kaydetmesine izin verme veya başka birine aktarılmasını sağlama.
-
Aramayı, karşılamanız yürütülmeden sonlandırma.
-
Karşılamanızı yürüttükten sonra aramayı sonlandırma.
-
Aramayı başka birine aktarma.
Aramayı aktarmayı içeren bir seçenek belirlerseniz, aramalarınızın nereye aktarılması gerektiğinin altında aramalarınızın gitmesini istediğiniz adı veya numarayı ayarlayın.
Varsayılan karşılama dili
Karşılama dili altında istediğiniz dili seçerek varsayılan karşılama dilini değiştirin.
Metin okuma sesli karşılama mesajı
Metin okuma sesli karşılama mesajını kullanmak için, Özelleştirilmiş metin okuma karşılama mesajı altında Özel karşılama mesajınız’ı</c0> seçin.
Not: Bir karşılama mesajı kaydettiyseniz, metin okuma seçeneğini geçersiz kılar.
İş yeri dışında sesli mesaj karşılaması
Metin okuma özelleştirilmiş karşılama mesajı altında Özelleştirilmiş iş yeri dışında karşılamanız’a iş yeri dışında karşılamanızı girin ve sonra İş yeri dışında karşılama mesajı altında, ne zaman yürütüleceğini seçin.
Zil seslerini seçme
Tercih ettiğiniz zil seslerini ayarlamak için Teams'in üst kısmındaki profil resminizin yanındaki Ayarlar ve daha fazlası 


Arama işleme ve iletme'nin altında, normal aramalarınız ve iletilen aramalarınız için zil sesleri seçmek için Zil sesi seçin'e gidin.
Teletypewriter modunu (TTY) açma
Teams'in üst kısmındaki profil resminizin yanındaki Ayarlar ve daha fazlası 

Açmak veya kapatmak için Teletypewriter modu altındaki iki durumlu düğmeyi seçin.
Tarayıcıda arama uygulaması açılır pencerelerini açma/kapatma
BT yöneticiniz tarafından etkinleştirilirse, varsayılan web tarayıcınızda otomatik olarak açılan üçüncü taraf uygulamalarda PSTN çağrıları almayı seçebilirsiniz.
Teams'de bu ayarı ayarlamak için:
-
Ayarlar ve daha fazlası

-
Aramalar’ı seçin.
-
Uygulamaları tarayıcıda aç'ın altında iki durumlu düğmeyi açın veya kapatın.
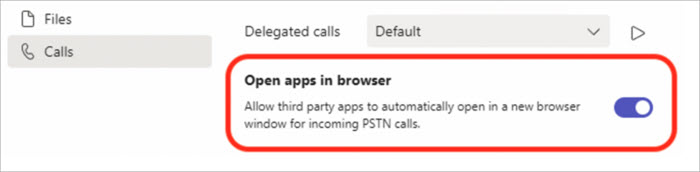
Not: Bu ayar yalnızca BT yöneticiniz tarafından etkinleştirildiğinde kullanılabilir.
Engellenen numaraları yönetme
Engellediğiniz sayıları görüntülemek ve yönetmek için, Teams'in üst kısmındaki profil resminizin yanındaki Ayarlar ve daha fazlası 
Engellediğiniz numaraları görmek ve listeden kaldırmak için Engellenen kişiler'in altında Engellenen kişileri düzenle'yi seçin.
Anonim aramaları engellemek için Arayan kimliği olmayan aramaları engelle'yi seçin.
Not: Anonim çağrı engelleme şu anda yalnızca Doğrudan Yönlendirme istemcileri için çalışır. Arama Planı desteği yakında sunulacaktır.
Arama kuyruğu bildirimlerini yönetme
Arama kuyruğu aracısıysanız, kuyruklarınızın her biri için bildirimleri kapatabilir veya açabilirsiniz.
Ayarlar > Aramalar'a gidin ve kuyruklarınızın listesini görmek için aşağı kaydırarak Arama kuyrukları'na gidin. Bildirimleri açmak veya kapatmak için her kuyruğun yanındaki iki durumlu düğmeyi tıklatın.










