Verileri sıralamak, veri çözümlemenin ayrılmaz bir parçasıdır. Bir ad listesini alfabetik sırayla düzenlemek, bir ürün stok düzeyleri listesini en yüksekten en düşüğe doğru derlemek veya satırları renklere veya simgelere göre sıralamak isteyebilirsiniz. Verilerin sıralanması verilerinizi daha iyi görüp anlamanıza, istediğiniz verileri bulup düzenlemenize ve neticede çok daha etkili kararlar almanıza yardımcı olur.
Bir veya daha fazla sütunda bulunan verileri metinlere (A'dan Z'ye veya Z'den A'ya), sayılara (küçükten büyüğe veya büyükten küçüğe), tarihlere ve saatlere (eskiden yeniye veya yeniden eskiye) göre sıralayabilirsiniz. Ayrıca, oluşturduğunuz özel bir listeye (Büyük, Orta ve Küçük gibi) veya hücre rengi, yazı tipi rengi veya simge kümesi gibi biçim özelliklerine göre de sıralama yapabilirsiniz. Hücre aralığında ve tabloda en yüksek 10 not ya da en düşük 5 satış miktarı gibi alt ve üst değerleri bulmak için Otomatik Filtre’yi veya koşullu biçimlendirmeyi kullanın. Nasıl yapıldığını görmek için videoya göz atın.
-
Sıralamak istediğiniz sütunda bir hücre seçin.
-
Veri sekmesinde, Sırala ve Filtre Uygula grubunda aşağıdakilerden birini yapın:
-
Artan düzene göre hızlı sıralama yapmak için

-
Azalan düzene göre hızlı sıralama yapmak için

-
Notlar: Olası Sorunlar
-
Tüm verilerin metin olarak depolanıp depolanmadığını denetleme Sıralamak istediğiniz sütunda sayı olarak depolanmış ve metin olarak depolanmış sayılar varsa, bunların tümünü ya sayı ya da metin olarak biçimlendirmeniz gerekir. Bu biçimi uygulamazsanız sayı olarak depolanan sayılar, metin olarak depolanan sayılardan önce sıralanacaktır. Seçilen verilerin tümünü metin olarak biçimlendirmek için Ctrl+1 tuşlarına basarak Hücreleri Biçimlendir’i açın, Sayı sekmesine tıklayın ve ardından Kategori’nin altında Genel, Sayı veya Metin’e tıklayın.
-
Öndeki boşlukları kaldırma Bazı durumlarda, başka uygulamalardan alınan verilerde veri önüne eklenmiş boşluklar olabilir. Verileri sıralamadan önce öndeki boşlukları kaldırın. Bunu el ile yapabileceğiniz gibi KIRP işlevini de kullanabilirsiniz.
-
Sıralamak istediğiniz sütunda bir hücre seçin.
-
Veri sekmesinde, Sırala ve Filtre Uygula grubunda aşağıdakilerden birini yapın:
-
Küçükten büyüğe doğru sıralamak için

-
Büyükten küçüğe doğru sıralamak için

-
Notlar:
-
Olası Sorun
-
Tüm sayıların sayı olarak depolanıp depolanmadığını denetleyin Sonuçlar beklediğiniz gibi değilse, sütunda sayı yerine metin olarak depolanmış sayılar bulunuyor olabilir. Örneğin, bazı muhasebe sistemlerinden içeri aktarılan negatif sayılar veya başında kesme işareti (') bulunan bir sayı metin olarak depolanır. Daha fazla bilgi için bkz. Metin olarak biçimlendirilmiş sayıları bir sayı biçimi uygulayarak düzeltme.
-
Sıralamak istediğiniz sütunda bir hücre seçin.
-
Veri sekmesinde, Sırala ve Filtre Uygula grubunda aşağıdakilerden birini yapın:
-
Önceki bir tarih veya saatten sonrakine doğru sıralamak için,

-
Sonraki tarih veya saatten öncekine doğru sıralamak için

-
Notlar: Olası Sorun
-
Tarih ve saatlerin tarih veya saat olarak depolanıp depolanmadığını denetleyin Sonuçlar beklediğiniz gibi değilse, sütunda tarih veya saat yerine metin olarak depolanan tarih veya saatler bulunuyor olabilir. Excel'in tarih ve saatleri doğru sıralaması için, sütundaki tüm tarih ve saatlerin bir tarih veya saat seri numarası olarak depolanması gerekir. Excel'de bir değeri tarih veya saat olarak tanıyamazsa, tarih veya saat metin olarak depolanır. Daha fazla bilgi için bkz. Metin biçiminde depolanan tarihleri tarihe dönüştürme.
-
Haftanın günlerine göre sıralama yapmak isterseniz, hücreleri haftanın gününü gösterecek şekilde biçimlendirin. Tarihe bakılmaksızın haftanın gününe göre sıralamak isterseniz, METNEÇEVİR işlevini kullanarak metne dönüştürün. Bununla birlikte, METNEÇEVİR işlevi bir metin değeri döndürür, dolayısıyla sıralama işlemi alfasayısal verilere dayalı olur. Daha fazla bilgi için bkz. Tarihleri haftanın günleri olarak gösterme.
Bir sütun veya satırdaki aynı değere göre gruplamak istediğiniz veriler olduğunda birden fazla sütun veya satıra göre sıralamak ve sonra bu grup içinde eşit değerlere sahip başka bir sütunu veya satırı sıralamak isteyebilirsiniz. Örneğin, bir Departman sütununuz ve bir Çalışan sütununuz varsa, önce Departman grubuna göre (aynı departmandaki tüm çalışanları birlikte gruplamak için) ve sonra ada göre (her departmanda adları alfabetik sıraya koymak için) sıralayabilirsiniz. En çok 64 sütuna göre sıralayabilirsiniz.
Not: En iyi sonuçları elde etmek için, sıraladığınız hücre aralığının sütun başlıkları olması gerekir.
-
Veri aralığındaki hücrelerden birini seçin.
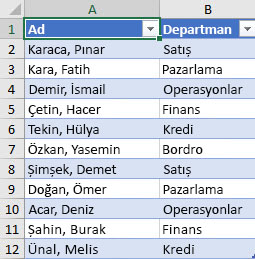
-
Veri sekmesinin Sırala ve Filtre Uygula grubunda Sırala'ya tıklayın.
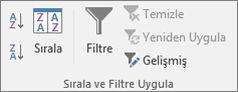
-
Sırala iletişim kutusundaki Sütun kısmında, Sıralama ölçütü kutusunda sıralamak istediğiniz ilk sütunu seçin.
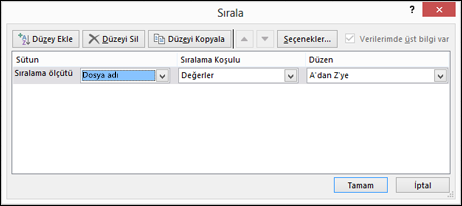
-
Sıralama Koşulu altında sıralama türünüzü seçin. Aşağıdakilerden birini yapın:
-
Metin, sayı veya tarih ve saate göre sıralamak için Değerler öğesini seçin.
-
Biçime göre sıralamak için, Hücre Rengi, Yazı Tipi Rengi veya Hücre Simgesi öğesini seçin.
-
-
Düzen altında, nasıl sıralamak istediğinizi seçin. Aşağıdakilerden birini yapın:
-
Metin değerleri için, A - Z veya Z - A’yı seçin.
-
Sayı değerleri için, En Küçükten En Büyüğe veya Büyükten Küçüğe öğesini seçin.
-
Tarih veya saat değerleri için, Eskiden Yeniye veya Yeniden Eskiye öğesini seçin.
-
Bir özel listeye göre sıralamak için Özel Liste öğesini seçin.
-
-
Sıralamak üzere başka bir sütun eklemek için Düzey Ekle öğesini tıklatıp 3.-5. adımları tekrarlayın.
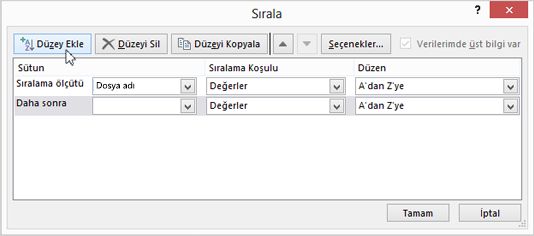
-
Sıralamak amacıyla sütun kopyalamak için, girişi seçip Düzeyi Kopyala’ya tıklayın.
-
Sıralama ölçütü olacak bir sütunu silmek için, girdiyi seçin ve ardından Düzeyi Sil’e tıklayın.
Not: Listede en az bir girişi tutmanız gerekir.
-
Sütunların sıralandığı sırayı değiştirmek için bir girdi seçip sırayı değiştirmek için Seçenekler düğmesinin yanındaki Yukarı veya Aşağı oka tıklayın.
Listede daha yukarıda olan girdiler, daha aşağıda olan girdilerden önce sıralanır.
Hücre rengine veya yazı tipi rengine göre el ile ya da koşullu biçimlendirilmiş hücre aralığınız veya tablo sütununuz varsa, bunları renklere göre de sıralayabilirsiniz. Koşullu biçimlendirmeyle oluşturduğunuz simge kümesine göre de sıralama yapabilirsiniz.
-
Sıralamak istediğiniz sütunda bir hücre seçin.
-
Veri sekmesinin Sırala ve Filtre Uygula grubunda Sırala'ya tıklayın.
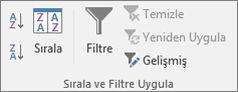
-
Sırala iletişim kutusundaki Sütun kısmında, Sıralama ölçütü kutusunda sıralamak istediğiniz sütunu seçin.
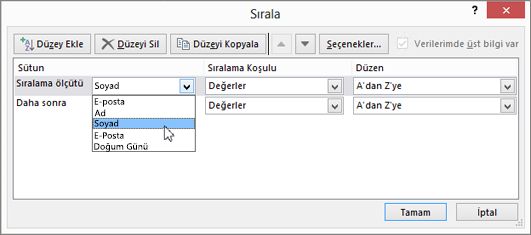
-
Sıralama Koşulu altında Hücre Rengi, Yazı Tipi Rengi veya Hücre Simgesi seçeneğini belirleyin.
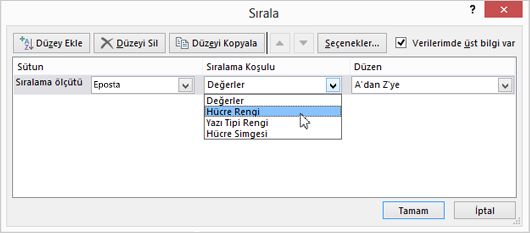
-
Sıra öğesinin altında düğmenin yanındaki oka tıklayın ve biçim türüne bağlı olarak bir hücre rengi, yazı tipi rengi veya hücre simgesi seçin.
-
Ardından, nasıl sıralamak istediğinizi seçin. Aşağıdakilerden birini yapın:
-
Hücre rengini, yazı tipi rengini veya simgeyi en üste veya sola taşımak isterseniz, sütun sıralama için En Üstte’yi, satır sıralama için Solda’yı seçin.
-
Hücre rengini, yazı tipi rengini veya simgeyi en alta veya sağa taşımak isterseniz, sütun sıralama için En Altta’yı, satır sıralama için Sağda’yı seçin.
Not: Varsayılan hücre rengi, yazı tipi rengi veya simge sıralama düzeni yoktur. Her sıralama işlemi için istediğiniz düzeni tanımlamanız gerekir.
-
-
Sıralama yapılacak sonraki hücre rengini, yazı tipi rengini veya simgeyi belirtmek için, Düzey Ekle’ye tıklayın ve üç ila beş arası adımları tekrarlayın.
Sonra kutusunda aynı sütunu seçtiğinizden ve Düzen altında aynı seçimi yaptığınızdan emin olun.
Sıralamaya katmak istediğiniz her ek hücre rengi, yazı tipi rengi veya simge için bu işlemleri yapmaya devam edin.
Kullanıcı tanımlı bir düzende sıralamak için özel bir liste kullanabilirsiniz. Örneğin, bir sütun Yüksek, Orta ve düşük gibi sıralamada ölçüt olarak kullanmak istediğiniz değerler içerebilir. Önce Yüksek, ardından Orta ve sonra Düşük içeren satırların geleceği sıralamayı nasıl yapabilirsiniz? Alfabetik olarak sıralamanız gerekseydi, bir "A - Z" sıralaması Yüksek değeri en üste yerleştirirdi, ancak Düşük, Orta’dan önce gelirdi. “Z - A” sıralaması yapsaydınız, önce Orta gelir ve Düşük ortada olurdu. Düzen ne olursa olsun, "Orta" değerlerin her zaman ortada olmasını istersiniz. Kendi özel listenizi oluşturarak, bu sorundan kurtulabilirsiniz.
-
İsteğe bağlı olarak özel bir liste oluşturun:
-
Sıralamak istediğiniz değerleri, bir hücre aralığına, yukarıdan aşağıya doğru ve sıralamak istediğiniz düzene göre girin. Örneğin:
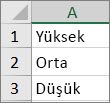
-
Girdiğiniz aralığı seçin. Önceki örneği kullanarak A1:A3 hücrelerini seçin.
-
Dosya > Seçenekler > Gelişmiş > Genel > Özel Listeleri Düzenle’ye gidin ve ardından Özel Listeler iletişim kutusunda Veri Al’a tıklayın ve ardından iki kez Tamam’a tıklayın.
Notlar:
-
Özel listeyi ancak bir değeri (metin, sayı, tarih veya saat) temel alarak oluşturabilirsiniz. Bir biçime (hücre rengi, yazı tipi rengi veya simge) dayalı özel liste oluşturamazsınız.
-
Özel liste en fazla 255 karakter uzunluğundadır; ilk karakter sayıyla başlamamalıdır.
-
-
-
Sıralamak istediğiniz sütunda bir hücre seçin.
-
Veri sekmesinin Sırala ve Filtre Uygula grubunda Sırala'ya tıklayın.
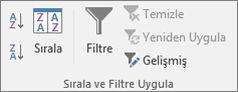
-
Sırala iletişim kutusundaki Sütun kısmında, Sıralama ölçütü veya Daha sonra kutusunda özel listeye göre sıralamak istediğiniz sütunu seçin.
-
Sıra altında Özel Liste seçeneğini belirleyin.
-
Özel Listeler iletişim kutusunda istediğiniz listeyi seçin. Önceki örnekte oluşturduğunuz özel listeyi kullanarak Yüksek, Orta, Düşük’e tıklayın.
-
Tamam’a tıklayın.
-
Veri sekmesinin Sırala ve Filtre Uygula grubunda Sırala'ya tıklayın.
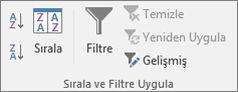
-
Sırala iletişim kutusunda Seçenekler'e tıklayın.
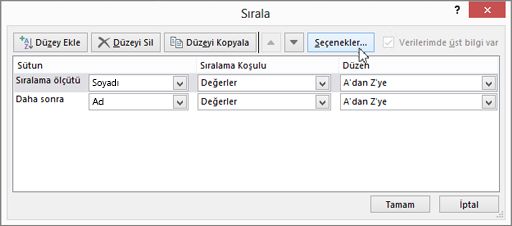
-
Sıralama Seçenekleri iletişim kutusunda Büyük/Küçük harf duyarlı öğesini seçin.
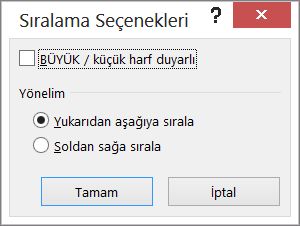
-
Tamam'a iki kez tıklayın.
Yukarıdan aşağıya doğru sıralama en yaygın yöntem olmasına rağmen soldan sağa doğru da sıralayabilirsiniz.
Not: Tablolar, soldan sağa sıralamayı desteklemez. Bunu yapmak için önce tablodaki herhangi bir hücreyi seçip Tablo Araçları > Aralığa Dönüştür’e tıklayarak tabloyu bir aralığa dönüştürün.
-
Sıralamak istediğiniz aralıktaki herhangi bir hücreyi seçin.
-
Veri sekmesinin Sırala ve Filtre Uygula grubunda Sırala'ya tıklayın.
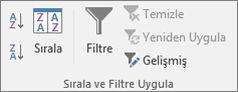
-
Sırala iletişim kutusunda Seçenekler'e tıklayın.
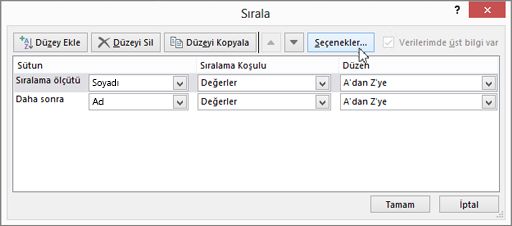
-
Sıralama Seçenekleri iletişim kutusunda, Yönlendirme altında sırayla Soldan sağa sırala ve Tamam seçeneklerini tıklatın.
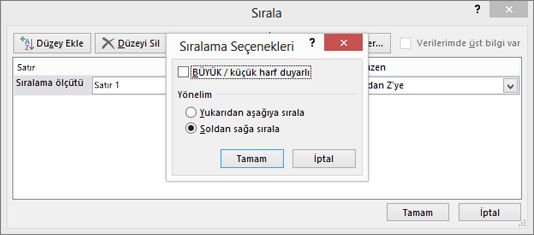
-
Satır'ın altındaki Sıralama ölçütü kutusunda, sıralamak istediğiniz satırı seçin. Üst bilgi satırınıza göre sıralamak istiyorsanız, genellikle 1. satır seçilir.
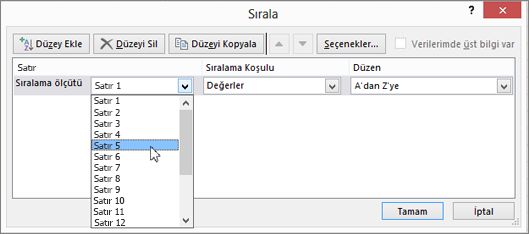
İpucu: Üst bilgi satırınız bir metinden oluşuyor ancak siz sütunları numaralara göre düzenlemek istiyorsanız, veri aralığınızın üstüne yeni bir satır ekleyip numaraları istediğiniz sıraya göre yazabilirsiniz.
-
Değere göre sıralamak için Düzen açılır listesindeki seçeneklerden birini seçin:
-
Metin değerleri için A'dan Z'ye veya Z'den A'ya seçeneğini belirleyin.
-
Sayı değerleri için, En Küçükten En Büyüğe veya Büyükten Küçüğe öğesini seçin.
-
Tarih veya saat değerleri için, Eskiden Yeniye veya Yeniden Eskiye öğesini seçin.
-
-
Hücre rengine, yazı tipi rengine veya hücre simgesine göre sıralamak için şunu yapın:
-
Sıralama Koşulu altında Hücre Rengi, Yazı Tipi Rengi veya Hücre Simgesi seçeneğini belirleyin.
-
Düzen’in altında hücre rengi, yazı tipi rengi veya hücre simgesini seçin ve ardından Solda veya Sağda’yı seçin.
-
Not: Bir çalışma sayfası seviyelendirmesinin parçaları olan satırları sıraladığınızda, Excel en yüksek düzeydeki grupları (1. düzey) sıralar; böylece, ayrıntı satırları veya sütunları gizli olsa bile bir arada kalır.
Sütundaki değerin bir bölümüne göre, örneğin bir parça numarası koduna (789-WDG-34), ada (Zehra Aydın) veya soyadına (Aydın, Zehra) göre sıralamak için, önce sütunu iki veya daha fazla sütuna bölmeli ve istediğiniz değerin kendi sütununda yer almasını sağlamalısınız. Bunu yapmak için, metin işlevlerini kullanarak hücrelerin parçalarını ayırabilir veya Metni Sütunlara Çevirme Sihirbazı’nı kullanabilirsiniz. Örnekler ve daha fazla bilgi için bkz. Metni farklı hücrelere bölme ve İşlevler kullanarak metni sütunlar arasında bölme.
Uyarı: Bir aralığın içindeki bir aralığı sıralamak mümkündür ancak sonuç, sıralanmış aralığı özgün verilerinden ayıracağından bu önerilmez. Aşağıdaki verileri gösterildiği gibi sıralarsanız seçilen çalışanlar, daha önce olduklarından farklı departmanlarla ilişkilendirilir.
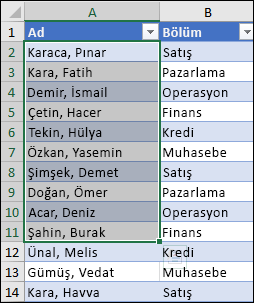
Neyse ki Excel, bunu denemek istediğinizde sizi uyarır:
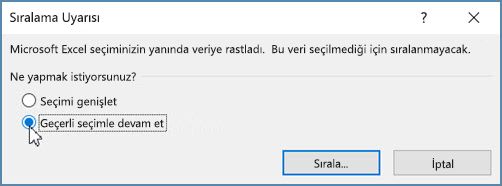
Bu şekilde sıralamak istemiyorsanız Seçimi genişlet seçeneğine tıklayın, aksi takdirde Geçerli seçimle devam et’i seçin.
İstediğiniz sonuçları elde edemezseniz, Geri Al 
Not: Tabloda bu şekilde bir sıralama yapamazsınız.
Verilerinizi sıralarken beklenmeyen sonuçlar alırsanız, aşağıdakileri yapın:
Bir formül tarafından döndürülen değerlerin değişip değişmediğini denetleyin Sıraladığınız veriler bir veya daha fazla formül içeriyorsa, çalışma sayfası yeniden hesaplandığında bu formüllerin dönüş değerleri değişebilir. Bu durumda, güncel sonuçları elde etmek için sıralamayı yeniden uygulamayı unutmayın.
Sıralamadan önce satır ve sütunları görüntüleyin Sütunları sıraladığınızda gizli sütunlar taşınmaz ve satırları sıraladığınızda gizli satırlar taşınmaz. Verileri sıralamadan önce, gizli sütunları ve satırları görüntülemek iyi olur.
Yerel ayarı denetleyin Sıralama düzenleri, yerel ayara göre değişiklik gösterir. Bilgisayarınızdaki Denetim Masası’nda Bölgesel Ayarlar veya Bölge ve Dil Seçeneklerinde uygun yerel ayarınız olduğundan emin olun. Yerel ayarı değiştirme hakkında daha fazla bilgi için Windows yardım sistemine bakın.
Yalnızca tek bir satıra sütun başlıkları girin Birden fazla satır etiketine ihtiyaç duyarsanız, metni hücre içinde kaydırın.
Satır başlığını açın veya kapatın Bir sütunu sıralarken, verilerin anlamını kavramayı kolaylaştırmak için bir başlık sütunu olması genellikle en iyisidir. Varsayılan olarak, başlıktaki değer sıralama işlemine dahil edilmez. Bazen, başlıktaki değerin sıralama işlemine dahil olması veya olmaması için başlığı açmanız veya kapatmanız gerekebilir. Aşağıdakilerden birini yapın:
-
Bir sütun başlığı olduğundan, ilk veri satırını sıralama dışında bırakmak için Giriş sekmesinde, Düzenleme grubunda, Sırala ve Filtrele’ye tıklayın, Özel Sıralama’ya tıklayın ve ardından Verilerimde üstbilgi var’ı seçin.
-
Bir sütun başlığı olmadığından, ilk veri satırını sıralamaya dahil etmek için Giriş sekmesinde, Düzenleme grubunda, Sırala ve Filtrele’ye tıklayın, Özel Sıralama’ya tıklayın ve ardından Verilerimde üstbilgi var’ı temizleyin.
Verileriniz bir Excel tablosu olarak biçimlendirildiyse, başlık satırındaki filtre düğmelerini kullanarak bunu hızla sıralayabilir ve filtreleyebilirsiniz.
-
Verileriniz zaten bir tabloda değilse onları tablo olarak biçimlendirin. Bu işlem her tablo sütununun en üstüne otomatik olarak bir filtre düğmesi ekler.
-
Sıralamak istediğiniz sütunun en üstündeki filtre düğmesine tıklayın ve istediğiniz sıralama düzenini seçin.
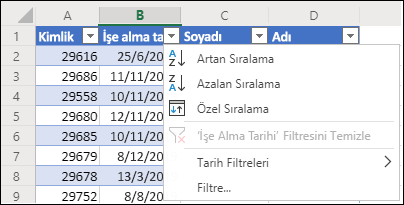
-
Bir sıralamayı geri almak için Giriş sekmesindeki Geri Al düğmesini kullanın.
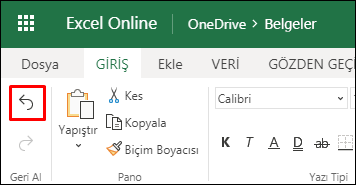
-
Sıralamada ölçüt olacak hücreyi seçin:
-
Verilerinizin başlık satırı varsa, sıralamada ölçüt olmasını istediğiniz başlığı (örneğin Nüfus) seçin.
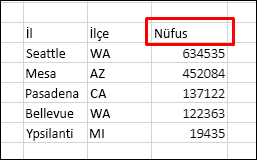
-
Verilerinizin başlık satırı yoksa, sıralamada en üstte yer almasını istediğiniz değeri (örneğin 634535) seçin.
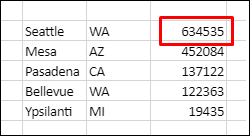
-
-
Veri sekmesinde, sıralama yöntemlerinden birini seçin:
-
Artan Sıralama, A’dan Z’ye, en küçükten en büyüğe veya en erken tarihliden en geç tarihliye sıralamak için.
-
Azalan Sıralama, Z’den A’ya, en büyükten en küçüğe veya en geç tarihliden en erken tarihliye sıralamak için.
-
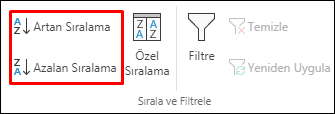
Bir Departman sütunu ve bir de Çalışan sütunu bulunan bir tablonuz olduğunu varsayalım. Önce aynı departmandaki tüm çalışanları birlikte gruplamak için Departman grubuna göre ve sonra da her departmandaki adları alfabetik sıraya koymak için ada göre sıralayabilirsiniz.
Veri aralığınız içinde bir hücre seçin.
-
Veri sekmesinin Sırala ve Filtrele grubunda Özel Sıralama'ya tıklayın.

-
Özel Sıralama iletişim kutusundaki Sütun'un altında yer alan Sıralama ölçütü kutusunda sıralamak istediğiniz ilk sütunu seçin.
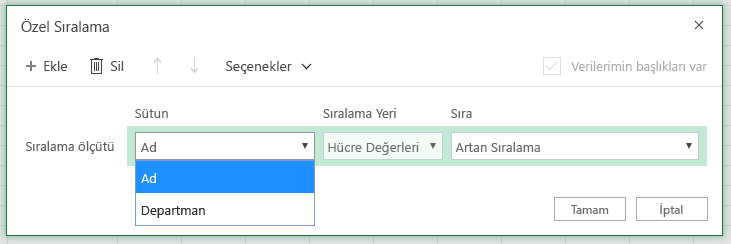
Not: Sıralama Koşulu menüsü henüz desteklenmediği için devre dışı bırakılmıştır. Şimdilik bunu Excel masaüstü uygulamasında değiştirebilirsiniz.
-
Düzen'in altında, nasıl sıralamak istediğinizi seçin:
-
Artan Sıralama, A’dan Z’ye, en küçükten en büyüğe veya en erken tarihliden en geç tarihliye sıralamak için.
-
Azalan Sıralama, Z’den A’ya, en büyükten en küçüğe veya en geç tarihliden en erken tarihliye sıralamak için.
-
-
Sıralamak üzere başka bir sütun eklemek için Ekle’ye tıklayın, sonra beşinci ve altıncı adımları yineleyin.
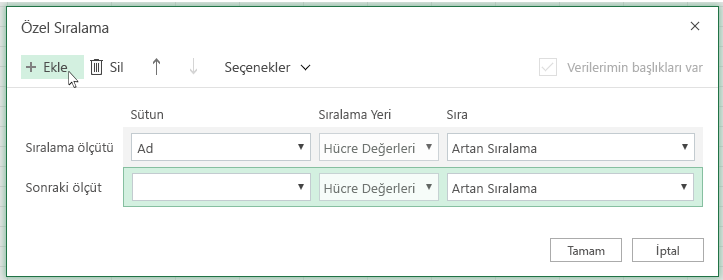
-
Sütunların sıralandığı düzeni değiştirmek için bir girdi seçin ve ardından Seçenekler düğmesinin yanındaki Yukarı veya Aşağı oka tıklayın.
Hücre rengine veya yazı tipi rengine göre el ile ya da koşullu biçimlendirilmiş hücre aralığınız veya tablo sütununuz varsa, bunları renklere göre de sıralayabilirsiniz. Koşullu biçimlendirmeyle oluşturduğunuz simge kümesine göre de sıralama yapabilirsiniz.
-
Sıralamak istediğiniz sütunda bir hücre seçin.
-
Veri sekmesinin Sırala ve Filtre Uygula grubunda Özel Sırala'yı seçin.

-
Özel Sırala iletişim kutusundaki Sütunlar kısmında sıralamak istediğiniz sütunu seçin.
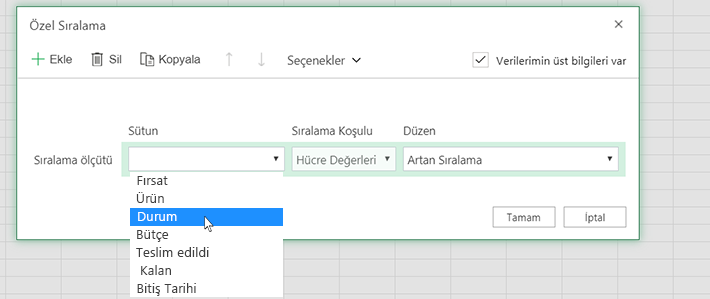
-
Sıralama Koşulu altında Hücre Rengi, Yazı Tipi Rengi veya Koşullu Biçimlendirme Simgesi’ni seçin.
-
Düzen’in altında, istediğiniz düzeni seçin (ne göreceğiniz, sahip olduğunuz biçim türüne bağlıdır). Ardından bir hücre rengi, yazı tipi rengi veya hücre simgesi seçin.
-
Sonra hücre rengini, yazı tipi rengini veya simgeyi taşıyarak nasıl sıralamak istediğinizi seçin:
Not: Varsayılan hücre rengi, yazı tipi rengi veya simge sıralama düzeni yoktur. Her sıralama işlemi için istediğiniz düzeni tanımlamanız gerekir.
-
Üste veya sola taşımak için: Sütun sıralama için En Üstte’yi, satır sıralama için Solda’yı seçin.
-
Aşağıya veya sağa taşımak için: Sütun sıralama için En Altta’yı, satır sıralama için Sağda’yı seçin.
-
-
Sıralama yapılacak sonraki hücre rengini, yazı tipi rengini veya simgeyi belirtmek için Düzey Ekle’ye tıklayın, ardından bir ile beş arasındaki adımları tekrarlayın.
-
Sonra kutusundaki sütunla Düzen altındaki seçimin aynı olduğundan emin olun.
-
Sıralamaya dahil etmek istediğiniz her ek hücre rengi, yazı tipi rengi veya simge için işlemleri yineleyin.
-
Veri sekmesinin Sırala ve Filtre Uygula grubunda Özel Sıralama'ya tıklayın.

-
Özel Sıralama iletişim kutusunda Seçenekler'e tıklayın.
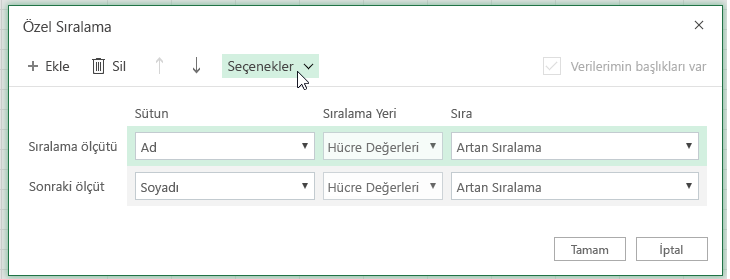
-
Seçenekler menüsünde Büyük/küçük harfe duyarlı'yı seçin.
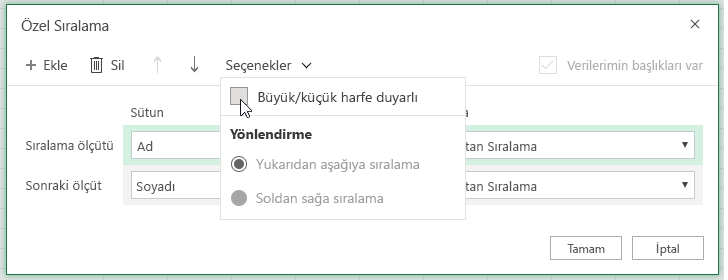
-
Tamam'a tıklayın.
Yukarıdan aşağıya doğru sıralama en yaygın yöntem olmasına rağmen soldan sağa doğru da sıralayabilirsiniz.
Not: Tablolar, soldan sağa sıralamayı desteklemez. Bunu yapmak için önce tablodaki herhangi bir hücreyi seçip Tablo Araçları > Aralığa Dönüştür’e tıklayarak tabloyu bir aralığa dönüştürün.
-
Sıralamak istediğiniz aralıktaki herhangi bir hücreyi seçin.
-
Veri sekmesinin Sırala ve Filtre Uygula grubunda Özel Sırala'yı seçin.

-
Özel Sıralama iletişim kutusunda, Seçenekler'e tıklayın.
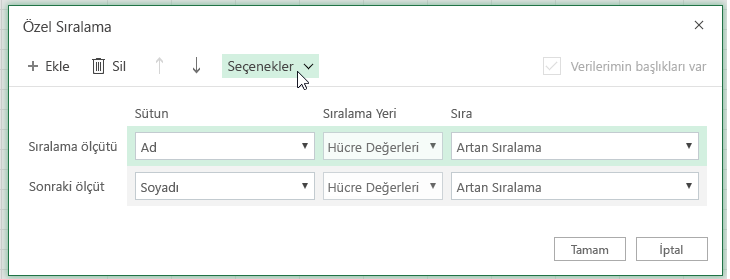
-
Yönlendirme’nin altında, Soldan sağa sırala
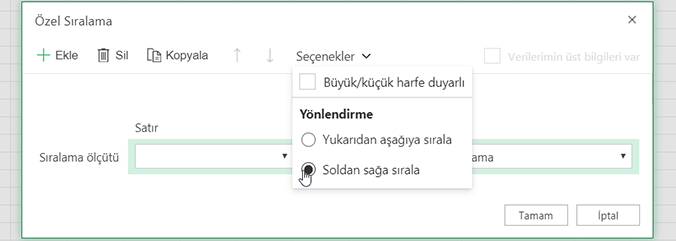
-
Satır altında, ‘Sıralama ölçütü’açılır kutusunda, sıralamak istediğiniz satırı seçin. Üst bilgi satırınıza göre sıralamak istiyorsanız, seçilen satır genellikle 1. satır olacaktır.
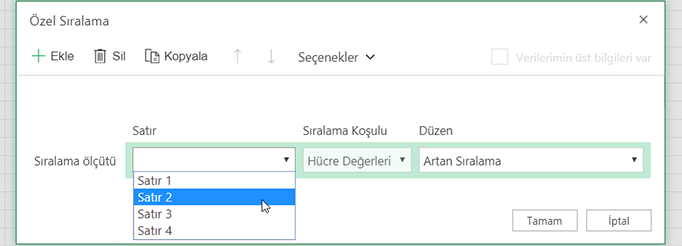
-
Değere göre sıralamak için, Düzen açılır listesindeki seçeneklerden birini seçin:
-
Artan Sıralama, A’dan Z’ye, en küçükten en büyüğe veya en erken tarihten en geç tarihe sıralamak için.
-
Azalan Sıralama, Z’den A’ya, en büyükten en küçüğe veya en geç tarihten en erken tarihe sıralamak için.
-
Bunun nasıl yapıldığını görün

Daha fazla yardım mı gerekiyor?
Her zaman Excel Teknik Topluluğu sayfasında bir uzmana soru sorabilir veya Topluluklar sayfasından destek alabilirsiniz.
Ayrıca bkz.
Verilerinizi otomatik olarak sıralamak için SIRALA ve SIRALAÖLÇÜT fonksiyonlarını kullanın. Ayrıca bkz. Excel tablosundaki veya aralığındaki verileri filtreleme ve Excel'de koşullu biçimlendirme uygulama.










