Beyaz tahta not yazarak, çizim yaparak veya görüntü aktararak diğer toplantı katılımcılarıyla birlikte üzerinde çalışmak için kullanabileceğiniz boş bir sayfadır.
Toplantınız bittiğinde, Beyaz Tahtayı katılımcıların katkılarından sağlanan verilerle birlikte kaydedebilirsiniz.
Önemli: Lync 2013 için, Lync 2013 için 10 Mart 2015 güncelleştirmesini uyguladıktan sonra, kullanıcılar yalnızca Beyaz Tahta'da Metin Ek Açıklamasını kimin değiştireceğini görüntüleyebilir. Bu, Lync 2010'daki davranıştan farklıdır. Kullanıcı metin ek açıklamasına tıklayabilir ve bu metin ek açıklamasını kimin oluşturup değiştirdiğini tanımlayan bir kutu görüntülenir. Diğer ek açıklama türleri, Beyaz Tahta'da nesneyi kimin oluşturduğunu veya değiştirdiğini görüntülemez.
Notlar: Ses, görüntü, katılımcılar ve düzenlerle ilgili seçenekleriniz de dahil olmak üzere diğer sunu seçenekleri ve Lync Toplantı odası özellikleri hakkında bilgi edinmek için aşağıdakilerden birini yapın:
Yeni Beyaz Tahta açma
-
Sun (monitör) simgesi üzerinde bekleyin ve Sun sekmesinde Beyaz Tahta'yı tıklatın.
-
Herkesin ekranında toplantı aşamasında boş bir Beyaz Tahta açılır.
-
Beyaz Tahtanın sağ tarafında otomatik olarak ek açıklama araç takımı açılır.
-
Beyaz Tahtaya açıklama eklemek için, İşaretçi aracı, Kalem, Vurgulayıcı, Silgi, vb. araçlardan birini tıklatın.
Başka bir sunum seçeneğine geçiş yaparsanız Beyaz Tahta otomatik olarak kapanır, ancak toplantıda daha sonra açmak isterseniz, Sunulabilen İçerik penceresinde bulunur.
Beyaz Tahtaya yeniden erişmek için, Sun (monitör) simgesi üzerinde bekleyip Sunulabilen İçeriği Yönet'e tıklamanız yeterlidir.
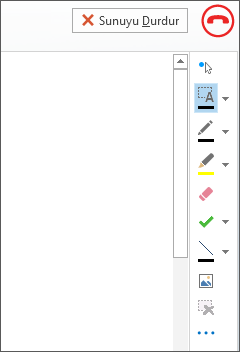
Ek açıklama araçlarını kullanma
Katılımcılarla birlikte sayfa üzerinde odaklanmak veya beyin fırtınası yapmak için Beyaz Tahtanın yan tarafındaki araçları kullanın. Beyaz Tahta üzerinde aynı anda birçok kişi çalışabilir, ancak araçların her biri bir kişi tarafından birer birer kullanılabilir.
-
Lazer İşaretçisi: sanal bir lazer işaretçisidir. İşaretçiyi tıklatıp sayfa üzerinde sürükleyin. Toplantıda adınızı gösteren mavi bir daire görünür.
-
Seç ve Yaz: yazılacak bir alanı seçer. Seç ve Yaz'ın yanındaki oka tıklayıp menüyü açarak yazı tipini, boyutunu ve rengini değiştirebilirsiniz.
-
Kalem: serbest çizim yapar. Tıklatıp siyah renkle yazmaya veya çizmeye başlayabilir ya da düğmenin yanındaki aşağı oku tıklatarak başka bir renk seçebilirsiniz.
-
Vurgulayıcı: geçerli slaydın belirli bir alanını vurgular.
-
Silgi: seçtiğiniz belirli bir ek açıklamayı kaldırır.
-
Damga: sayfaya damga ekler: Ok, Onay İşareti veya X. Menüden bir seçenek belirleyin ve damgalamak üzere Beyaz Tahtayı tıklatın.
-
Şekil: çizgi, ok veya kare gibi şekiller çizer. Başka bir şekil veya renk seçmek için düğmenin yanındaki aşağı oku tıklatın.
-
Resim Ekle: bilgisayarınızdan slayda bir resim ekler.
-
Seçili Ek Açıklamaları Sil: seçtiğiniz ek açıklamaları kaldırır.
-
Diğer seçenekler: ek açıklamayı seç, geri al, yinele, kopyala, kes, yapıştır, görüntü olarak yapıştır, Farklı kaydet ve OneNote'a Gönder seçeneklerini sunar.
Çizimleri taşıma veya silme
Beyaz Tahtadaki çizimlerden istediğinizi seçtikten sonra taşıyabilir veya silebilirsiniz.
Nesneleri taşıma
-
Seç ve Yaz düğmesini tıklatın ve sonra taşımak istediğiniz bir veya birkaç çizimi tıklatın.
Seçili nesnelerin çevresinde bir seçim dikdörtgeni görünür. -
Dikdörtgeni yeni bir konuma sürükleyin.
Not: Girilmiş bir metin söz konusu olduğunda, sürüklemeye başlamadan önce metin kutusunun üstündeki çubuğu gösterin.
Nesne silme
-
Seç ve Yaz düğmesini tıklatın ve ardından silmek istediğiniz çizimi seçin.
-
Klavyenizdeki Delete tuşuna basın.
Kim içerik eklemiş veya değiştirmiş?
Beyaz Tahtaya kimin içerik eklediğini veya değiştirdiğini görmek için aşağıdakilerden birini yapın:
-
Beyaz Tahtadaki metin harici öğeler için, “Oluşturan” ve “Son değiştiren” bilgilerini görmek üzere fare işaretçisini çizim üzerinde bekletin.
-
Metinler için, metin üzerine gelin ve metin üzerinde görüntülenen dolu dikdörtgen üzerinde fareyi bekletin.
Beyaz Tahtanızı Yönetme
-
Sun (monitör) simgesi üzerinde bekleyin ve Sunulabilen İçeriği Yönet'e tıklayın.
-
İzinler menüsüne tıklayın ve kimlerin Beyaz Tahtayı bilgisayarına indirebileceğini seçin:
-
Düzenleyici Yalnızca toplantıyı zamanlayan kişi indirebilir.
-
Sunucular Toplantıdaki sunuculardan herhangi biri indirebilir.
-
Herkes Toplantıdaki herkes indirebilir.
-
Diğer menüsüne tıklayıp bir seçeneği seçin: Farklı Kaydet, OneNote'a Gönder veya Yeniden Adlandır.










