Bir veya daha fazla kişiyle anlık ileti (IM) konuşmaları yapabilirsiniz. Anlık iletide yazı tipi türünü ve kalın, altı çizili, italik ve renk gibi özellikleri seçebilirsiniz. Ayrıca ifadeler ekleyebilir ve Microsoft Word sözcük işleme programı ve Microsoft Excel elektronik tablo yazılımı gibi diğer Microsoft Office programlardan kopyaladığınız metin ve tabloları yapıştırabilirsiniz.
Ne yapmak istiyorsunuz?
Tek bir kişiye anlık ileti gönderme
Bir kişiye anlık ileti göndermek için aşağıdakileri yapın:
-
Microsoft Lync 2010 iletişim yazılımını açın ve Kişiler listenizde veya arama sonuçlarınızda, iletişim kurmak istediğiniz kişiye çift tıklayın.
-
İleti giriş alanına bir ileti yazın ve klavyenizde Enter tuşuna basın. İleti giriş alanının üzerinde kişinin bir ileti yazdığını bildiren bir ileti görüntülendiğinde diğer kişinin ne zaman yanıt verdiğini anlayabilirsiniz.
Kişileri (veya kişi olmayan ancak anlık ileti göndermek istediğiniz kişileri) arama hakkında daha fazla bilgi için bkz. Lync 2010 Arama'yı kullanma.
Anlık ileti gönderme hakkında video gösterimi için bkz . Video: Anlık İleti Gönderme.
Birçok kişiye anlık ileti gönderme
Bir dağıtım grubu veya kişi grubundaki herkese veya belirli üyelere anlık ileti gönderebilirsiniz.
Bir dağıtıma veya kişi grubuna anlık ileti gönderme
-
Lync ana penceresinde, Kişiler listenizde grup adına sağ tıklayın.
-
Anlık İleti Gönder'e tıklayın.
-
İleti giriş alanına bir ileti yazın ve Enter tuşuna basın. İleti gruptaki herkese gönderilir.
Bir dağıtım veya kişi grubunun üyelerini seçmek için anlık ileti gönderme
-
Lync ana penceresinde, Kişiler listenizde, kişileri seçmek istediğiniz grubu bulun.
-
(İsteğe bağlı) Grup üyeleri görünmüyorsa, grup adının yanındaki genişlet/daralt okuna tıklayın.
-
Ctrl tuşunu basılı tutun ve ardından iletişim kurmak istediğiniz her kişiye tıklayın.
-
Seçili kişilerden herhangi birine sağ tıklayın ve ardından Anlık İleti Gönder'e tıklayın.
-
İleti giriş alanına bir ileti yazın ve Enter tuşuna basın. İleti seçtiğiniz herkese gönderilir.
Konuşmaya başka bir kişiyi davet etme
Anlık ileti konuşması sırasında, aşağıdakilerden birini yaparak daha fazla kişiyi davet edin:
-
Lync'i açın ve Kişiler listesinden bir veya daha fazla kişiyi Konuşma penceresine sürükleyin.
-
Konuşma penceresinde, Kişi Seçenekleri menüsüne tıklayın, Ada Göre Davet Et'e tıklayın veya Numara Telefon, bir veya daha fazla kişi seçin veya bir kişi arayın ve ardından Tamam'a tıklayın.
Seçtiğiniz kişiler geçerli konuşmaya eklenir.
Farklı kişilere ayrı anlık iletiler gönderme
Aynı anda farklı kişilerle ayrı anlık ileti konuşmaları yapabilirsiniz. Örneğin, bir konuşmada yöneticinize anlık ileti gönderirken, başka bir konuşmadaki başka bir kişiyle veya grupla denetim gerçekleştiriyor olabilirsiniz.
-
Yukarıdaki adımları kullanarak anlık ileti konuşması başlatın.
-
Mevcut konuşmayı kapatmadan, başka bir kişi, numara veya grupla tamamen yeni bir konuşma başlatmak için yukarıdaki adımları yineleyin.
Konuşmayı sonlandırma
Anlık ileti konuşmasını tamamladığınızda aşağıdakileri yapın:
-
Konuşma penceresinin sağ üst köşesindeki Kapat düğmesine (X ) tıklayın.
Kaydedilen anlık ileti konuşmalarını görüntüleme
Önceki anlık ileti konuşmalarına bakmak için aşağıdakileri yapın:
-
Lync ana penceresinde Dosya'ya ve ardından Konuşma Geçmişini Görüntüle'ye tıklayın. Bu size Microsoft Outlook kaydedilen Konuşma Geçmişi'ni gösterir. Zaman, katılımcılarla birlikte belirtilir.
Anlık ileti konuşmalarının kaydedilmesini devre dışı bırakmak için aşağıdakileri yapın:
-
Lync ana penceresinde Seçenekler'e ve ardından Kişisel'e tıklayın.
-
Kişisel bilgi yöneticisi altında, Anlık ileti konuşmalarını e-posta Konuşma Geçmişi klasörüme kaydet kutusunu temizleyin.
Anlık iletideki yazı tiplerini değiştirme
Geçerli anlık iletinin ileti giriş alanındaki (yazdığınız alan) belirli bir sözcük veya harfin yazı tipi, rengi veya boyutunu kalın, italik, altı çizili veya değiştirebilirsiniz. Ayrıca, gelecekte gönderebileceğiniz tüm anlık iletilere uygulanacak metin biçimi seçeneklerini de ayarlayabilirsiniz.
Geçerli ileti için ileti metnini biçimlendirme
-
Konuşma penceresinde, ileti giriş alanında, biçimlendirmek istediğiniz metni seçin.
-
Aşağıdakilerden birini yapın:
-
İleti giriş alanında Biçimlendirme düğmesine (A) tıklayın, istediğiniz değişiklikleri yapın ve sonra değişiklikleri kabul etmek için ileti alanına tıklayın.
-
Seçili metne sağ tıklayın, Anlık İleti Yazı Tipini Değiştir'e tıklayın, istediğiniz değişiklikleri yapın ve ardından Tamam'a tıklayın.
-
İpucu: Yazarken kalın, italik ve altı çizili gibi basit değişiklikler yapmak için CTRL+B, CTRL+I ve CTRL+U kısayol tuşlarını kullanın.
Gelecekteki tüm anlık iletiler için metin biçimini ayarlama
-
Lync ana penceresinde Seçenekler düğmesine tıklayın.
-
Lync - Seçenekler iletişim kutusunda Genel'e tıklayın.
-
Anlık iletiler'in altında Yazı Tipini Değiştir düğmesine tıklayın.
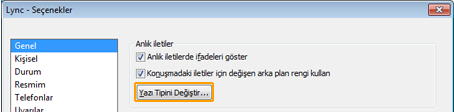
-
Yazı Tipinizi Değiştirin iletişim kutusunda, istediğiniz seçenekleri belirleyin ve ardından Tamam'a tıklayın.
Yaptığınız değişiklikler yalnızca yazdığınız metne uygulanır, diğer tarafların metnine uygulanmaz. Başka bir kişinin metninin boyutunu veya yazı tipini değiştiremezsiniz.
Bilgileri anlık iletiye yapıştırma
Lync, diğer Microsoft Office programlardaki metinleri, tabloları ve bağlantıları kopyalamanıza ve bunları doğrudan anlık ileti giriş alanınıza yapıştırmanıza olanak tanır. Görüntüleri (ekran görüntüleri, fotoğraflar vb.) doğrudan anlık iletiye yapıştıramazsınız ancak bunları beyaz tahtaya yapıştırabilir ve aşağıdaki gibi başkalarına görüntüleyebilirsiniz:
-
Anlık ileti konuşması penceresinde Paylaş'a ve ardından Yeni Beyaz Tahta'ya tıklayın.
-
Beyaz tahtanın altındaki Resim Ekle düğmesine tıklayın, ardından görüntülemek istediğiniz resme göz atın ve çift tıklayın.
Lync, hızlı ve resmi olmayan bir iletişim aracı olarak kullanım amacına uygun olarak anlık ileti metninde yazım denetimi yapmaz.
Anlık iletiye ifade ekleme
Şirketiniz ifade (duyguları ve duyguları ifade eden grafik görüntüler) özelliğini etkinleştirdiyse ifade koleksiyonundan seçim yapabilir ve bunları iletilerinize ekleyebilirsiniz. Lync'teki ifadeler önceden ayarlanmıştır ve bu ifadelere eklenemez veya başka bir şekilde değiştirilemez.
-
Konuşma penceresinde, ileti giriş alanında ifade eklemek istediğiniz yere tıklayın.
-
İfade düğmesine ( mutlu yüz) tıklayın ve sonra iletiye eklemek istediğiniz ifadeye tıklayın.
Not: Alternatif olarak, tipografik eşdeğerini biliyorsanız, bunu iletinize yazabilirsiniz. Örneğin, : ) yazdığınızda, mesajı göndermek için Enter tuşuna basar basmaz mutlu bir yüz görüntülenir. AOL® ve Yahoo! ® Messenger kullanan kişiler, ifadenin resim yerine metin gösterimini görür.










