PowerPoint içinde, bir nesneye uygulanan animasyon efektini başka bir nesne için değiştirebilir, animasyon ayarlarını değiştirebilir veya animasyonu nesneden kaldırabilirsiniz.
Animasyon efektini değiştirme
-
Değiştirmek istediğiniz animasyon efektine sahip nesneyi seçin.
-
Animasyonlar sekmesinde, istediğiniz yeni animasyonu seçin.
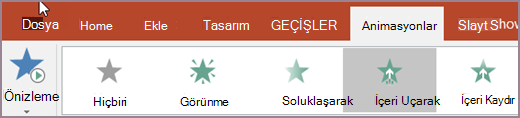
Bir animasyon efektini kaldırma
Daha önce metne veya nesnelere uyguladığınız animasyon efektlerini (resimler, şekiller, SmartArt grafikleri vb.) kaldırabilirsiniz.
Not: Tüm slayttan geçiş efektini kaldırma hakkında bilgi arıyorsanız bkz. Slaytlar arasındaki geçişleri ekleme, değiştirme veya kaldırma.
-
Animasyon sekmesinde Animasyon Bölmesi'ne tıklayın.
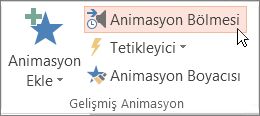
-
Slaytta, efekti kaldırmak istediğiniz animasyonlu nesneye tıklayın.
İpucu: Bu nesneye uygulanan tüm efektler Animasyon Bölmesi'nde vurgulanır.
-
Animasyon Bölmesi'nde, kaldırılacak efekte tıklayın, aşağı oka tıklayın ve ardından Kaldır'a tıklayın.
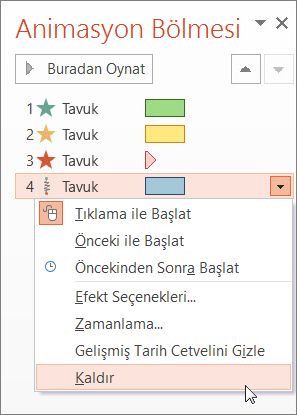
Birden fazla animasyon efektini kaldırma veya tüm animasyon efektlerini kaldırma
-
Metinden veya nesneden birden fazla animasyon efektini kaldırmak için , Animasyon Bölmesi'nde Ctrl tuşuna basın, kaldırmak istediğiniz her animasyon efektine tıklayın ve ardından Delete tuşuna basın.
-
Metinden veya nesneden tüm animasyon efektlerini kaldırmak için, animasyonlamayı durdurmak istediğiniz nesneye tıklayın. Ardından, Animasyonlar sekmesindeki animasyon efektleri galerisinde Yok'a tıklayın.
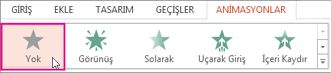
Sunudaki tüm animasyonları kapatma
Bir sununun tamamından bir adımda tüm animasyonları kaldıramazsınız (yukarıda açıklandığı gibi her nesneden animasyonları tek tek kaldırmanız gerekir), sununuzda tüm animasyonları devre dışı bırakabilirsiniz.
-
Slayt Gösterisi sekmesinde Slayt Gösterisi Ayarla'yı seçin.
-
Seçenekleri göster'in altında Animasyon olmadan göster'i seçin.
Ayrıca bkz.
Not: Slaytlar arasındaki geçişleri değiştirme veya kaldırma hakkında bilgi arıyorsanız bkz. Slaytlar arasındaki geçişleri ekleme, düzenleme veya kaldırma.
Oluşturduğunuz animasyon efektini değiştirmek veya kaldırmak için, istediğiniz slaydı seçin, Animasyonlar sekmesine tıklayın ve sonra sağ taraftaki Animasyonlar bölmesini kullanarak efektleri düzenleyin veya yeniden yerleştirin.
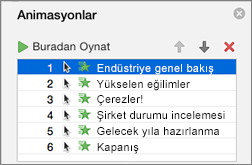
İpucu: Animasyonlar bölmesini görmüyorsanız, Normal görünümde olduğunuzdan emin olun ve animasyonlar sekmesinde Animasyon Bölmesi'ne tıklayın.
Animasyonlar bölmesinde, aşağıdakilerden herhangi birini yapabilirsiniz:
-
Animasyonu taşıma veya silme Animasyonlar bölmesinde efekti seçin. Bölmenin üst kısmında, ok tuşlarına tıklayarak animasyonlarınızın sırasını değiştirin veya bir animasyonu silmek için kırmızı X işaretine tıklayın.
Slayttaki tüm animasyonları aynı anda silmek için, listedeki ilk öğeye tıklayın, listedeki son öğeye tıklarken SHIFT tuşunu basılı tutun ve ardından kırmızı X işaretine tıklayın.

-
Farklı bir animasyona değiştirme Animasyonlar bölmesinde efekti seçin ve Animasyonlar sekmesindeki şeritte farklı bir efekte tıklayın.
-
Aynı nesneye bir animasyon daha ekleme Önce slayttaki metni veya nesneyi seçin ( Animasyonlar bölmesinde değil) ve ardından uygulamak istediğiniz ek efekte tıklayın.
-
Efekt özelliklerini değiştirme Animasyonlar bölmesinde efekti seçin ve Efekt Seçenekleri'nin altında istediğiniz değişiklikleri yapın.
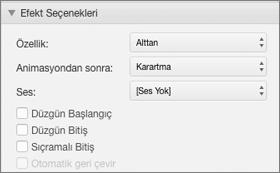
Burada sağlanan ayarlar, seçtiğiniz animasyonun türüne bağlıdır. Bu örnekte, Uçarak Giriş animasyonunun seçenekleri gösterilir.
-
Efekt zamanlamasını değiştirme Animasyonlar bölmesinde efekti seçin ve Zamanlama'nın altında istediğiniz değişiklikleri yapın. Seçenekler arasında animasyon nasıl tetiklendiğinden, ne kadar sürdüğünden ve başlangıcını geciktirmek mi yoksa yinelemek mi istediğiniz yer alır.

Sununuz sırasında yeniden tetiklenebilecek daha uzun animasyonlarda, ikinci keresinde işleri biraz hızlandırmak için Yürütme bitince geri sar'ı seçebilirsiniz.
Sununun tamamından animasyonları devre dışı bırakmak istiyorsanız , Slayt Gösterisi sekmesine tıklayın, Slayt Gösterisi Ayarla'ya tıklayın ve ardından Animasyonsuz göster'i seçin.
Ayrıca bkz:
Metinlere ve nesnelere animasyon ekleme
Hareket yoluyla metne ve nesnelere animasyon ekleme
Sözcüklere animasyon ekleme veya bunların ekrana satır satır gelmesini sağlama
Animasyon efektini değiştirme
-
Değiştirmek istediğiniz animasyon efektine sahip nesneyi seçin.
-
Animasyonlar sekmesinde, istediğiniz yeni animasyonu seçin.

Animasyon efektini kaldırma
-
Animasyonu kaldırmak istediğiniz nesneyi seçin.
-
Animasyonlar sekmesinde, animasyon galerisinden Hiçbiri'ni seçin.










