Android e-posta uygulamasında e-postayı ayarlama
Android posta uygulamaları farklı cihazlarda farklı görünebilir ve buradaki yönlendirmeler sizin gördüğünüz seçeneklerle tam olarak eşleşmeyebilir. Bu adımları kılavuz olarak kullanın veya kendi cihazınızın üretici desteğine danışın.
|
|
Kolay e-posta ve takvim yönetimi için Android için Outlook mobil uygulamasında e-postayı ayarlamanızı öneririz. |
|
AOL Mail mi kullanıyorsunuz? Bu durumda, bu sayfa size yardımcı olamaz! Yardım almak için lütfen AOL desteğine başvurun. Bu sayfa ve bu sayfada kullanılabilen ayarlar yalnızca Outlook.com ve İş için Microsoft 365 kullanıcıları içindir. |
Yerleşik Android e-posta uygulamanızı seçin:
Başlamadan önce Gmail uygulamasını en son sürümüne güncelleştirin:
-
Telefonunuzda veya tabletinizde Google Play Store uygulamasını açın.
-
Arama çubuğuna "Gmail" yazın ve Güncelleştir’i seçin.
Not: Güncelleştir seçeneği kullanılamıyorsa zaten en son sürümü kullanıyorsunuz demektir.

Gmail uygulamasını açın.
Sol üst köşedeki menü simgesine dokunun > Ayarlar > Exchange > hesap ekleve Microsoft 365.
Önemli: Takvim/kişiler değil yalnızca e-postayı eşitlemeyi istemediğiniz sürece "Outlook, Hotmail ve Live" öğesini SEÇMEYİN.
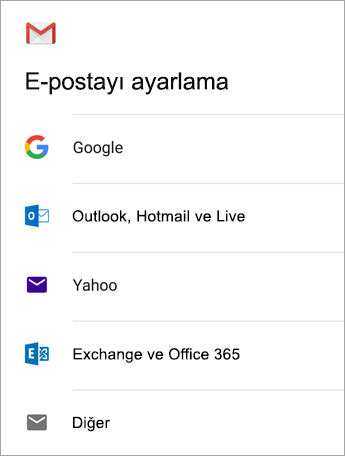

Tam e-posta adresinizi girin ve İleri'ye dokunun.
Şifrenizi girin ve İleri’ye dokunun.
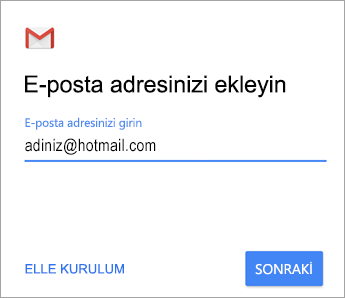
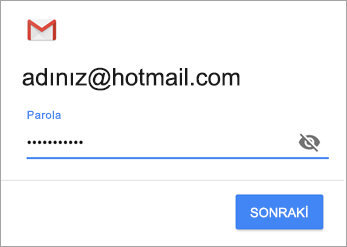

Hesap türünüz için adımları izleyin:
-
Outlook.com kullanıcıları: Bu adımı atlayın
-
Exchange hesabı ve diğer hesaplar için, sunucu ayarlarını BT yöneticinizden veya e-posta sağlayıcınızdan öğrenmeniz ve hesabınızı el ile ayarlamanız gerekebilir.
-
Microsoft 365 iş veya okul: Yeniden yönlendirme isteği ekranı görebilirsiniz. Tamam'a dokunun.
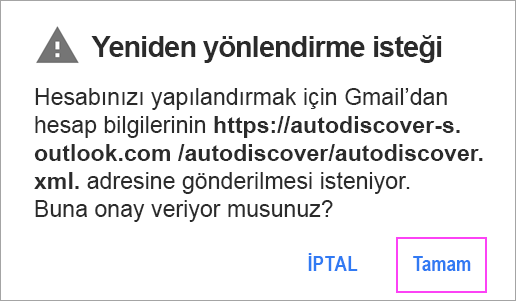
Gelen sunucu ayarları ekranında, sunucunuzu outlook.office365.com olarak değiştirin.

Güvenlik veya cihaz izinleri, eşitleme ayarları ve daha fazlası için alabileceğiniz tüm istemleri izleyin.
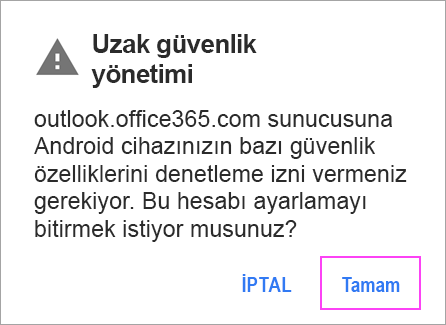
Microsoft 365 iş veya okul hesabınız varsa Uzaktan güvenlik yönetimini onaylamanız ve ek güvenlik önlemlerini onaylamanız da istenebilir. Bu durumda, Tamam veya Etkinleştir'i seçin.

Az önce ayarladığınız gelen kutusuna gidin. "E-posta Eşitleme için Eylem Gerekiyor" ifadesini içeren bir e-posta görürseniz, bunu açıp Bunun yerine başka bir Posta uygulaması kullan’a dokunun.
Bu iletiyi görmüyorsanız ve e-postalar eşitleniyorsa bu adımı atlayın.
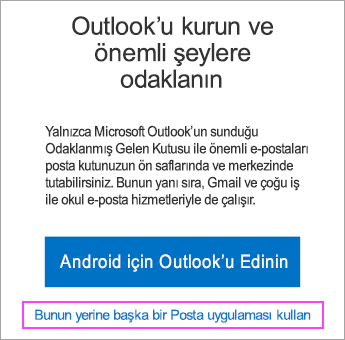

Ekranınızın üst kısmından aşağı doğru çekerek Android bildirim çubuğunu aşağı çekin.
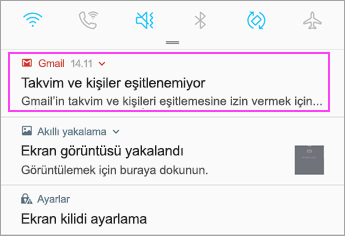
"Takvim ve kişiler eşitlenemiyor" iletisini içeren bir bildirim görürseniz buna dokunun. Sonra, erişim vermek için İzin Ver’e dokunun; hepsi bu kadar!
Not: Eşitleme hatası görmezseniz, takviminiz ve kişilerinizin eşitlendiğini doğrulayın.
E-posta hesabınızı Gmail uygulamasına ekleyemiyorsanız, aşağıdaki El ile Kurulum adımlarını deneyin:
Gmail uygulamasını açın. Ayarlar > Hesap ekle > Diğer’e gidin.
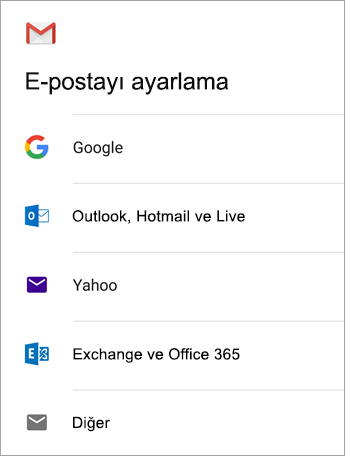
Tam e-posta adresinizi ve parolanızı girin ve ardından El İle Kurulum > Exchange'e dokunun.
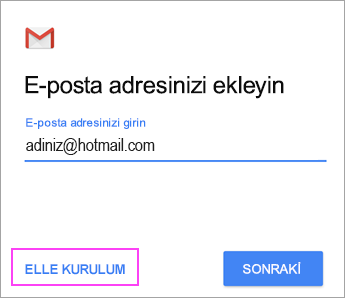
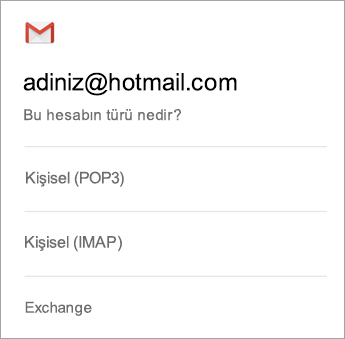
Şifrenizi girin ve İleri’ye dokunun.
Sunucu ayarları olarak mümkünse şu ayarları yapın:
Gelen Sunucu Ayarları
-
Etki Alanı\Kullanıcı Adı
Tam e-posta adresinizin göründüğüne emin olun. Örneğin, adınız@outlook.com. -
Parola
E-postanıza erişmek için kullandığınız parolayı kullanın. -
Sunucu
-
@outlook.com, @hotmail.com, @msn.com veya @live.com ile biten (Outlook.com’da barındırılan diğer hesaplar dahil) tüm e-posta hesapları için eas.outlook.com adresini girin.
-
İş için Microsoft 365 üzerinde barındırılan tüm iş veya okul hesapları için outlook.office365.com kullanın.
Not: Exchange tabanlı bir hesap ayarlıyorsanız ve Exchange Server'ınızın adını bilmiyorsanız yöneticinize başvurun.
-
-
Bağlantı noktası
443 veya 993 kullanın. -
Güvenlik türü
SSL/TLS'yi seçin veya Güvenli bağlantı (SSL) kullan onay kutusunun işaretli olduğundan emin olun ve İleri'ye dokunun.
Giden SMTP Sunucusu Ayarları
-
SMTP Sunucusu
-
Outlook.com hesabı kullanıyorsanız smtp-mail.outlook.com adresini kullanın.
-
İş için Microsoft 365 hesabınız varsa smtp.office365.com kullanın.
-
Exchange e-posta hesapları için e-posta sağlayıcınıza veya sistem yöneticinize başvurun.
-
-
Güvenlik Türü
TLS'yi seçin. -
Bağlantı Noktası Numarası
587 girin. İleri’ye dokunun.
Güvenlik izinleri de aralarında olmak üzere, alacağınız tüm bilgi istemlerini izleyin. Eşitleme ayarlarınızı ve görünen adı da ayarlamanız istenebilir.
Not: İş için Microsoft 365 kullanıyorsanız ek güvenlik denetimi vermeniz de istenebilir. Bu durumda Etkinleştir’i seçin.
Şimdi gelen kutunuza gidin. "Eylem Gerekiyor" iletisini görürseniz şu adımları izleyin:
Not: Böyle bin ileti görmezseniz ve tüm e-postalarınız eşitleniyorsa bu adımı tamamlamanız gerekmez.
-
E-posta iletisine dokunarak açın.
-
Gmail uygulamasıyla eşitlemeyi etkinleştirmek için Bunun yerine başka bir Posta uygulaması kullanın bağlantısına dokunun.
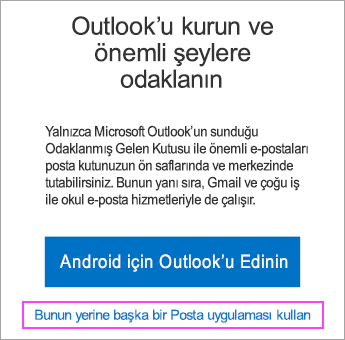
Takvimi veya kişileri eşitlemeye mi çalışıyorsunuz?
Android sürümünüze bağlı olarak, takviminizi ve kişilerinizi düzgün eşitlemek için ek adımlar gerekebilir:
-
Cihazınızın ekranının en üstünden aşağıya doğru çekerek Android bildirim çubuğunu aşağıya çekin.
-
"Takvim ve kişiler eşitlenemiyor" iletisini içeren bir bildirim görürseniz buna dokunun.
Not: Eşitleme hatası bildirimi görmezseniz takviminiz ve kişileriniz eşitlenmiş olmalıdır.
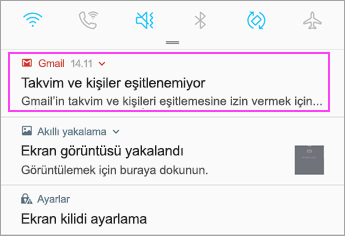
Gmail erişim izni ister. İzin Ver'e dokunun ve istemleri izleyin; artık hazırsınız!
Not: E-postanın, takvimin, kişilerin ve görevlerin eşitlenmesi birkaç dakika sürebilir. Cihazınız e-posta hesabınıza bağlanamıyorsa e-posta adresinizin ve parolanızın doğru yazıldığından emin olun.
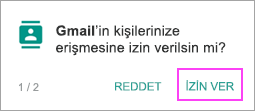
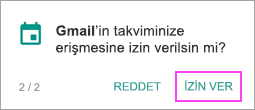
Exchange ActiveSync yerine IMAP veya POP kullanarak e-posta hesabınızı el ile ayarlayabilirsiniz. Bu, telefonunuza takvim veya kişilerinizin değil yalnızca e-postanızın eşitleneceği anlamına gelir. POP ve IMAP nedir?
-
Gmail uygulamasını açın. Ayarlar > Hesap ekle > Diğer’e gidin.
-
Tam e-posta adresinizi girin (adınız@hotmail.com gibi) ve El ile Kurulum'a dokunun.
-
Kişisel (IMAP) veya Kişisel (POP3) seçeneğini belirtin.
-
Şifrenizi girin ve İleri’ye dokunun.
Önemli: Güvenlik hatası alırsanız Gmail uygulamasını kapatın ve adımları yeniden uygulayın.
-
Ayarları girmeniz istenirse, uygun seçenekler için şunları kullanın:
Gelen Sunucu Ayarları
-
Etki Alanı\Kullanıcı Adı
Tam e-posta adresinizin göründüğüne emin olun. Örneğin, adınız@outlook.com. -
Parola
E-postanıza erişmek için kullandığınız parolayı kullanın. -
Sunucu
-
Outlook.com IMAP hesapları için imap-mail.outlook.com kullanın.
-
POP hesapları için pop-mail.outlook.com kullanın.
-
İş için Microsoft 365 üzerindeki tüm iş veya okul hesapları için outlook.office365.com kullanın.
-
Exchange e-posta hesapları için e-posta sağlayıcınıza veya sistem yöneticinize başvurun.
-
-
Bağlantı noktası
-
IMAP için 993 kullanın.
-
POP için 995 kullanın.
-
-
Güvenlik türü
SSL/TLS'yi seçin veya Güvenli bağlantı (SSL) kullan onay kutusunun seçili olduğundan emin olun ve İleri’ye dokunun.
Giden SMTP Sunucusu Ayarları
-
SMTP Sunucusu
-
Outlook.com hesabı kullanıyorsanız smtp-mail.outlook.com adresini kullanın.
-
İş için Microsoft 365 hesabınız varsa smtp.office365.com kullanın.
-
Exchange e-posta hesapları için e-posta sağlayıcınıza veya sistem yöneticinize başvurun.
-
-
Güvenlik Türü
TLS'yi seçin. -
Bağlantı Noktası Numarası
587 girin. İleri’ye dokunun.
-
-
Güvenlik izinleri ve görünen ad ayarı da aralarında olmak üzere, alacağınız tüm bilgi istemlerini izleyin.
-
Artık e-postanızı Android Gmail uygulamasında kullanmaya hazırsınız!

Uygulama > Hesap ekle’de Ayarlar’a da gidebilirsiniz.
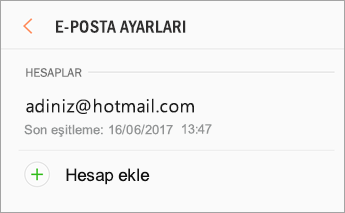

Not: E-posta uygulaması sağlayıcınızı algılarsa farklı bir oturum açma ekranına yönlendirilebilirsiniz.
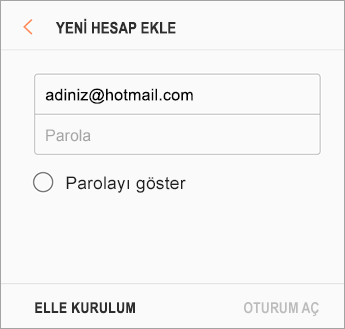

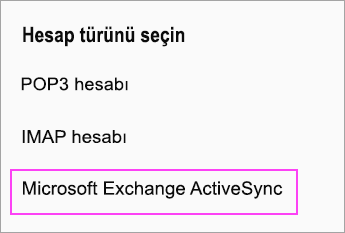



E-postanın, takvimin, kişilerin ve görevlerin eşitlenmesi birkaç dakika sürebilir.

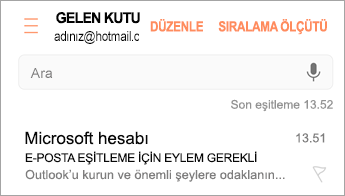
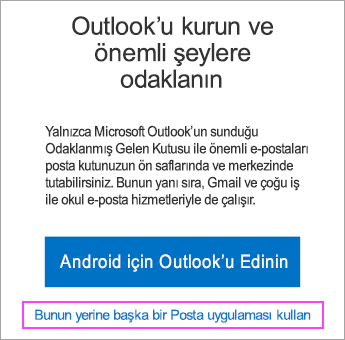
E-postanızı yine de ayarlayamıyorsanız, aşağıdaki Samsung Email için El ile Kurulum adımlarını deneyin:
Samsung Email uygulamasını açın. Ayarlar > Hesap Ekle'ye gidin.
Tam e-posta adresinizi ve parolanızı girin. Manuel Kurulum’a dokunun.
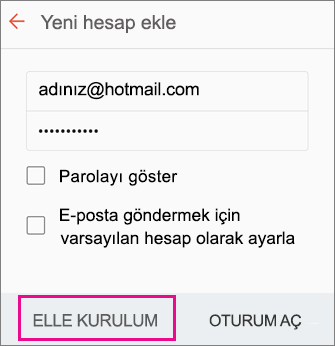
Microsoft Exchange ActiveSync’i seçin.
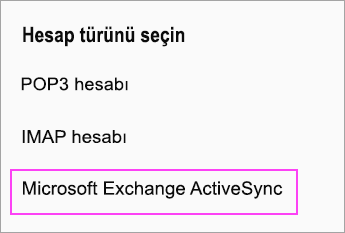
Sunucu ayarları olarak mümkünse şu ayarları yapın:
Gelen Sunucu Ayarları
-
Etki Alanı\Kullanıcı Adı
Tam e-posta adresinizin göründüğüne emin olun. Örneğin, adınız@outlook.com. -
Parola
E-postanıza erişmek için kullandığınız parolayı kullanın. -
Exchange Server
-
@outlook.com, @hotmail.com, @msn.com veya @live.com ile biten (Outlook.com’da barındırılan diğer hesaplar dahil) tüm e-posta hesapları için eas.outlook.com adresini girin.
-
İş için Microsoft 365 üzerinde barındırılan tüm iş veya okul hesapları için outlook.office365.com kullanın.
Not: Exchange tabanlı bir hesap ayarlıyorsanız ve Exchange Server'ınızın adını bilmiyorsanız yöneticinize başvurun.
-
-
Bağlantı noktası
443 veya 993 kullanın. -
Güvenlik türü
SSL/TLS'yi seçin veya Güvenli bağlantı (SSL) kullan onay kutusunun işaretli olduğundan emin olun ve İleri'ye dokunun.
Giden SMTP Sunucusu Ayarları
-
SMTP Sunucusu
-
Outlook.com hesabı kullanıyorsanız smtp-mail.outlook.com adresini kullanın.
-
İş için Microsoft 365 hesabınız varsa smtp.office365.com kullanın.
-
Exchange e-posta hesapları için e-posta sağlayıcınıza veya sistem yöneticinize başvurun.
-
-
Güvenlik Türü
TLS'yi seçin. -
Bağlantı Noktası Numarası
587 girin. İleri’ye dokunun.
Güvenlik izinleri de aralarında olmak üzere, alacağınız tüm bilgi istemlerini izleyin. Eşitleme ayarlarınızı ve görünen adı da ayarlamanız istenebilir.
İş için Microsoft 365 kullanıyorsanız ek güvenlik denetimi vermeniz de istenebilir. Bu durumda Etkinleştir’i seçin.
E-posta hesabınızı Exchange ActiveSync yerine IMAP kullanarak el ile ayarlayabilirsiniz. Bu, telefonunuza takvim veya kişilerinizin değil yalnızca e-postanızın eşitleneceği anlamına gelir. POP ve IMAP nedir?
-
Samsung Email uygulamasını açın.
-
Ayarlar > Hesap Ekle'ye gidin.
-
Tam e-posta adresinizi ve parolanızı girin. Manuel Kurulum’a dokunun.
-
Yalnızca e-postanızı eşitlemek için IMAP hesabı veya POP3 hesabı’nı seçin.
-
Ayarları girmeniz istenirse, uygun seçenekler için şunları kullanın:
Gelen Sunucu Ayarları
-
Etki Alanı\Kullanıcı Adı
Tam e-posta adresinizin göründüğüne emin olun. Örneğin, adınız@outlook.com. -
Parola
E-postanıza erişmek için kullandığınız parolayı kullanın. -
Sunucu
-
Outlook.com IMAP hesapları için imap-mail.outlook.com kullanın.
-
POP hesapları için pop-mail.outlook.com kullanın.
-
İş için Microsoft 365 üzerindeki tüm iş veya okul hesapları için outlook.office365.com kullanın.
-
Exchange e-posta hesapları için e-posta sağlayıcınıza veya sistem yöneticinize başvurun.
-
-
Bağlantı noktası
-
IMAP için 993 kullanın.
-
POP için 995 kullanın.
-
-
Güvenlik türü
SSL/TLS'yi seçin veya Güvenli bağlantı (SSL) kullan onay kutusunun seçili olduğundan emin olun ve İleri’ye dokunun.
Giden SMTP Sunucusu Ayarları
-
SMTP Sunucusu
-
Outlook.com hesabı kullanıyorsanız smtp-mail.outlook.com adresini kullanın.
-
İş için Microsoft 365 hesabınız varsa smtp.office365.com kullanın.
-
Exchange e-posta hesapları için e-posta sağlayıcınıza veya sistem yöneticinize başvurun.
-
-
Güvenlik Türü
TLS'yi seçin. -
Bağlantı Noktası Numarası
587 girin. İleri’ye dokunun.
-
-
Güvenlik izinleri ve görünen ad ayarı da aralarında olmak üzere, alacağınız tüm bilgi istemlerini izleyin.
-
Artık Samsung Email uygulamasında e-postanızı kullanmaya hazırsınız!
Sorun mu yaşıyorsunuz? Sizin için bu sorunla ilgileneceğiz.
Bu makale, geri bildirimleriniz doğrultusunda son olarak 13 Ağustos 2018’de güncelleştirildi. Android cihazınızda e-postayı ayarlama konusunda hala yardıma ihtiyacınız varsa, size yardımcı olabilmemiz için aşağıdaki yorum kutusunu kullanarak bize sorununuz hakkında ayrıntılı bilgi verin.
-
Microsoft 365 veya Outlook.com e-posta kurulumunuzla ilgili Olarak Microsoft desteğine başvurun.
-
İş için Microsoft 365 ya da Exchange tabanlı hesaplar kullanan bir iş veya okul hesabınız varsa, Microsoft 365 yöneticinizle veya teknik destekle görüşün.
Ayrıca Bkz:
Takvimi ve kişileri telefonumla veya tabletimle eşitleme
Mobil cihazlarda e-posta kurulumu sorunlarını giderme
Android cihazlarında Office uygulamalarını ve e-postayı ayarlama












