Önemli: Bu makale, mobil cihazlar için klasik deneyime başvurur. Modern deneyim için, bunun yerine Android için SharePoint mobiluygulamasını kullanın.
Android telefon veya tablet kullanıyorsanız ve Microsoft 365 aboneliğiniz SharePoint Online’ı içeriyorsa, aygıtınızı kullanarak SharePoint Online’da ekip siteleri gibi siteleri görüntüleyebilirsiniz. Ayrıca İş veya okul için OneDrive kitaplığınızdaki dosyaları da görebilirsiniz. Bu özellik sitelerdeki bilgileri görmenizi, çalışma arkadaşlarınızla işbirliği yapmanızı, paylaşılan belgelere erişmenizi ve işinizle bağlantıyı sürdürmenizi kolaylaştırır.
Son geliştirmeler, SharePoint Online daha da kolay dokunmatik hale geldi. Daha fazla ayrıntı için SharePoint'te Touch Design mobil deneyiminin tanıt olduğu bilgiler yer almaktadır.
Bunu denemeye hazır mısınız?
Site SharePoint açma
-
Cihazınızda web tarayıcısını açın.
-
Adres çubuğuna SharePoint Online web sitesi adresini (URL) yazın.
Örneğin, BIZIM URL'miz http://contoso14.sharepoint.com.
URL'niz Contoso14 yerine etki alanı adınızı içerir. -
iş veya okul hesabı hesabınızı kullanarak oturum açın.
-
Ekranın üst kısmı boyunca yer alan gezinti bağlantılarında Siteler’i seçin.
Takip Ettiğim Siteler ve SharePoint Siteler gibi listeler olarak düzenlenmiş sitelerden bir liste görüntülenir.
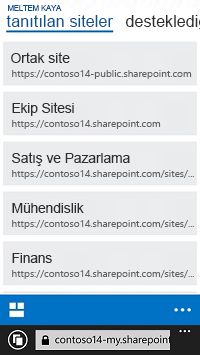
-
Ekip Sitesi gibi bir site seçin.
OneDrive kitaplığınızı açma
-
Aygıtınızda web tarayıcısını açın.
-
Adres çubuğuna SharePoint Online sitenizin web sitesi adresini (URL) yazın.
Örneğin, BIZIM URL'miz http://contoso14-my.sharepoint.com.
URL'niz Contoso14yerine etki alanı adınızı içerir. -
iş veya okul hesabı hesabınızı kullanarak oturum açın.
-
Ekranın üst kısmı boyunca yer alan gezinti bağlantılarında OneDrive’ı seçin.
Sitenin görüntülenme biçimini değiştirme
Bazı tür sitelerde ve SharePoint kitaplığınız için iki görünüm türü (mobil görünüm ve bilgisayar görünümü) İş veya okul için OneDrive seçebilirsiniz.
-
Mobil görünümünde, sitenizin cihazınızda güzel görünecek şekilde biçimlendirildiğini görürsünüz.
-
Bilgisayar görünümünde, sayfanın üst kısmı boyunca yer alan gezinti bağlantıları görürsünüz.
Sizin özel Microsoft 365 aboneliğinize nelerin dahil olduğuna bağlı olarak gezinti bağlantılarında farklılıklar olabilir, ancak genel olarak şöyle görünür:

Not: Mobil görünümü tüm siteniz için SharePoint . Mobil görünümü sağlanmadığında, siteler otomatik olarak bilgisayar görünümünde gösterilir.
Mobil görünümünden bilgisayar görünümüne geçiş yapma
-
Site veya kitaplıkta, ekranın sağ alt köşesindeki üç noktaya (…) dokunun.
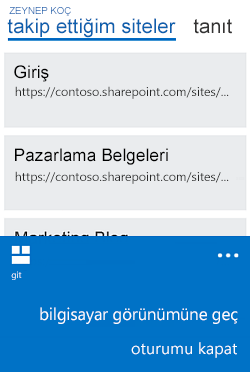
-
Bilgisayar görünümüne geç’i seçin.
Bilgisayar görünümünden mobil görünümüne geçiş yapma
-
SharePoint sitesinde, ekranın sağ üst köşesinde Ayarlar'a (

-
Ayarlar menüsünde, Mobil Görünümü’nü seçin.
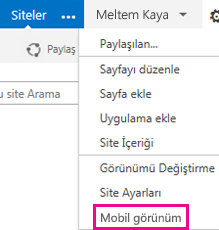
Daha fazla bilgi için Bkz. SharePoint siteleriyle çalışmak için mobil cihaz kullanma.










