Outlook'a Gmail hesabı ekleme
En son güncelleştirmelerle Artık Outlook'a Gmail hesabı eklemek daha kolay.
Outlook sürümünüz için bir sekme seçin
İpucu: Hangi sürümü kullandığınızdan emin değil misiniz? Bkz. Outlook'un hangi sürümüne sahibim?
Aşağıdaki adımlar, yeni Outlook'a Gmail hesabı eklemenize veya mevcut bir hesabı silerek veya birincil hesabınız yaparak yönetmenize yardımcı olur.
Not: Bu Yeni Outlook sekmesinin altındaki adımlar işe yaramazsa, yeni Windows için Outlook'u henüz kullanmıyor olabilirsiniz. Klasik Outlook'u seçin ve bunun yerine bu adımları izleyin.
Yeni hesap ekle Gmail hesabı
-
Görünüm sekmesinde Görünüm ayarları'nı seçin.
-
Hesaplar > Email hesapları'nı seçin.
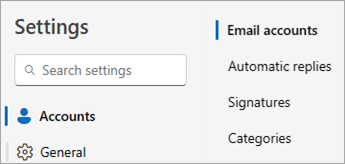
-
E-posta hesapları bölmesinden artık yeni hesap ekleme veya mevcut bir hesabı yönetme veya silme seçeneğini belirleyebilirsiniz.
-
Hesap Ekle'yi seçin, Önerilen hesap açılan listesinde eklemek istediğiniz Gmail hesabını ekleyin ve Devam'ı seçin.
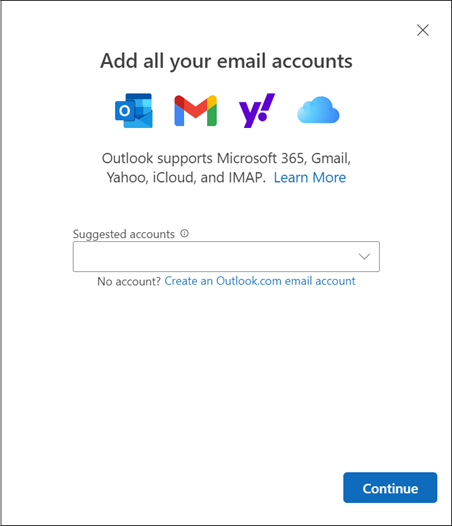
-
Gmail hesabınızı eşitleyin sayfasında Devam'ı seçin.
-
Web tarayıcınızda Google ile oturum açmak için yeni bir sekme açılır. Bu hesap için ayarladığınız iki öğeli kimlik doğrulama istemleri de dahil olmak üzere oturum açmayı tamamlamak için istemleri izleyin.
-
Parolanızı ekledikten ve iki öğeli kimlik doğrulama istemlerini izledikten sonra (bunu yalnızca daha önce Google ayarlarınızda bu hesap için iki öğeli kimlik doğrulaması eklediyseniz görürsünüz), Google hesabı izinleri penceresi görüntülenir. İzin Ver’i seçin.
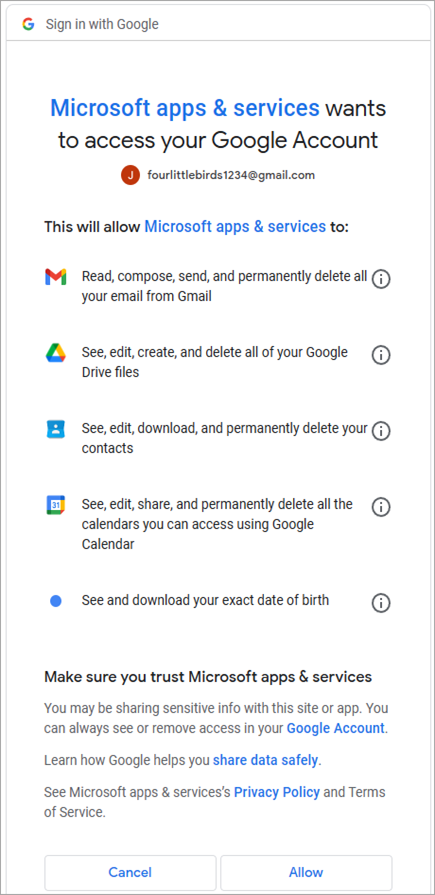
-
bu uygulamayı açmak https://outlook.office.com web tarayıcısı açılır penceresinde Aç'ı seçin.
-
Outlook'a geri dönün. Başarılı! penceresi Gmail hesabınızın Outlook'a başarıyla eklendiğini gösterir. Bitti'yi seçin veya başka bir e-posta hesabı ekleyin.
Hesabı silme veya birincil hesap ayarlama
-
Görünüm sekmesinde Görünüm ayarları'nı seçin.
-
Hesaplar > Email hesapları'nı seçin.
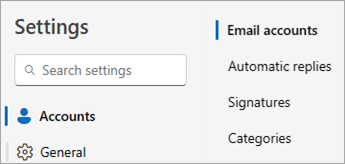
-
E-posta hesapları bölmesinden artık yeni hesap ekleme veya mevcut bir hesabı yönetme veya silme seçeneğini belirleyebilirsiniz.
-
Email hesapları bölümünde, silmek veya yönetmek istediğiniz hesabı bulun ve hesap adının yanında Yönet'i seçin.
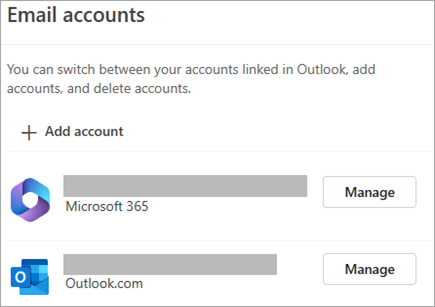
-
Hesap ayrıntıları'nın altında Kaldır veya Birincil hesap olarak ayarla gibi bir seçenek belirleyin.
-
İşiniz bittiğinde Hesaplara dön sayfasını seçin veya Ayarlar penceresini kapatın.
İlk Gmail hesabınızı veya ek Gmail hesaplarını Outlook'a eklerken bu adımlar aynıdır.
-
Dosya > Hesap Ekle’yi seçin.
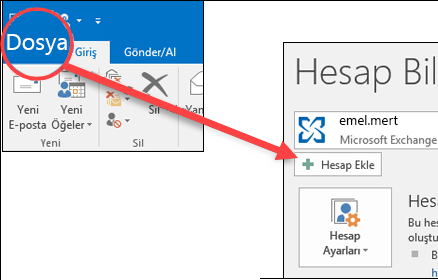
-
E-posta adresinizi yazın ve Bağlan’a tıklayın.
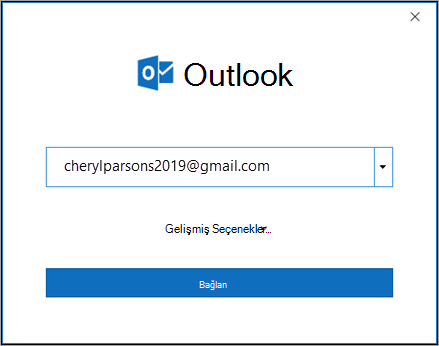
-
Outlook, Gmail Oturum Açma penceresini başlatır. Eklediğiniz e-postayı onaylayın ve İleri'yi seçin.
Not: Bir sorun oluştu hata iletisi alırsanız Yeniden Dene'yi seçin ve istenirse Gmail hesap bilgilerinizi yeniden ekleyin.
-
Parolanızı ekleyin ve aldığınız iki öğeli kimlik doğrulama istemlerini izleyin. (Bu istemi yalnızca daha önce bu hesaba iki öğeli kimlik doğrulaması eklediyseniz görürsünüz.)
-
Google hesabı izinleri penceresinde İzin Ver'i seçin.
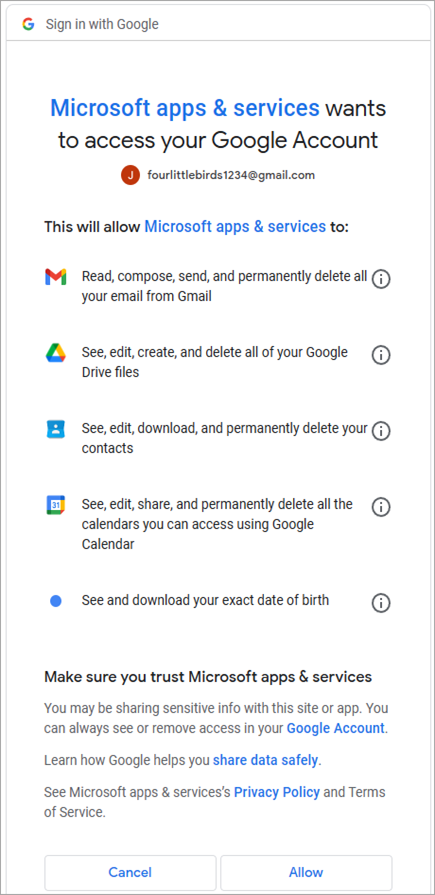
Önemli: Gmail hesabınızı Outlook'a bağladıktan sonra, Gmail gelen kutunuzda yeni bir oturum açma algılandığını bildiren bir uyarı iletisi alabilirsiniz. Bu beklenen bir davranıştır.
-
Outlook Gmail hesabınızı eklemeyi tamamladıktan sonra başka bir e-posta hesabı ekleyebilir veya Bitti'yi seçebilirsiniz.
-
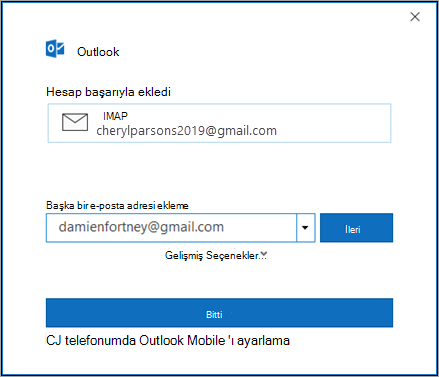
İpucu: Telefonumda Outlook Mobile Kurulumu kutusunu da işaretlerseniz, cep telefonu numaranızı girebileceğiniz bir web sitesine yönlendirilirsiniz ve iOS için Outlook'u veya Android için Outlook'u indirme bağlantısı alırsınız. Outlook Mobile'ı yüklemek, harekette güncel kalmanın harika bir yoludur.
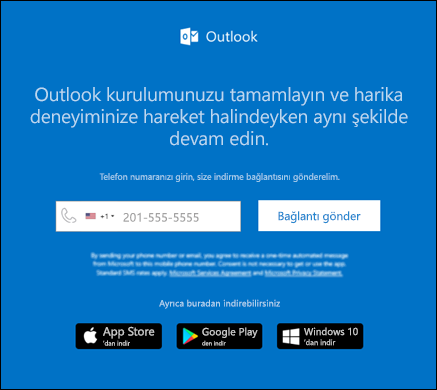
Gelişmiş ayarları kullanarak e-posta hesabı eklemeyle ilgili yönergelere ihtiyacınız varsa bkz. PC için Outlook’ta POP veya IMAP e-posta hesabı eklemek için gelişmiş kurulumu kullanma
Outlook parolamı kabul etmiyor
Outlook parolanızı kabul etmiyorsa ve Gmail hesabınız için doğru parolayı kullandığınızı biliyorsanız, Outlook'un şu anda bu daha hızlı Gmail kurulum seçeneğini desteklemeyen eski bir sürümüne sahip olabilirsiniz. Bu durumda, Gmail hesabınıza erişmeye çalışan kişinin siz olduğunuzu doğrulamanıza yardımcı olması için iki faktörlü kimlik doğrulaması ve uygulama parolası kullanmanız gerekir.
Gmail, iki öğeli kimlik doğrulaması ayarlamadan ve uygulama parolası kullanmadan hesabınızı Outlook’a eklemenize olanak tanır ancak hesabınıza bağlanmak için “daha az güvenli olan uygulamalara” izin veren bir ayarı açmanız gerekir. Bu ayarı önermiyoruz. İki öğeli kimlik doğrulamayı açmanızı ve bir uygulama parolası kullanmanızı öneririz.
İki öğeli kimlik doğrulamasını açmak ve bir uygulama parolası edinmek için aşağıdaki adımları kullanın.
-
Tarayıcınızdan Gmail'e gidin, sonra da ekranın sağ üst köşesinde Google uygulamaları simgesini seçin.

-
Hesabınızı seçin.
-
Sol tarafta Güvenlik'i seçin.
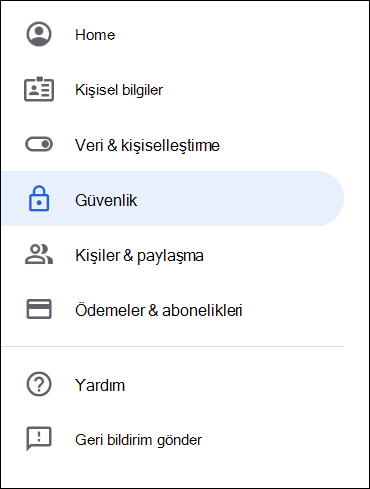
-
Google'da oturum açma'nın altında, 2 Aşamalı DoğrulamaKAPALI ise AÇILMAK için KAPALI'nın yanındaki>tıklayın. Aksi takdirde 4. adıma atlayın.
-
İlk ekranda DEVAM ET’e tıklayın.
-
İstenirse Gmail parolanızı girin ve İleri'yi seçin.
-
Telefon numaranızı girin ve doğrulama kodlarını kısa mesajla mı yoksa telefon çağrısıyla mı almak istediğinizi seçin. Ardından İleri'yi seçin.
-
Aldığınız kodu girin ve İleri'yi seçin.
-
2 aşamalı doğrulamayı ayarlamayı tamamlamak için AÇ'ı seçin.
-
Ekranın üst kısmında, İki Aşamalı Doğrulama’nın yanındaki sol oka tıklayarak önceki ekrana geri dönün.

-
-
Uygulama Parolaları satırının sağ ucundaki > seçin.
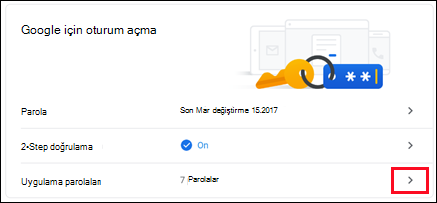
-
Google parolanızı girin ve Oturum aç'ı seçin. Sonraki ekranın en altında, açılan listelerden Posta ve Windows Bilgisayarı'nı, sonra da Oluştur'u seçin.
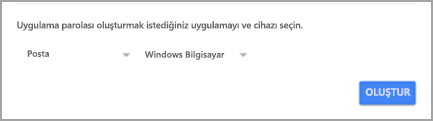
-
Google sizin için bir uygulama parolası görüntüler. Bu parolayı kopyalayın (boşluksuz) ve Outlook tarafından istendiğinde bu parolayı girin.
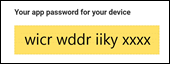
Gmail hesabı ekleme
-
Outlook > Tercihler > Hesapları'nı seçin.
-
Artı (+) işareti > Yeni Hesap’a tıklayın.
-
E-posta adresinizi yazıp Devam’ı seçin.
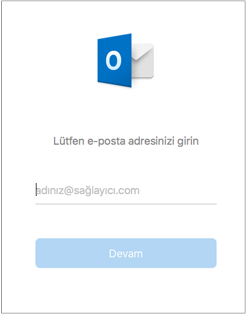
-
Parolanızı yazıp Hesap Ekle’yi seçin.
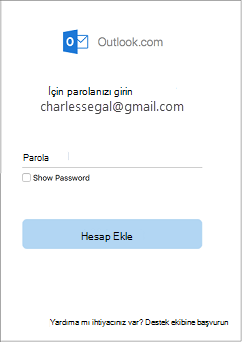
-
Devam'ı tıklatın.
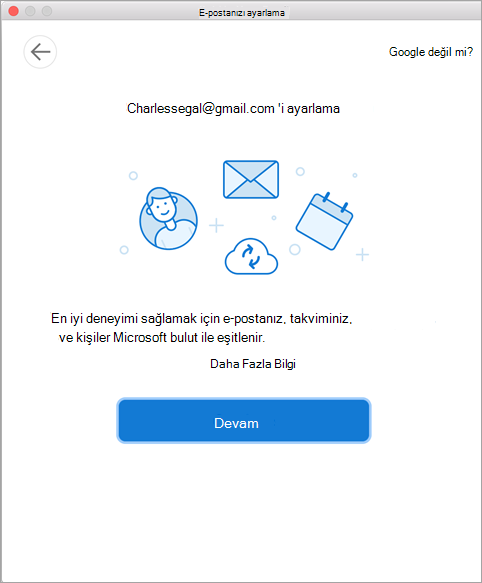
-
Mac için Outlook içinde Gmail hesabınızda oturum açın. Bu, Derleme 16.15.18070902 ve üstündeki kullanıcılar içindir.
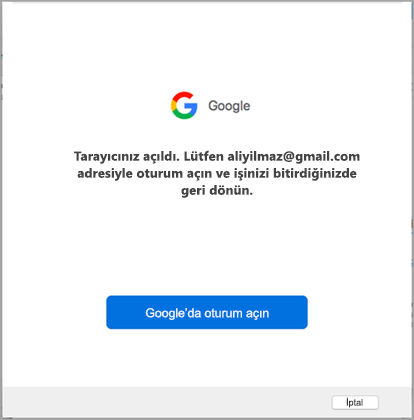
Gmail hesabınızı Zaten Outlook'a ekledikten sonra bkz. Mevcut Gmail kullanıcıları için geliştirilmiş kimlik doğrulaması.
-
Oturum açmak için bir hesap seçin.
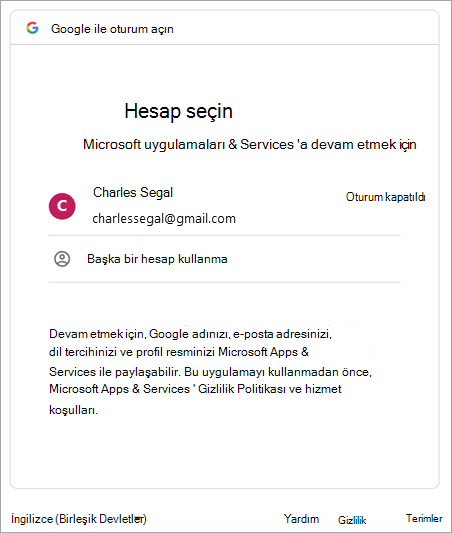
-
Hesap parolasını yazın.
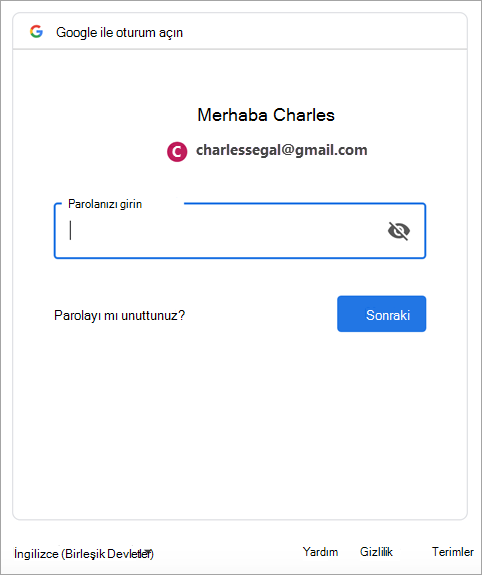
-
Google hesabı izinleri penceresi görüntülenir. İzin Ver'e tıklayın.
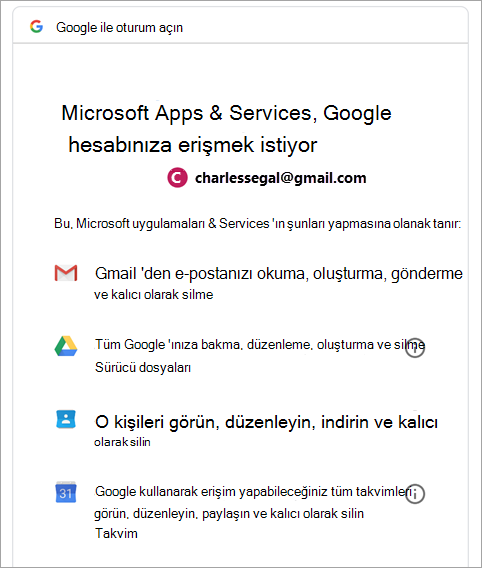
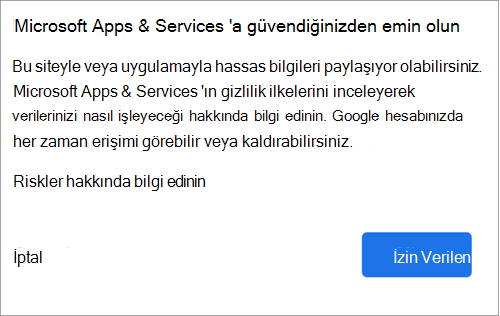
-
Microsoft Outlook'u Aç'a tıklayın.
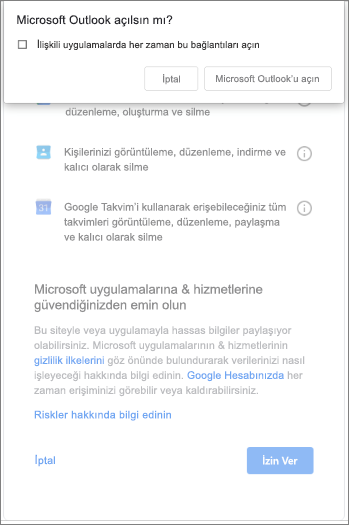
-
Mac için Outlook 2016'yı kullanmaya başlamak için Bitti’yi seçin.
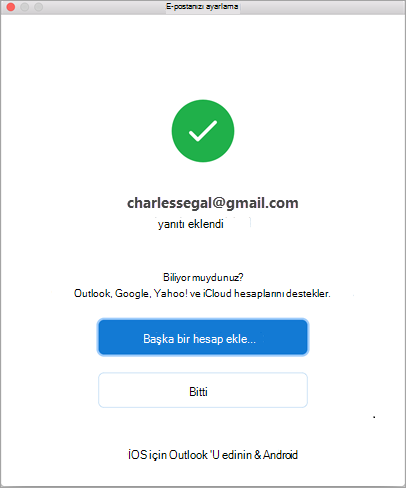
Mac için Outlook’a, Google IMAP hesapları için geliştirilmiş kimlik doğrulama deneyiminin piyasaya sürülmesinden önce bir Google hesabı eklediyseniz, hesabınıza bağlanmak üzere tarayıcıyı kullanarak oturum açmanız gerekir.
-
Google'da oturum açın’ı seçin.
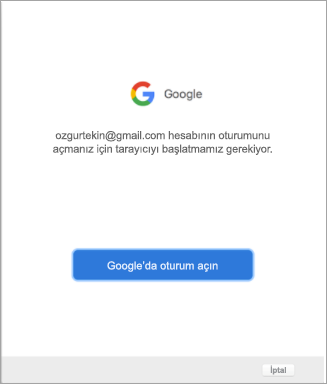
-
Bir hesap seçin.
-
Outlook; posta, kişiler ve takvimlerinize erişim izni isteyecektir. İzin ver’i seçin.
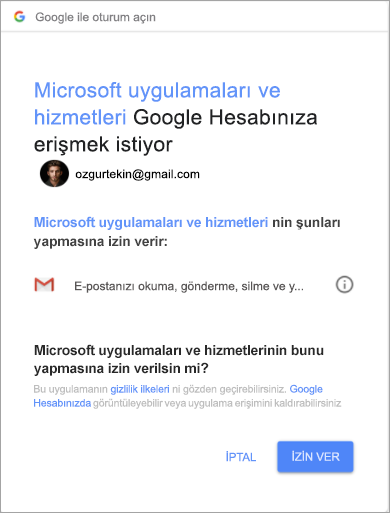
-
Outlook'a geri dönmeniz istenecektir. İzin ver’i seçin.
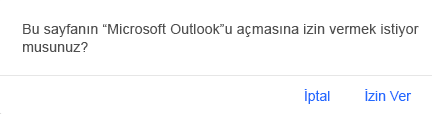
-
Mac için Outlook 2016'yı kullanmaya başlamak için Bitti’yi seçin.
-
Araçlar > Hesaplar’ı seçin.
-
Değiştirmek istediğiniz e-posta hesabını seçin.
-
Düzenlediğiniz hesabın türüne bağlı olarak hesap açıklamanızı, kişisel bilgilerinizi, kişi adınızı ve parolanızı veya diğer ayarları güncelleştirin.
-
Güncelleştirmeyi bitirdiğinizde Tamam’a tıklayın.
İki öğeli kimlik doğrulama hesabınız için fazladan bir güvenlik katmanı oluşturur. Gmail hesabınızda yeni bir cihazdan her oturum açtığınızda telefonunuza tek kullanımlık bir kod gönderilir. Oturum açma işlemini tamamlamak için bu kodu girin.
-
Tarayıcınızdan Gmail'e gidin, sonra da ekranın sağ üst köşesinde Google uygulamaları simgesini seçin.

-
Hesabım’ı seçin. Oturum açma ve güvenlik altında Google'da oturum açma'yı seçin.
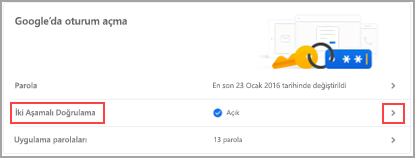
-
2 Aşamalı Doğrulama’yı seçin ve istemleri izleyin.










