Microsoft Access, Access tablolarınızda depolanan verileri içeren etiketler oluşturmak için size çeşitli seçenekler sunar. En basiti, Etiketlerinize uyacak şekilde biçimlendirilmiş bir rapor oluşturmak ve yazdırmak için Access'teki Etiket Sihirbazı'nı kullanmaktır. Etiketler Access tablolarında depolanan verileri veya Microsoft Excel çalışma kitapları veya Microsoft Outlook kişi listeleri gibi diğer kaynaklardan içeri aktarılan veya bağlanan verileri içerebilir. Etiketleri Access'in içinde rapor olarak oluşturabilir veya verileri bir Microsoft Word belgesiyle "birleştirip" Word yazdırabilirsiniz. Bu makalede ilgili adımlar özetlenmiştir.
Ne yapmak istiyorsunuz?
Etiket oluşturmak ve yazdırmak için Access'i kullanma
Access'te, etiketleri istenen etikete uyacak şekilde küçük bir sayfa boyutuyla biçimlendirilmiş bir rapor olarak oluşturursunuz. Etiketlerin en yaygın kullanımı postaya yöneliktir, ancak tüm Access verileri çeşitli amaçlarla etiket biçiminde yazdırılabilir. Posta etiketleri söz konusu olduğunda, rapor adres verilerini adresleri içeren tablolardan veya sorgulardan alır. Raporu yazdırmak, temel alınan kayıt kaynağındaki her adres için tek bir etiket sağlar.
Etiketlerinizde kullanmak üzere diğer kaynaklardan (Microsoft Excel veya Microsoft Outlook gibi) veri bağlama veya içeri aktarma hakkında daha fazla bilgi için Verileri içeri ve dışarı aktarmaya giriş makalesine bakın.
Etiket Sihirbazı, etiketleriniz ve bunlar üzerinde görüntülemek istediğiniz veriler hakkında bir dizi soru sorar. Sihirbaz, gerekirse özelleştirebileceğiniz raporu oluşturur.
Access'te Etiket Sihirbazı'nı kullanarak etiket oluşturma
-
Gezinti Bölmesi'nde, etiketlerinizde görüntülemek istediğiniz verileri içeren nesneyi seçin. Bu genellikle bir tablo, bağlantılı tablo veya sorgudur, ancak bir form veya rapor da seçebilirsiniz.
-
Oluştur sekmesinin Raporlar grubunda Etiketler'e tıklayın.
Access, Etiket Sihirbazı'nı başlatır.
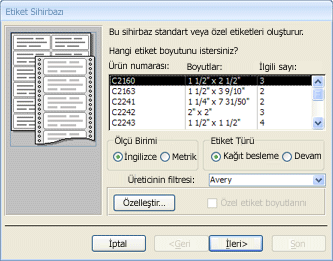
-
Etiketlerin üreticisini ve ürün numarasını biliyorsanız:
-
Üreticiye göre filtrele kutusunda üreticiyi seçin.
-
Hangi etiket boyutunu istiyorsunuz? kutusunda etiketinizi seçin.
Aksi takdirde, Boyutlar ve Sayı sütunlarındaki değerleri etiketlerinizle eşleşen bir ürün bulmaya çalışın.
Benzer bir etiket bulamazsanız:
-
Özelleştir'e ve ardından Yeni'ye tıklayın.
Yeni Etiket iletişim kutusu görüntülenir.
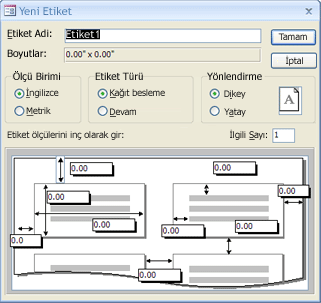
-
Etiketlerinizi ölçün ve Yeni Etiket iletişim kutusundaki uygun kutulara ölçümleri girin.
-
Etiket Adı metin kutusuna özel etiketler için bir ad girin, istediğiniz etiket türünü ve yönlendirmeyi seçin ve ardından Tamam'a tıklayın.
Zaten özel bir etiket oluşturduysanız ve bunu seçmek istiyorsanız:
-
Özel etiket boyutlarını göster'e tıklayın ve sonra da istediğiniz özel etikete tıklayın.
-
-
Etiket Türü altında Sayfa akışı'nı veya Sürekli'yi seçin ve ardından İleri'ye tıklayın.
-
Etiketinizde istediğiniz yazı tipi adını, boyutunu, kalınlığını ve metin rengini seçin ve İleri'ye tıklayın.
-
Sihirbazın posta etiketi sayfasında,Kullanılabilir alanlar listesinden etiketlerinizde istediğiniz alanları seçin ve Prototip etiketi kutusuna eklemek için çift tıklayın.
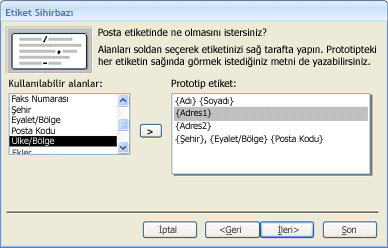
-
Prototip etiket kutusundaki alanlar arasına boşluk eklemek için ARA ÇUBUĞU'na basın.
-
Yeni bir satır oluşturmak için ENTER tuşuna basın.
-
Alanlar ve çizgiler arasında hareket etmek için ok tuşlarını kullanın.
-
Kutudan bir alanı kaldırmak için GERİ AL tuşuna basın.
-
Başka bir metin veya noktalama işareti (örneğin, şehir adından sonra virgül) eklemek için, imleci metnin görünmesini istediğiniz yere getirip yazmaya başlamak için tıklayın. Bu metin her etikette aynı olacaktır.
Not: Aşağıdaki veri türlerinin alanlarını yalnızca Etiket Sihirbazı'nı kullanarak ekleyebilirsiniz: Kısa Metin (Metin), Uzun Metin (Not), Sayı, Tarih/Saat, Para Birimi, Evet/Hayır veya Ek. Diğer veri türlerinin alanlarını eklemek için, Etiket Sihirbazı'nı tamamladıktan sonra etiket raporunu Tasarım görünümünde açın ve alanları eklemek için Alan Listesi bölmesini kullanın. Rapor Tasarım görünümünde açıkken Alan Listesi bölmesini açmak için ALT+F8 tuşlarına basın.
Etiketinizde istediğiniz şekilde düzenlenmiş alanlar varsa İleri'ye tıklayın.
-
-
Sonraki sayfada etiketlerinizin sıralandığı alanları seçebilirsiniz. Örneğin, büyük bir posta için posta koduna göre sıralamak isteyebilirsiniz. Sıralama ölçütü olarak kullanmak istediğiniz alanları Kullanılabilir alanlar listesinden seçin ve Sıralama ölçütü kutusuna eklemek için bunlara çift tıklayın. İşiniz bittiğinde İleri'ye tıklayın.
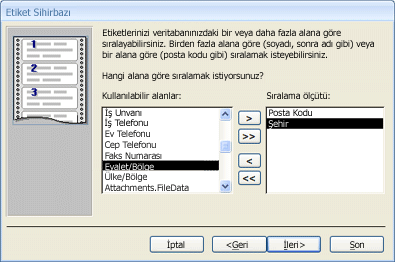
-
Son sayfada, etiketleriniz için bir ad girin ve Son'a tıklayın.
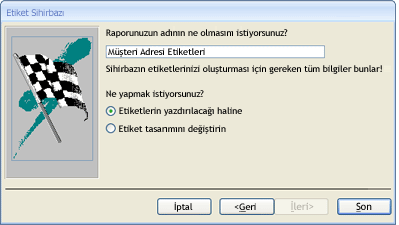
Etiketleri, Etiket Sihirbazı'nın son sayfasında yazdırılacakları şekilde göster'i seçtiyseniz, Access etiketleri Baskı Önizleme'de görüntüler. Yakınlaştırmak ve uzaklaştırmak için etikete tıklayabilir veya durum çubuğundaki yakınlaştırma denetimini kullanabilirsiniz.

Etiket Sihirbazı'nın son sayfasında Etiket tasarımını değiştir'i seçtiyseniz, Access etiket raporunu Tasarım görünümünde görüntüler.
Not: Baskı Önizleme, sütunları yerleştirdiğiniz tek görünümdür. Raporu Rapor Görünümü veya Düzen Görünümü'nde görüntülerseniz, Access tüm verileri tek bir sütunda görüntüler.
-
Etiketin görünümünü özelleştirme
Sonuçta elde edilen etiketler istediğiniz gibi görünmüyorsa, raporu Tasarım görünümünde açıp değişikliklerinizi yaparak düzeni özelleştirebilirsiniz. Etiketlerle çalışırken, düzen üzerinde daha hassas denetime sahip olduğunuz Tasarım görünümünü kullanmak genellikle daha kolaydır. Tasarım görünümünde yaptığınız değişikliklerin sonuçlarını görmek için Baskı Önizleme'ye geçin.
Access verileri görüntülemek için yeterli yatay alana sahip olmadığıyla ilgili bir ileti görüntülerse
Bu ileti göründüğünde, bazı etiketlerin ölçümlerinin yan etkisidir. Genellikle etiketler etiket sayfasının sol ve sağ kenarlarına çok yaklaştığında ortaya çıkar. Bu, sihirbazın normal yazdırma aralığının dışında olan bazı ölçümleri belirtmesine neden olabilir ve bu da etiketlerin önizlemesini görüntülerken veya yazdırırken iletinin görünmesine neden olur.
Etiketlerin üzerindeki metnin hizalamasıyla memnunsanız ve diğer her sayfada boş bir sayfa almıyorsanız, raporun tasarımını olduğu gibi bırakmak ve her görüntülendiğinde iletide Tamam'a tıklamanız gerekebilir. Aksi takdirde, aşağıdaki bölümde açıklandığı gibi bazı sayfa yapısı seçeneklerini ayarlamayı deneyebilirsiniz.
Verileriniz etiketlerle doğru şekilde hizalanmadıysa
Çoğu durumda, Tasarım görünümünde ayarlamalar yaparak etiket düzeninizle ilgili küçük sorunları düzeltebilirsiniz. Denetimleri taşıyabilir ve Ayrıntı bölümünün genişliğini veya yüksekliğini değiştirerek etiket boyutunu ayarlayabilirsiniz.
Tasarım görünümüne geçmek için Gezinti Bölmesi'nde rapora sağ tıklayın ve kısayol menüsünde Tasarım Görünümü'ne tıklayın.
Etiketler arasındaki kenar boşluklarını veya aralıkları değiştirmeniz gerekiyorsa, Tasarım görünümündeyken Sayfa Yapısı iletişim kutusunu kullanabilirsiniz:
-
Sayfa Yapısı sekmesinin Sayfa Düzeni grubunda Sütunlar'a tıklayın.
Sayfa Yapısı iletişim kutusu, Sütunlar sekmesi seçili olarak görüntülenir.
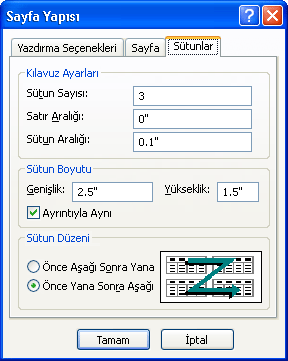
Sayfa Yapısı iletişim kutusunun üç bölümünde aşağıdaki ayarları değiştirebilirsiniz:
|
Bölüm |
Seçenek |
Açıklama |
|
Kılavuz Ayarları |
Sütun Sayısı |
Bu, sayfadaki etiket sayısına eşit olmalıdır. |
|
Satır Aralığı |
Etiket satırları arasındaki dikey boşluğu artırmak veya azaltmak için yeni bir değer girin. |
|
|
Sütun Aralığı |
Etiket sütunları arasındaki yatay boşluğu artırmak veya azaltmak için yeni bir değer girin. |
|
|
Sütun Boyutu |
Genişlik |
Bu değeri ayarlarken kenar boşluğu ayarlarını ve sütun aralığını unutmayın. Sayfa Yapısı iletişim kutusunda Yazdırma Seçenekleri'ne tıklayarak kenar boşluklarını denetleyebilir ve ayarlayabilirsiniz. |
|
Yükseklik |
Her etiketin yüksekliğini gerektiği gibi ayarlayın. |
|
|
Ayrıntı İle Aynı |
Seçildiğinde, sütun genişliğini ve yüksekliğini Tasarım görünümünde ayrıntı bölümünün genişliğine ve yüksekliğine eşit olarak ayarlar. |
|
|
Sütun Düzeni |
Aşağı, sonra da Karşıya |
Seçildiğinde, etiket verileriniz ilk sütuna, ardından ikinci sütuna kadar yazdırılır ve bu şekilde devam eder. |
|
Karşıya ve ardından Aşağı |
Seçildiğinde, etiket verileriniz ilk satıra, ardından ikinci satıra vb. yazdırılır. |
Not: Baskı Önizleme sekmesindeSütunlar'a tıklayarak Baskı Önizleme'deyken Sayfa Yapısı iletişim kutusunu da açabilirsiniz. İletişim kutusunu kapatmak için Tamam'a tıkladığınızda, değişiklikleriniz hemen Baskı Önizleme'ye yansıtılır.
Etiketleri yazdırma
-
Raporu herhangi bir görünümde açın (veya Gezinti Bölmesi'nde raporu seçin).
-
Dosya sekmesinde Yazdır'a ve ardından Yazdır'a tıklayın.
Access, Yazdır iletişim kutusunu görüntüler.
-
Yazıcı, yazdırma aralığı ve kopya sayısı gibi seçeneklerle ilgili seçimlerinizi girin.
-
Tamam'a tıklayın.
Microsoft Word'da Adres Mektup Birleştirme Sihirbazı'nı kullanarak Access verilerini yazdırma
Adresleriniz Access'te depolanıyorsa ancak etiketlerinizi biçimlendirmek ve yazdırmak için adres mektup birleştirme işlevini kullanabilmek için bunları Word'a aktarmak istiyorsanız, Word'da Adres Mektup Birleştirme Sihirbazı'nı kullanabilirsiniz.
-
Gezinti Bölmesi'nde, yazdırmak istediğiniz verileri içeren tabloyu veya sorguyu seçin.
-
Dış Veri sekmesinin Dışarı Aktar grubunda Birleştir'i Word tıklayın.
-
Microsoft Word Adres Mektup Birleştirme Sihirbazı iletişim kutusunda, zaten bir belge oluşturduysanız ve verilerinizi buna bağlamak istiyorsanız, Verilerinizi var olan bir Microsoft Word belgesine bağla'ya tıklayın. Aksi takdirde , Yeni belge oluştur'a tıklayın ve ardından verileri bu belgeye bağlayın.
-
Tamam'a tıklayın.
Verilerinizi mevcut bir Microsoft Word belgesine bağla'yı seçerseniz Microsoft Word Belgesi Seç iletişim kutusu açılır. İstediğiniz belgeyi seçin ve Aç'a tıklayın. Belge Word açılır.
Yeni bir belge oluşturmayı seçtiyseniz Word boş bir belgeyle açılır.
-
Word'da Adres Mektup Birleştirme görev bölmesindeki yönergeleri izleyin. Word Adres Mektup Birleştirme işleminin 3. adımına ulaştığınızda (Alıcıları seçin), bu yordamın 1. adımında seçtiğiniz veri kaynağı zaten seçili olacaktır.
Word Adres Mektup Birleştirme Sihirbazı hakkında daha fazla bilgi için yardım Word bakın.
Not: Adreslerin nerede depolandığına bakılmaksızın adreslerinizi yazdırmak için Word kullanabilirsiniz. Word excel, Outlook ve Access gibi çeşitli programlarda depolanan adres listelerine bağlanabilirsiniz. Öte yandan adres listeniz yoksa, Word'de bir adres listesi oluşturabilir ve sonra etiketleri yazdırabilirsiniz. Daha fazla bilgi için yardım Word bakın.










