Bu makalede, arkadaşlarınız ve iş arkadaşlarınız ile Internet tarayıcısında paylaşabilmek üzere verileri bir Access masaüstü veritabanından Access web uygulamasına nasıl geçirebileceğiniz gösterilmektedir.
Access web uygulaması kullanmıyor musunuz? Access masaüstü veritabanına verilerin nasıl içeri aktarılacağı hakkında bilgi mi arıyorsunuz? Bu durumda, Başka bir Access veritabanındaki verileri içeri aktarma veya verilere bağlanma konusuna bakın.
|
Önemli Access Hizmetleri 2010 ve Access Hizmetleri 2013 sonraki SharePoint sürümünden kaldırılıyor. Yeni web uygulamaları oluşturmamanız ve mevcut uygulamalarınızı Microsoft Power Apps gibi alternatif bir platforma geçirmeniz önerilir. Web, telefon veya tablet için Access verilerini, üzerinde Power Platform uygulamaları oluşturabileceğiniz bir bulut veritabanı olan Dataverse, Automate iş akışları, Sanal Aracılar ve daha fazlasıyla paylaşabilirsiniz. Daha fazla bilgi için bkz . Başlayın: Access verilerini Dataverse'e geçirme. |
Access web uygulamasına veri aktarma
Çalışmaya başlamadan önce, aşağıdaki noktaları göz önünde bulundurmalısınız:
-
Access; tablo ilişkilerini, hesaplanan sütunları, geçerlilik kurallarını, varsayılan değerleri, ek alanlarını, OLE nesnesi alanlarını ve diğer bazı eski veri türlerini web uygulamasına aktarmaz.
-
Access aramaları korur; bu nedenle, ilişkili tablolarınız varsa, tabloları web uygulamasına içeri aktarmadan önce arama alanlarını kullanarak ilişkilerin kurulduğundan emin olun.
Bu ön hazırlıkları bir yana bırakırsak, içeri aktarma işlemini aşağıdaki gibi gerçekleştirebilirsiniz:
-
Zaten bir Access web uygulaması başlattıysanız, bunu Access'te açın (tarayıcıda Ayarlar > Access'te Özelleştir'e tıklayın) ve sonra Giriş > Tablo'ya tıklayın.
-
Tablo Ekle sayfası görüntülenmiyorsa, Giriş > Tablo'ya tıklayın.
-
Tablo Ekle sayfasında (yeni özel uygulama oluştururken karşılaştığınız ilk şey), diğer Access veritabanlarından, Excel çalışma kitaplarından, ODBC veri kaynaklarından, Metin/CSV dosyalarından ve SharePoint listelerinden verileri içeri aktarabilirsiniz.
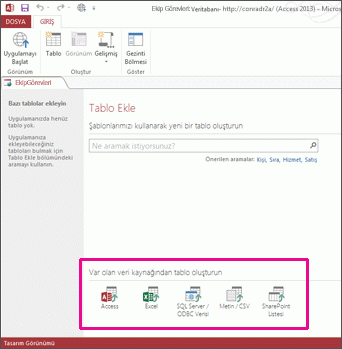
-
Var olan veri kaynağından tablo oluşturun'un altında Access'e tıklayın.
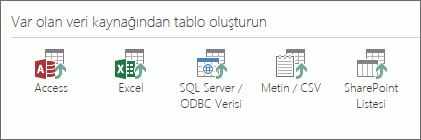
Not: Access'in yanı sıra diğer veri kaynaklarından verileri de içeri aktarmak istiyorsanız, uygun veri kaynağı seçeneğine tıklayın ve sihirbazın adımlarını izleyin.
-
Dış Veri Al - Access Veritabanı iletişim kutusu açılır.
-
Dış Veri Al - Access Veritabanı iletişim kutusunda Gözat'a tıklayıp içinden veri aktardığınız Access masaüstü veritabanını seçin ve Aç'a tıklayın.
-
Nesneleri İçeri Aktar iletişim kutusu açılır.
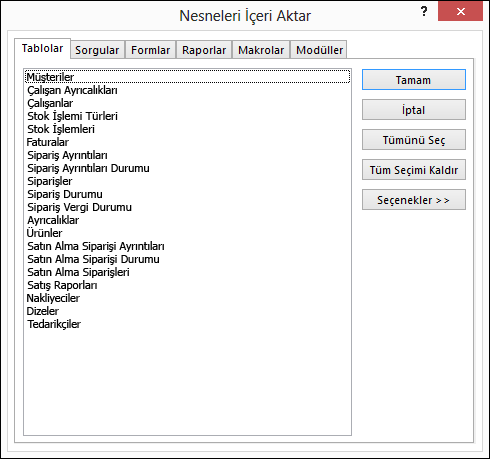
Not: Access masaüstü veritabanından Access web uygulamasına yalnızca tabloları aktarabilirsiniz. Diğer nesne türleri içeri aktarılamaz.
-
Nesneleri İçeri Aktar iletişim kutusunun Tablolar sekmesinde, içeri aktarmak istediğiniz tabloları seçin.
Seçili nesneyi iptal etmek için, nesneye yeniden tıklayın.
-
İçeri aktarma işlemini başlatmak için Tamam'a tıklayın.
Access verileri içeri aktarır ve sorunlarla karşılaşırsa hata iletileri görüntüler.
-
Access yeni tabloyu/tabloları ekranın sol tarafında görüntüler ve her biri için varsayılan görünümleri oluşturur. Bu noktada yapılacak en iyi iş Giriş > Uygulamayı Başlat'a tıklamaktır. Tarayıcıda yeni tabloları ve görünümleri tıklatarak nasıl durduklarını görün. Varsayılan görünümlerde değişiklik yapmak için, tarayıcıyı kapatın ve web uygulamasını Access'te özelleştirin.
Notlar:
-
Access web uygulamasına veri aktarma işlemi her zaman, varsayılan Liste ve Veri Sayfası görünümlerinde yeni bir tablo oluşturur.
-
Uygulamada İçeri Aktarma Sihirbazı'nı kullanarak verileri var olan tablolara ekleyemezsiniz. Bununla birlikte, verileri yeni bir tabloya aktarabilir ve sonra aşağıdakilerden birini yapabilirsiniz:
-
Verileri kopyalayıp hedef tabloya yapıştırmak için veri sayfası görünümlerini kullanabilir veya
-
Veri makrosunda CreateRecord eylemini kullanarak, içeri aktarılan verileri hedef tabloya ekleyebilirsiniz.
-
İpucu: Verileri bir birine bağlamaya başlamak için yeni tablolarla var olanlar arasında aramalar oluşturun. Tablonun varsayılan görünümlerinde özgün haline göre hiçbir değişiklik yapılmadığı sürece, Access verileri kullanmaya başlamanıza yardımcı olmak için uygun “ilgili veri” denetimlerini ekleyecektir.
Access web uygulamaları ve masaüstü veritabanlarında kullanılabilen dış veri işlemleri
Bu tabloda, Access web uygulamalarına veya masaüstü veritabanlarına ne tür dosyaları aktarabileceğinizi veya bağlayabileceğinizi gösteren bir hızlı başvuru sağlar.
|
Access web uygulamaları içeri aktarabilir |
Access web uygulamaları bağlanabilir |
Masaüstü veritabanları içeri aktarabilir |
Masaüstü veritabanları bağlanabilir |
|
|
Microsoft Excel |
|
|
|
|
|
Microsoft Access |
|
|
|
|
|
SQL Server gibi ODBC Veritabanları |
|
|
|
|
|
Metin veya virgülle ayrılmış değer (CSV) dosyaları |
|
|
|
|
|
SharePoint Listesi |
|
|
|
|
|
XML |
|
|||
|
Veri Hizmetleri |
|
|
||
|
HTML Belgesi |
|
|
||
|
Outlook klasörü |
|
|
Access masaüstü veritabanına veri aktarmayı öğrenmek için bkz. Başka bir Access veritabanındaki verilere bağlanma.











