Access masaüstü veritabanınız büyüdükçe kayıtları bulmak için bir veri sayfasına hızlıca göz atabilirsiniz. Bu makalede kayıtları bulmak için kullanabileceğiniz çeşitli yöntemler açıklanmaktadır.
Not: Bu makale Access web uygulamaları (Access ile tasarladığınız ve çevrimiçi yayımladığınız veritabanları) için geçerli değildir. Daha fazla bilgi için bkz. Access uygulaması oluşturma
Ne yapmak istiyorsunuz?
Tüm kayıtlara göz atma
Tablonun veya formun en altındaki kayıt gezinti düğmelerini kullanarak Veri Sayfası görünümü kayıtlara göz atabilirsiniz.
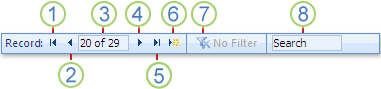
1. İlk kayda gitme
2. Önceki kayda gitme
3. Geçerli Kayıt kutusu
4. Sonraki kayda gitme
5. Son kayda gitme
6. Yeni (boş) kayıt açma
7. Filtre göstergesi
8. Arama kutusu
Sekme tuşunu kullanarak bir kerede bir kayıt arasında da gezinebilirsiniz.
Belirli bir kayda gitme
Hangi kaydı bulmak istediğinizi bildiğinizde, açılan listeden belirli bir kaydı seçmek için Git kutusunu kullanın. Git kutusu genellikle formlarda kullanılır.

-
Kayda gitmek için Git kutusunun sağındaki oka tıklayın ve açılan listeden bir kayıt seçin.
Not: Gezinmek istediğiniz kaydın ilk birkaç karakterini biliyorsanız, git kutusuna bu karakterleri yazabilirsiniz.
Git kutusu, her kaydı benzersiz olarak tanımlamak için yalnızca yeterli veriyi görüntüler. Listeden bir kayıt seçtiğinizde, Access bu kaydın kalan verilerini formun ana alanında görüntüler.
Kayıt arama
Arama kutusuna metin girdiğinizde, her karakteri girerken eşleşen ilk değer gerçek zamanlı olarak vurgulanır. Eşleşen değere sahip bir kaydı hızla aramak için bu özelliği kullanabilirsiniz.
Bul seçeneğini kullanarak bir tablo veya formdaki belirli bir kaydı da arayabilirsiniz.
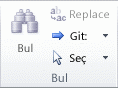
Bu, bulmak istediğiniz kayıt arama terimleri gibi belirli ölçütleri ve "eşittir" veya "içerir" gibi karşılaştırma işleçlerini karşıladığında belirli bir kaydı bulmak için etkili bir seçimdir.
Not: Bul ve Değiştir iletişim kutusunu yalnızca tablo veya form şu anda veri görüntülüyorsa kullanabilirsiniz. Bir filtre uygulandığından görünür kayıt olmasa bile bu durum geçerlidir.
-
Tabloyu veya formu açın ve aramak istediğiniz alana tıklayın.
-
Giriş sekmesinin Bul grubunda Bul'a tıklayın.
Bul ve Değiştir iletişim kutusu görüntülenir ve Bul sekmesi seçili durumdadır.
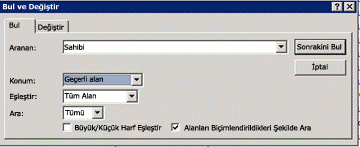
-
Aranan kutusuna, aramak istediğiniz değeri yazın.
-
Aramak istediğiniz alanı değiştirmek veya temel alınan tablonun tamamında arama yapmak için , Görünüm listesinde uygun seçeneğe tıklayın.
İpucu: Eşleştir listesi karşılaştırma işlecinizi ("eşittir" veya "içerir") temsil eder. Aramanızı genişletmek için Eşleştir listesinde Alanın Herhangi Bir Bölümü'ne tıklayın.
-
Ara listesinde Tümü'nü seçin ve ardından Sonrakini Bul'a tıklayın.
-
Aradığınız öğe vurgulandığında, iletişim kutusunu kapatmak için Bul ve Değiştir iletişim kutusunda İptal'e tıklayın. Koşullarınızla eşleşen kayıtlar vurgulanır
Belirli kayıtları görüntülemek için filtreleme
Yalnızca belirli ölçütleri ve karşılaştırma işleçlerini karşılayan kayıtları görmek istediğinizde sınırlı sayıda kaydı görmek için filtreleyebilirsiniz. Örneğin, görüntülenen kayıtları hızla daraltmak için, değeri eşleştirmek istediğiniz bir alana sağ tıklayın ve kısayol menüsünün alt kısmındaki Eşittir, Eşit Değil, İçerir veya İçermez'i seçin. Filtre açılabilir veya kapatılabilir ve bu da aynı verilerin filtrelenmiş ve filtrelenmemiş görünümleri arasında geçiş yapmanızı kolaylaştırır. Aramadan farklı olarak, filtre yalnızca kayıtlardan hangilerinin görüntüleneceğini sınırlar.
-
Seçimi temel alan bir filtre uygulamak için bir tablo veya form açın.
-
Tablo veya formun henüz filtrelenmediğinden emin olmak için , Giriş sekmesinin Filtre & Sırala grubunda Gelişmiş'e tıklayın ve ardından bu komut kullanılabiliyorsa Tüm Filtreleri Temizle'ye tıklayın.
-
Filtrenin parçası olarak kullanmak istediğiniz değeri içeren kayda gidin ve sütunun (Veri Sayfası görünümünde) veya denetimin (Form, Rapor veya Düzen görünümünde) içine tıklayın. Kısmi seçime göre filtrelemek için yalnızca istediğiniz karakterleri seçin.
-
Giriş sekmesindeki Sıralama & Filtre grubunda Seçim'e tıklayın ve sonra da uygulamak istediğiniz filtreye tıklayın.
-
Seçim temelinde başka alanları filtrelemek için, 3. ve 4. adımları yineleyin.










