|
Önemli Access Hizmetleri 2010 ve Access Hizmetleri 2013 sonraki SharePoint sürümünden kaldırılıyor. Yeni web uygulamaları oluşturmamanız ve mevcut uygulamalarınızı Microsoft Power Apps gibi alternatif bir platforma geçirmeniz önerilir. Web, telefon veya tablet için Access verilerini, üzerinde Power Platform uygulamaları oluşturabileceğiniz bir bulut veritabanı olan Dataverse, Automate iş akışları, Sanal Aracılar ve daha fazlasıyla paylaşabilirsiniz. Daha fazla bilgi için bkz . Başlayın: Access verilerini Dataverse'e geçirme. |
Bir Access uygulaması standart web tarayıcısında kullandığınız, ancak Access 2013 veya üzerinde tasarladığınız ve değiştirdiğiniz bir veritabanıdır. Veri ve veritabanı nesneleri SQL Server'da veya SQL Microsoft Azure 'te depolanır, böylece şirket içi SharePoint kullanarak verilerinizi kuruluş içinde paylaşabilirsiniz.
Şablon kullanarak veya sıfırdan bir uygulama oluşturabilirsiniz. Özel Access uygulaması oluşturmak için:
-
Access 2013 veya sonraki bir sürümünü açın ve Özel web uygulaması'na tıklayın.
-
Bir ad ve uygulama sunucusunun konumunu girin (ayrıca Konumlar listesinden bir sunucu konumu seçebilirsiniz) ve Oluştur'a tıklayın.
İpucu: Sunucu konumunuzu veya veritabanı adınızı denetlemek istediğinizde Dosya sekmesi > Bilgi'yi tıklatın.
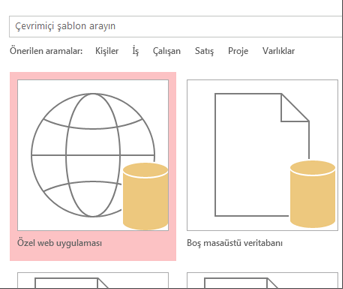
Ardından, yeni uygulamanızda bazı tablolara ihtiyacınız olacak. Şablonlar gibi önceden tanımlanmış tablolar ekleyebilirsiniz (bazı durumlarda hazır ilişkili tabloları içerebilir), veya boş tablolarla başlayabilirsiniz.
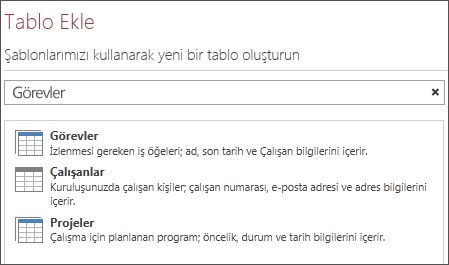
Şablon tablosu eklemek için: Arama kutusuna, ne tür bilgiler (örneğin, görevler veya kişiler) depolay ola bir yazın. Ara düğmesine tıklayın ve sağlanan listeden uygun bir tablo seçin.
İpucu: Şablon tablosu seçeneklerinin tümünü görüntülemek için Arama kutusuna Tümü yazın.
Şablonun ilişkili tabloları varsa, çok tablolu simgesini görürsünüz. Örneğin, Varlıklar tablosunu eklediğinizde, Access ilişkili Çalışanlar tablosunu da ekler.

Boş tablo eklemek için: Yeni boş tablo ekle'ye tıklayın.
Yeni eklenen tabloları soldaki bölmede görebilirsiniz.
Görünümlerle çalışma
Access her tablo için otomatik olarak Liste ve Veri Sayfası görünümlerini oluşturur. Seçtiğiniz tablo şablonunun türüne göre, öğeleri belirli bir alana göre gruplandıran bir Özet görünümü de görebilirsiniz. Artı işaretini tıklatarak bir görünüm ekleyebilirsiniz.
Açık Access uygulamasında görünümün tasarımını düzenlemek için:
-
Bir tablo seçin.
-
Bir görünüm seçin.
-
Ayarlar/Eylemler düğmesini tıklatın ve gerçekleştirmek istediğiniz eylemi seçin.
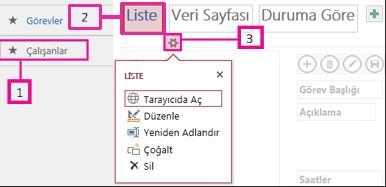
Not: Görünümlerin (veya görünümlerdeki denetimlerin) silinmesi bağlı oldukları verileri silmez.
Veri ekleme
Tablolara veri girmek veya değiştirmek için Giriş sekmesinde Tarayıcıda Aç'ı tıklatın. Kullanmak istediğiniz tabloyu veya görünümü seçin, ardından öğe eklemek, düzenlemek veya silmek için eylem çubuğu düğmelerini kullanın.
Ayrıca Access masaüstü veritabanı, Microsoft Excel dosyası, ODBC kaynağı, metin dosyası veya SharePoint listesi gibi bir dış kaynaktan veri alabilirsiniz. Veriler yeni tablo olarak eklenir. Daha fazla bilgi için Bkz. Access veritabanındaki verileri Access web uygulamasına aktarma.
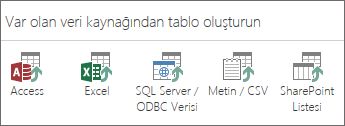
Not: Access 2010 web veritabanınız varsa, bunu Access 2013 veya sonraki bir güncelleştirmede düzenleyebilirsiniz, ancak access web uygulamasına güncelleştiresiniz. Bunun yerine, yeni bir özel web uygulaması oluşturun ve Access 2010 web veritabanından tabloları içeri aktarın. Varsayılan görünümler otomatik olarak oluşturulur ve kendi özel görünümlerinizi ekleyebilirsiniz.
Uygulamalarınızı kaydetme
Hızlı Erişim Araç Çubuğu'nda Kaydet'e tıklarsanız, değişiklikleriniz SharePoint sunucusuna karşıya yüklenene kadar ek "yayımlama" adımı yoktur.
Uygulamanızı yedeklemek veya taşımak için Dosya > Farklı Kaydet > Yeni Uygulama Olarak Kaydet'e tıklayarak SharePoint uygulama paketi olarak kaydedin. Bir başlık girin ve uygulamanızın yalnızca tasarımını kaydetmeyi veya istiyorsanız pakete verileri eklemeyi seçin.
Uygulamanızı kaydetmeye yönelik diğer seçenekler için bkz. Access uygulama paketi oluşturma.
Access uygulamalarındaki diğer seçenekleri hızlı bir genel bakış için, bkz. Access 2013'teki Yenilikler.
Sonraki adımlar
Sonraki adımlarınız, uygulamanızla ne yapmak istediğinize bağlıdır; ancak size yardımcı olabilecek bazı makaleler şunlardır:










