Şerit (komut gruplarını içeren program penceresinin üst kısmındaki şerit), Microsoft Office Fluent kullanıcı arabirimi bileşenidir. Office Fluent kullanıcı arabirimi, Access içindeki komutlar için tek bir giriş sağlar.
Access ile daha gelişmiş uygulamalar oluşturmaya başladığınızda, bir uygulamanın kullanımını kolaylaştırmak için Office Fluent Şeridi'ni özelleştirmek istediğinize karar vekleyebilirsiniz. Örneğin, kullanıcıların belirli komutları kullanamaması için varsayılan sekmelerin bazılarını veya tümünü gizleyebilir ve yalnızca kullanılabilir olmasını istediğiniz komutları içeren yeni, özel sekmeler oluşturabilirsiniz.
Office Fluent kullanıcı arabirimi kullanan tüm Microsoft Office programlarında Şeridi özelleştirmek için Genişletilebilir Biçimlendirme Dili (XML) kullanırsınız. Bu nedenle, XML hakkında bazı temel bilgiler yararlıdır. Bu makale XML kavramlarını kapsamaz, ancak temel bir Şerit özelleştirme yordamı ve gereksinimlerinize uygun olarak değiştirebileceğiniz bazı örnek XML sağlar.
Bu makalede XML kullanarak kendi özel Şeritlerinizi oluşturma konusuna odaklanmaktadır. Mevcut Şeritleri değiştirmek için yerleşik araçları kullanmak istiyorsanız bkz. Office'te şeridi özelleştirme.
Ne yapmak istiyorsunuz?
Şerit özelleştirme tekniklerini anlama
Access 'de, özelleştirme XML'i oluşturup ardından Access'e Şeridi oluştururken bu XML'yi kullanmasını emreden kod ekleyerek veya veritabanı özelliklerini ayarlayarak Şeridi özelleştirebilirsiniz. XML'yi kullanarak var olan sekmeleri gizleyebilir ve yeni sekmeler, komut grupları ve komutlar ekleyebilirsiniz. Bu makaledeki yordamlarda, Access'te yerleşik olarak bulunan komutların (Bul, Sırala ve Kaydet gibi) nasıl ekleneceği ve kendi yazdığınız Access makrolarını çalıştıran komutların nasıl ekleneceği gösterilir.
XML'yi depolayabileceğiniz birkaç yer vardır, ancak en kolay yöntemlerden biri bunu geçerli veritabanındaki bir sistem tablosunda depolamaktır. bu işlem USysRibbons adlı bir sistem tablosu oluşturmayı, Buna Şerit XML'nizi eklemeyi ve ardından özel Şeridin veritabanı için bir bütün olarak mı yoksa belirli bir form veya rapor için mi görüntüleneceğini belirtmeyi içerir. Uygulamanın tamamı için bir şerit ve veritabanındaki tek tek formlar veya raporlar için ek şeritler olmak üzere birden çok özel Şerit tanımlayabilirsiniz.
Özel Şerit oluşturma ve uygulama
Aşağıdaki bölümlerde, özel Şerit oluşturmak ve uygulamak için adım adım yordamlar sağlanır.
Başlamadan önce
Sistem tablolarını Gezinti Bölmesi'nde görüntüleme Varsayılan olarak, sistem tabloları Gezinti Bölmesi'nde görüntülenmez, bu nedenle, USysRibbons tablosunu oluşturduktan sonra görebilmeniz için önce Gezinti Seçenekleri iletişim kutusundaki bir ayarı değiştirmeniz gerekir. Aşağıdaki yordamı kullanın:
-
Veritabanı Access'te açıkken, Gezinti Bölmesi'nin üst kısmındaki Gezinti Çubuğu'na sağ tıklayın ve kısayol menüsünde Gezinti Seçenekleri'ne tıklayın.
-
Gezinti Seçenekleri iletişim kutusundaki Görüntüleme Seçenekleri'nin altında Sistem Nesnelerini Göster onay kutusunu seçin ve ardından Tamam'a tıklayın.
Access sistem tabloları Gezinti Bölmesi'nde görünür.
Eklenti kullanıcı arabirimi hata iletilerinin görüntülenmesini etkinleştirme Hata iletileri, Şerit özelleştirme XML'sini oluştururken ve sorun giderirken değerli bir bilgi kaynağıdır, bu nedenle Access'in bunları görüntülemesini sağlamak iyi bir fikirdir. Aşağıdaki yordamı kullanın:
-
Dosya > Seçenekler'e tıklayın.
-
İstemci Ayarları'nı tıklatın.
-
Genel'in altında Eklenti kullanıcı arabirimi hatalarını göster onay kutusunu seçin ve ardından Tamam'a tıklayın.
USysRibbons sistem tablosunu oluşturma
USysRibbons sistem tablosunu oluşturmak için bu yordamı kullanın. Daha sonra, Şerit özelleştirme XML'nizi depolamak için bu tabloyu kullanacaksınız.
-
Oluştur sekmesinin Tablolar grubunda Tablo Tasarımı'na tıklayın.
-
Aşağıdaki alanları tabloya ekleyin. Alan adlarını tam olarak gösterildiği gibi yazdığınızdan emin olun.
Alan Adı
Tür
Alan Boyutu
Kimlik
Otomatik Sayı
Uzun Tamsayı
RibbonName
Metin
255
RibbonXml
Not
-
İsterseniz, Şerit XML işlevini açıklamak için bu tabloya Açıklamalar alanı gibi daha fazla alan ekleyebilirsiniz.
-
Kimlik alanını seçin. Tasarla sekmesinde, Araçlar grubunda, Birincil Anahtar öğesini tıklatın.
-
Hızlı Erişim Araç Çubuğu’nda Kaydet’e tıklayın veya CTRL+S tuşlarına basın. Yeni tabloyu USysRibbons olarak adlandırın.
USysRibbons tablosuna Şerit özelleştirme XML'i ekleme
Bu örneğin amaçları doğrultusunda, veritabanınızın kullanıcılarının Oluştur sekmesindeki araçlardan herhangi birini kullanmasını engellemek istediğinizi varsayalım. Ayrıca, aşağıdaki çizimde gösterildiği gibi, üzerinde yalnızca Yapıştır komutu bulunan Özel Sekme adlı yeni bir sekme oluşturmak istiyorsunuz.
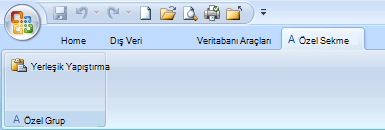
Aşağıdaki yordamdaki XML bu yapılandırmayı oluşturur.
-
Gezinti Bölmesi'nde USysRibbons tablosuna sağ tıklayın ve kısayol menüsünde Veri Sayfası Görünümü'ne tıklayın.
-
Aşağıdaki verileri tabloya ekleyin. Bu makaledeki XML örneğini kopyalayıp doğrudan tabloya yapıştırabilirsiniz.
Kimlik
RibbonName
RibbonXML
(Otomatik Sayı)
Sekmem
<customUI xmlns="http://schemas.microsoft.com /office/2006/01/customui"> <ribbon startFromScratch="false"> <tabs> <tab idMso="TabCreate" visible="false" /> <tab id="dbCustomTab" label="A Custom Tab" visible="true"> <group id="dbCustomGroup" label="A Custom Group"> <control idMso="Paste" label="Built-in Paste" enabled="true"/> </group> </tab> </tabs> </ribbon> </customUI> -
Bu XML ilk olarak Access'e "sıfırdan başlamamasını" bildirir; diğer bir deyişle, Access'in varsayılan Şerit sekmelerini görüntülemesi gerektiğini belirtir. Ardından Access'e varsayılan sekmelerden yalnızca birini ( Oluştur sekmesi) gizlemesini söyler. Son olarak, "Özel Sekme" adlı yeni bir Şerit sekmesi oluşturur, sekmeye "Özel Grup" adlı bir komut grubu ekler ve Yapıştır komutunu gruba ekler. Bu örnek ve gereksinimlerinize göre özelleştirme hakkında daha fazla bilgi için XML örneğini anlama bölümüne bakın.
-
USysRibbons tablosunu kapatın ve ardından veritabanını kapatıp yeniden açın.
Özel Şeridi uygulama
Artık özel Şerit XML'i bir tabloda depolandığına göre, Şeridi veritabanının tamamına mı yoksa belirli bir form veya rapora mı uygulamak istediğinize bağlı olarak aşağıdakilerden birini yapın.
-
Özel Şeridi veritabanının tamamına uygulama
-
Dosya > Seçenekler'e tıklayın.
-
Geçerli Veritabanı'na tıklayın ve Şerit ve Araç Çubuğu Seçenekleri'nin altında Şerit Adı listesini seçin ve sonra istediğiniz Şeride (bu örnekte, Sekmem) tıklayın.
-
Tamam'a tıklayın.
-
-
Özel Şeridi belirli bir form veya rapora uygulama
-
Gezinti Bölmesi'nde, özel Şeridi uygulamak istediğiniz forma veya rapora sağ tıklayın ve kısayol menüsünde Tasarım Görünümü'ne tıklayın.
-
Özellik sayfası şimdiye kadar görüntülenmediyse, F4 tuşuna basarak görüntüleyin.
-
Özellik sayfasının en üstündeki Seçim türü'nin altında, listede nesne türünün (Form veya Rapor) seçili olduğundan emin olun.
-
Özellik sayfasının Diğer sekmesinde , Şerit Adı listesine tıklayın ve sonra formu veya raporu açtığınızda görüntülemek istediğiniz Şeridi tıklatın (bu örnekte , Sekmem).
-
Hızlı Erişim Araç Çubuğu’nda Kaydet’e tıklayın veya CTRL+S tuşlarına basın.
-
Formu veya raporu kapatın ve gezinti bölmesinde çift tıklayarak yeniden açın.
Seçtiğiniz Şerit görüntülenir.
-
Özel Şeridinizin düzgün çalıştığını doğruladıktan sonra, aşağıdakileri yaparak sistem tablolarını yeniden gizleyebilirsiniz:
-
Gezinti Bölmesi'nin üst kısmındaki Gezinti Çubuğu'na sağ tıklayın ve kısayol menüsünde Gezinti Seçenekleri'ne tıklayın.
-
Gezinti Seçenekleri iletişim kutusundaki Görüntü Seçenekleri'nin altında Sistem Nesnelerini Göster onay kutusunu temizleyin ve ardından Tamam'a tıklayın.
Varsayılan Şeridi geri yükleme
Özel Şerit kullanmayı durdurmak ve varsayılan Şeridi geri yüklemek için, özel Şeridin uygulamanın tamamı tarafından mı yoksa belirli bir form veya rapor tarafından mı kullanıldığına bağlı olarak aşağıdaki yordamlardan birini kullanın.
Varsayılan uygulama düzeyi Şeridi geri yükleme
-
Dosya > Seçenekler'e tıklayın.
-
Geçerli Veritabanı'na tıklayın ve Şerit ve Araç Çubuğu Seçenekleri'nin altında Şerit Adı kutusunun içeriğini silin.
-
Veritabanını kapatıp yeniden açın.
Access varsayılan Şerit sekmelerini görüntüler. Şerit XML'i siz silene kadar USysRibbons tablosunda kalır; dolayısıyla özel Şeridi yeniden etkinleştirmek istiyorsanız, Şerit Adı seçeneğini daha önce içerdiği değere geri ayarlayarak bunu yapabilirsiniz.
Form veya rapor için varsayılan Şeridi geri yükleme
-
Formu veya raporu Tasarım görünümünde açın.
-
Özellik sayfası şimdiye kadar görüntülenmediyse, F4 tuşuna basarak görüntüleyin.
-
Özellik sayfasının en üstündeki Seçim türü'nin altında, listede nesne türünün (Form veya Rapor) seçili olduğundan emin olun.
-
Özellik sayfasının Diğer sekmesinde , Şerit Adı özellik kutusunun içeriğini silin.
-
Formu veya raporu kaydedin, kapatın ve yeniden açın.
Şerit XML'i siz silene kadar USysRibbons tablosunda kalır; dolayısıyla özel Şeridi yeniden etkinleştirmek istiyorsanız, Şerit Adı özelliğindeki değeri daha önce içerdiği değere geri ayarlayarak bunu yapabilirsiniz.
XML örneğini anlama
Bu makalenin önceki bölümlerinde kullanılan XML örneği ve oluşturduğu özel Şeridin çizimi aşağıda verilmiştir.
|
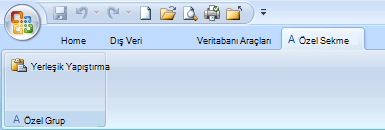
Bu örnekte, XML'in ikinci satırı startFromScratch özniteliğini False olarak ayarlar. Değeri False olarak ayarlamak, Access'in tüm mevcut sekmeleri olduğu gibi bırakmasını ve mevcut sekmelerin sağındaki yeni sekmeleri eklemesini sağlar. Bu özniteliğin True olarak ayarlanması tüm mevcut sekmeleri kaldırır ve yalnızca XML'nizde oluşturduğunuz sekmeleri görüntüler. startFromScratch özniteliğini False olarak ayarlasanız bile tek tek sekmeleri gizleyebilirsiniz. Bu, yerleşik Oluştur sekmesini gizleyen dördüncü XML satırı tarafından gösterilir. Kalan satırlar özel bir sekme ve özel grup oluşturur ve ardından aşağıdaki XML satırını kullanarak yerleşik Yapıştır komutunu gruba ekler.
|
<control idMso="Paste" label="Built-in Paste" enabled="true"/> |
Özel Şeridinize ek gruplar veya denetimler ekleme Benzer XML satırları ekleyerek ve farklı idMso ve etiket değerlerini değiştirerek Şeridinize daha fazla grup ve denetim ekleyebilirsiniz. Örneğin, seçili durumdaki nesneyi Excel'e aktaran bir denetim oluşturmak için aşağıdaki XML'yi kullanın.
|
<control idMso="ExportExcel" label="Export to Excel" enabled="true"/> |
Denetimi Yapıştır komutuyla aynı gruba eklemek için, yeni XML satırını Yapıştır komutunu oluşturan satırın hemen önüne veya arkasına ekleyin . Yeni bir grup oluşturmak için, yukarıdaki Özel Grup grubunu oluşturan XML'yi kopyalayabilir, yapıştırabilir ve değiştirebilirsiniz. Aşağıdaki örnekte, iki denetimi özel gruba ekleyen XML gösterilmektedir.
|
Bu XML , Özel Sekmeye başka bir grup ekler. Aşağıdaki çizimde gösterildiği gibi yeni grup, biri Excel'den içeri aktarma işlemi başlatan, diğeri de Excel'e dışarı aktarma işlemi başlatan iki denetim içerir.
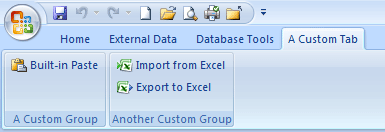
Not: Özel şeritteki her grup kimliği ve sekme kimliği değeri benzersiz olmalıdır.
Komutun idMso değerini öğrenme Yerleşik komutun idMso değerini öğrenmek için aşağıdaki yordamı kullanın:
-
Dosya > Seçenekler'e tıklayın.
-
Şeridi Özelleştir'e veya Hızlı Erişim Araç Çubuğu'na tıklayın.
-
İşaretçiyi, hakkında bilgi almak istediğiniz öğenin üzerine getirin. Access denetimin idMso değerini ekran ipucunda parantez içinde görüntüler.
Access makrosunu çalıştırmak için komut ekleme Access makrolarını çalıştıran komutlar ekleyerek özel Şeridinize daha da fazla esneklik ekleyebilirsiniz. Örneğin, Makrom adlı bir makro oluşturduğunuzu varsayalım. Şeridinize makroyu çalıştıran bir komut eklemek için XML'inize aşağıdaki satırı ekleyin.
|
<button id="RunMyMacro" label="Run My Macro" onAction="MyMacro"/> |
Önceki örnekteki Yapıştır komutuyla aynı gruba denetimi eklemek için, yeni XML satırını Yapıştır komutunu oluşturan satırın hemen önüne veya arkasına ekleyin . Aşağıdaki örnekte komutu ekleyen XML gösterilmektedir.
|










