Access veritabanları envanter, kişiler veya iş süreçleri gibi hemen her tür bilgiyi depolamanıza ve izlemenize yardımcı olabilir. Access masaüstü veritabanı oluşturmak için izleyebileceğiniz yollara göz atalım, veritabanına veri ekleyelim ve ardından yeni veritabanınızı özelleştirmeye ve kullanmaya yönelik sonraki adımlar hakkında bilgi edinelim.
Bu makalenin başlıkları
Şablon seçme
Access şablonlarında kullanıma hazır yerleşik tablolar, sorgular, formlar ve raporlar bulunur. Şablon seçimi, Access'i başlattığınızda farkedebileceğiniz ilk şeydir ve daha fazla şablon için çevrimiçi arama yapabilirsiniz.
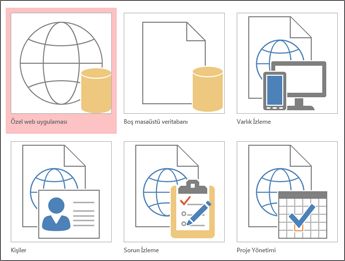
-
Access'te Dosya > Yeni'ye tıklayın.
-
Bir masaüstü veritabanı şablonu seçin ve Dosya Adı'nın altına veritabanınız için bir ad girin. (Size uygun bir şablon görmüyorsanız Çevrimiçi şablon ara kutusunu kullanın.)
-
Access'in Dosya Adı kutusunun altında gösterdiği varsayılan konumu kullanabilir veya klasör simgesine tıklayarak birini seçebilirsiniz.
-
Oluştur'a tıklayın.
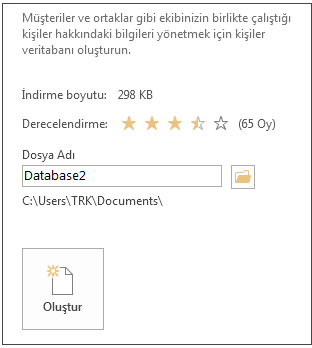
Şablona bağlı olarak, başlamak için aşağıdakilerden birini yapmanız gerekebilir:
-
Access boş bir kullanıcı listesi içeren bir Oturum Aç iletişim kutusu görüntülüyorsa:
-
Yeni Kullanıcı'ya tıklayın.
-
Kullanıcı Ayrıntıları formunu doldurun.
-
Kaydet ve Kapat'a tıklayın.
-
Az önce girdiğiniz kullanıcı adını seçin ve oturum aç'a tıklayın.
-
-
Access ileti çubuğunda bir Güvenlik Uyarısı iletisi görüntülüyorsa ve şablonun kaynağına güveniyorsanız İçeriği Etkinleştir'e tıklayın. Veritabanında oturum açma gerekiyorsa yeniden oturum açın.
Daha fazla bilgi için bkz. Şablondan Access masaüstü veritabanı oluşturma.
Yeni baştan veritabanı oluşturma
Şablonlardan hiçbiri gereksinimlerinize uymuyorsa boş bir masaüstü veritabanıyla başlayabilirsiniz.
-
Access'ten Yeni > Boş masaüstü veritabanı'ya tıklayın.
-
Dosya Adı kutusuna veritabanınız için bir ad yazın.
-
Access'in Dosya Adı kutusunun altında gösterdiği varsayılan konumu kullanabilir veya klasör simgesine tıklayarak birini seçebilirsiniz.
-
Oluştur'a tıklayın.
Tablo ekleme
Bir veritabanında bilgileriniz birden çok ilişkili tabloda depolanır. Tablo oluşturmak için:
-
Veritabanınızı ilk kez açtığınızda, Veri Sayfası görünümünde veri ekleyebileceğiniz boş bir tablo görürsünüz. Başka bir tablo eklemek için > TabloOluştur'a tıklayın. Boş alana (hücre) veri girmeye başlayabilir veya Excel çalışma kitabı gibi başka bir kaynaktan veri yapıştırabilirsiniz.
-
Bir sütunu (alanı) yeniden adlandırmak için sütun başlığına çift tıklayın ve yeni adı yazın.
İpucu: Anlamlı adlar, her alanın içeriğini görmeden ne içerdiğini bilmenize yardımcı olur.
-
Dosya > Kaydet’e tıklayın.
-
Daha fazla alan eklemek için Eklemek için tıklayın sütununa yazın.
-
Sütunu taşımak için sütun başlığına tıklayarak sütunu seçin ve istediğiniz yere sürükleyin. Ayrıca bitişik sütunları seçip tümünü yeni bir konuma sürükleyebilirsiniz.
Daha fazla bilgi için bkz. Tablolara giriş.
Verileri kopyalama ve yapıştırma
Excel veya Word gibi başka bir programdaki verileri kopyalayıp Access tablosuna yapıştırabilirsiniz. Bu, veriler sütunlara ayrılmışsa en iyi sonucu alır. Veriler Word gibi bir sözcük işleme programındaysa, sütunları ayırmak için etiketleri kullanın veya kopyalamadan önce tablo biçimine dönüştürün.
-
Verilerin düzenlenmesi gerekiyorsa (tam adları adlara ve soyadlarına ayırmak gibi) bunu kaynak programda ilk olarak yapın.
-
Kaynağı açın ve verileri kopyalayın (Ctrl + C).
-
Verileri Veri Sayfası görünümünde eklemek istediğiniz Access tablosunu açın ve yapıştırın (Ctrl + V).
-
Her sütun başlığına çift tıklayın ve anlamlı bir ad yazın.
-
Dosya > Kaydet'e tıklayın ve yeni tablonuza bir ad verin.
Not: Access her sütunun ilk satırına yapıştırdığınız bilgilere göre her alanın veri türünü ayarlar, bu nedenle aşağıdaki satırlardaki bilgilerin ilk satırla eşleştiğinden emin olun.
Verileri içeri aktarma veya verilere bağlanma
Diğer kaynaklardan verileri içeri aktarabilir veya bilgileri depolandığı yerden taşımadan Access'ten verilere bağlanabilirsiniz. Verileri güncelleştiren birden çok kullanıcınız varsa ve en son sürümü gördüğünüzden veya depolama alanından tasarruf etmek istediğinizden emin olmak istiyorsanız, bağlama iyi bir seçenek olabilir. Çoğu biçim için verilere bağlanmak veya verileri içeri aktarmak isteyip istemediğinizi seçebilirsiniz. Daha fazla bilgi için bkz. Başka bir Access veritabanındaki verileri içeri aktarma veya bağlama .
İşlem, veri kaynağına bağlı olarak biraz farklılık gösterir, ancak bu yönergeler çalışmaya başlamanızı sağlar:
-
Dış Veri sekmesinin & Bağlantısını İçeri Aktar grubunda Yeni Veri Kaynağı'na tıklayın ve ardından içeri aktardığınız veya bağlandığınız veri biçimini listelenen alt menü seçeneklerinden seçin.
Not: Yine de doğru biçimi bulamıyorsanız, önce verileri Access'in desteklediği bir dosya biçimine ( sınırlanmış metin dosyası gibi) dışarı aktarmanız gerekebilir.
-
Dış Veri Al iletişim kutusundaki yönergeleri izleyin.
Bağladığınızda, bazı biçimler salt okunur olarak kullanılabilir. Verileri içeri aktarabileceğiniz veya bağlanabileceğiniz dış kaynaklar şunlardır:
|
İçeri aktarma |
Bağlantı |
|
|---|---|---|
|
Microsoft Excel |
Evet |
Evet |
|
Microsoft Access |
Evet |
Evet |
|
SQL Server gibi ODBC Veritabanları |
Evet |
Evet |
|
Metin veya virgülle ayrılmış değer (CSV) dosyaları |
Evet |
Evet |
|
SharePoint Listesi |
Evet |
Evet |
|
XML |
Evet |
|
|
Veri Hizmetleri |
Evet |
|
|
HTML Belgesi |
Evet |
Evet |
|
Outlook klasörü |
Evet |
Evet |
Daha fazla bilgi için bkz. Başka bir Access veritabanındaki verileri içeri aktarma veya verilere bağlanma.
Tablo Çözümleyicisi ile verileri düzenleme
Yedekli verileri hızla tanımlamak için Tablo Çözümleyicisi Sihirbazı'nı kullanabilirsiniz. Sihirbaz daha sonra verileri ayrı tablolar halinde düzenlemek için basit bir yol sağlar. Access özgün tabloyu yedek olarak korur.
-
Çözümlemek istediğiniz tabloyu içeren Access veritabanını açın.
-
Tablo Çözümleme > Veritabanı Araçları'nı tıklatın.
Sihirbazın ilk iki sayfası, örnekler içeren kısa bir öğretici içerir. Giriş sayfalarını göster mi? etiketli bir onay kutusu görürseniz, kutuyu işaretleyin ve ardından girişi görmek için Geri'ye iki kez tıklayın. Giriş sayfalarını yeniden görmek istemiyorsanız Giriş sayfalarını göster seçeneğinin işaretini kaldırın.
Daha fazla bilgi için bkz. Tablo Çözümleyicisi'ni kullanarak verilerinizi normalleştirme.
Sonraki adımlar
Tasarım sürecinin geri kalanı ne yapmak istediğinize bağlı olarak değişir, ancak büyük olasılıkla sorgular, formlar, raporlar ve makrolar oluşturmayı göz önünde bulundurmak istersiniz. Bu makaleler şunlara yardımcı olabilir:










