Not: En güncel yardım içeriklerini, mümkün olduğunca hızlı biçimde kendi dilinizde size sunmak için çalışıyoruz. Bu sayfanın çevirisi otomasyon aracılığıyla yapılmıştır ve bu nedenle hatalı veya yanlış dil bilgisi kullanımları içerebilir. Amacımız, bu içeriğin sizin için faydalı olabilmesini sağlamaktır. Buradaki bilgilerin faydalı olup olmadığını bu sayfanın sonunda bize bildirebilir misiniz? Kolayca başvurabilmek için İngilizce makaleye buradan ulaşabilirsiniz .
Zaman çizelgesini görev listesini görüntülemek için grafik bir yoludur. Birkaç şekilde özelleştirilebilir. Zaman çizelgesini özelleştirme nasıl açıklanmaktadır:
Yazı tiplerini ve renkleri değiştirme
Zaman çizelgesinde kullanılan metnin yazı tipini, boyutunu, biçimini ve rengini değiştirebilirsiniz. Ayrıca, zaman çizelgesi çubukları, karolar ve arka plan için kullanılan dolgu renklerini de değiştirebilirsiniz.
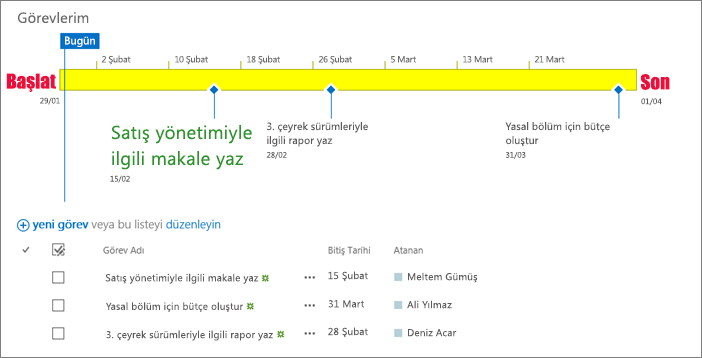
Zaman çizelgesinde kullanılan yazı tiplerini ve renklerini değiştirmek için:
-
Zaman çizelgesini seçin başlığı üzerinde bir kez tıklatın.
-
Bir zaman çizelgesi çubuğunda kullanılan yazı tipini değiştirmek için Çubuğu'nu tıklatın. Zaman çizelgesi sekmesinin yazı tipi grubunda, yazı tipi, boyutu, biçim ve rengini değiştirin.
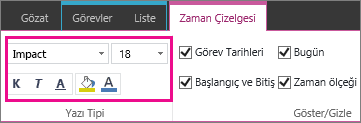
İpucu: Zaman çizelgesinde bir çubuğu veya karoyu tıklattığınızda, bu görevle ilgili bilgilerin yer aldığı bir kutu görüntülenir. Farklı bir çubuğu veya karoyu biçimlendirmeye hazır olduğunuzda bu kutu önünüzdeki alanı kapatırsa, sağ üst köşesindeki X işaretini tıklatarak kutuyu kapatabilirsiniz.
-
Bir çubuk veya elmas doldurmak için kullanılan rengini değiştirmek için çubuğu veya baklava, tıklatın ve sonra zaman çizelgesi sekmesinin yazı tipi grubunda, Vurgu rengi tıklatın ve bir renk seçin.
Not: Karoyu doldurmak için kullanılan renk aynı zamanda karo ile görev adı arasına çizilen çizgi için de kullanılır.
-
Zaman çizelgesinin arka doldurmak için kullanılan renk değiştirmek için bir boşluk çubuğu veya elmas tarafından doldurulmuş değil Zaman Çizelgesi'ni ve sonra zaman çizelgesi sekmesinin yazı tipi grubunda tıklatın, Vurgu rengitıklatın ve bir renk seçin.
Zaman çizelgesini Görev tarihleri, zaman ölçeği varsayılan olarak işaretlemek için üst boyunca geçerli tarih ve tarihleri gösteren bir işaretçi içerir. Bununla birlikte, ayrıca dahil genel proje başlangıç ve bitiş tarihlerini veya herhangi birini varsayılan tarih Göstergeleri gizlemek seçin. Görev Başlangıç ve bitiş tarihlerini için biçim de seçebilirsiniz.
Tarihlerin zaman çizelgesinde istediğiniz şekilde yer almasını sağlamak için:
-
Seçmek için Zaman Çizelgesi başlığı üzerinde bir kez tıklatın.
-
Her zaman çizelgesi sekmesinin Göster/Gizle grubunda zaman çizelgesinden eklemek istediğiniz tarih türünün yanındaki onay kutusunu seçin.
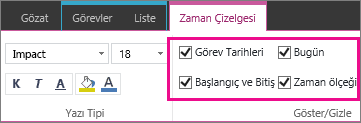
-
Görev Tarihleri Görev çubuğunda veya görevin karo simgesinin yanında her bir görev için başlangıç ve son tarih bilgisini göstermek isterseniz Görev Tarihleri onay kutusunu seçin.
-
Bugün Zaman çizelgesinde geçerli tarih için bir gösterge görüntülemek için Bugün onay kutusunu seçin.
-
Başlangıç ve bitiş Zaman Çizelgesi ve bir bitiş tarihi zaman çizelgesi sonundaki başına bir başlangıç tarihi görüntülemek için Başlangıç ve bitiş onay kutusunu seçin. Bu tarihler en erken görev başlangıç tarihi ve son görev son alındığı tarih.
-
Zaman ölçeği Zaman çizelgesinin üst tarihli aralıklarda işaretleyiciler görüntülemek için zaman ölçeği onay kutusunu seçin.
-
-
Görev çubuklarında veya görev karo simgelerinin yanında kullanılacak tarih biçimini seçmek için, Zaman Çizelgesi sekmesinin Göster/Gizle grubunda Tarih Biçimi'ni tıklatın ve kullanmak istediğiniz biçimi seçin.
Başlangıç tarihi olmayan görevler veya başlangıç tarihi olup da son tarihi olmayan görevler zaman çizelgesinde her zaman karo simgeleriyle görünür. Bununla birlikte, başlangıç tarihi ve son tarihi olan bir görev zaman çizelgesinde çubuk olarak gösterilebilir veya zaman çizelgesinin üzerinde açıklama balonuyla göstermeyi de tercih edebilirsiniz. Bir projenin farklı aşamalarını veya çeşitli alt görevleri bulunan büyük görevleri ifade etme yolu olarak görev listenizdeki görevleri girintilendirmeyi tercih ettiyseniz, bu uygulama özellikle yararlı olabilir.
Örneğin, aşağıdakine benzer bir görev listeniz olduğunu varsayalım:
-
Aşama 1
-
Görev A
-
Görev B
-
Görev C
-
-
Aşama 2
-
Görev D
-
Görev E
-
Aşama 1 ve Aşama 2'yi zaman çizelgesinde açıklama balonlarıyla göstermeyi ve A ile E arasındaki görevleri de zaman çizelgesinde çubuklar olarak göstermeyi tercih edebilirsiniz.
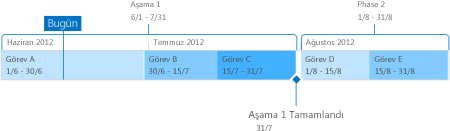
Bir görevi zaman çizelgesinde açıklama balonuyla göstermek için, görev çubuğunu bir kez tıklatın ve sonra Zaman Çizelgesi sekmesinin Geçerli Seçim grubunda Açıklama Balonu Olarak Görüntüle'yi tıklatın. Zaman çizelgesi açıklama balonunu çubuk haline geri döndürmek istediğinize karar verirseniz, açıklama balonu metnini bir kez tıklatın ve sonra Zaman Çizelgesi sekmesinin Geçerli Seçim grubunda Çubuk Olarak Görüntüle'yi tıklatın.
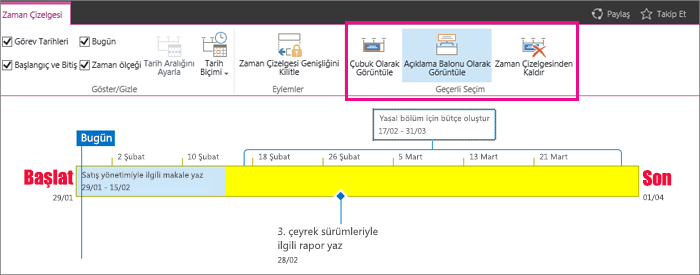
Görevleri ayrıca, görev listesinden kaldırmaksızın zaman çizelgesinden tümüyle de kaldırabilirsiniz. Zaman çizelgesini basitleştirmeniz gerektiği veya bazı görevlerin Proje Özeti web bölümünde gösterilmemesini tercih ettiğiniz durumlarda bunun yararı olabilir.
Bir görevi zaman çizelgesinden kaldırmanın iki yolu vardır:
-
Çubuğu, karo simgesini veya açıklama balonu metnini bir kez tıklatın ve sonra da görüntülenen kutuda Zaman Çizelgesinden Kaldır'ı tıklatın.
-
Çubuğu, karo simgesini veya açıklama balonu metnini bir kez tıklatın ve sonra Zaman Çizelgesi sekmesinin Geçerli Seçim grubunda Zaman Çizelgesinden Kaldır'ı tıklatın.
Görevleri zaman çizelgesine ekledikten ve projeyi doğrulukla yansıttığına inandığınız şekilde düzenledikten sonra, projenize ait zaman çizelgesini görüntüleyen diğer kullanıcıların zaman çizelgesini sizin tasarım amacınıza uygun olarak görmeleri için zaman çizelgesinin genişliğini kilitleyebilirsiniz. Zaman çizelgesinin genişliğini kilitlemezseniz, çizelgenin genişliği çizelgeyi görüntülemek için kullanılan pencerenin boyutuna göre değişir.

Zaman Çizelgesi genişliğini kilitleme için doğru bir şekilde proje göstermek için zaman çizelgesi düzenlemek ve zaman çizelgesi sekmesinin Eylemler grubunda Zaman çizelgesi genişliğini kilitleme'ı tıklatın. Şimdi, başkası çizelgenizin görüntülediğinde görüntüleyicinin pencere boyutunu bakılmaksızın ayarlamış genişliği en kalır.










