YouTube’dan veya başka bir siteden video ekleme

Microsoft 365 için PowerPoint,PowerPoint 2021 veya PowerPoint 2019 'da, YouTube veya Vimeo'dan bir çevrimiçi video slayda ekleyebilirsiniz.
Microsoft 365 için PowerPoint sürüm 1907 ve üstünde, kurumlara yönelik bir video hizmeti olan Microsoft Stream'den çevrimiçi video da ekleyebilir; kurumdaki kişiler videoları karşıya yükleyebilir, görüntüleyebilir ve başka biriyle paylaşabilirsiniz.
Video doğrudan web sitesinden oynatılır ve oynatma, duraklatma ve ses ayarları gibi işlemler için sitenin denetimleri vardır. PowerPoint kayıttan yürütme özellikleri (Soldur, Yer İşareti, Kırp vb.) çevrimiçi videolar için geçerli değildir.
Video, sununuzun içinde değil, bir Web sitesinde kayıtlı olduğu için, başarılı bir şekilde oynatmak için internete bağlı olmanız gerekir.
Web videosu ekleme
-
Web tarayıcınızda istediğiniz videoyu bulun.
-
Tarayıcınızın Adres çubuğundan web sayfasının URL'sini kopyalayın.
-
PowerPoint’e geri dönün ve videoyu yerleştirmek istediğiniz slaydı seçin.
-
Şeridin Ekle sekmesinde Video > Çevrimiçi Video’yu seçin.
-
Çevrimiçi Video İletişim kutusuna, 2. adımda kopyaladığınız URL'yi yapıştırın.
-
Ekle’yi seçin.
Video oynatma
Bir video başarılı bir şekilde eklendiyse Normal görünümde ya da Slayt Gösterisinde oynatılabilir.
-
Normal görünümde, videonun üzerinde Yürüt düğmesi görünür.
-
Slayt gösterisinde, videolarla web tarayıcısındaki gibi etkileşimde bulunabilirsiniz.
-
Varsayılan olarak Vimeo ve YouTube videoları “tıklama sırasıyla” yürütülür. Videoyu Yürüt düğmesine tıklamak zorunda kalmadan oynatabilirsiniz. Tıklama sıranızdaki bir sonraki adıma geçmek için ara çubuğuna dokunmanız yeterlidir.
Sorun Giderme
Bu web sitelerindeki her çevrimiçi videonun eklenmesine izin verilmez. Belirli bir videonun eklenip eklenemeyeceğini öğrenmek için video web sitesini kontrol etmeniz gerekir.
Bilgisayarınızda Internet Explorer 11’in olması gereklidir.
Not: Microsoft 365 uygulamaları ve hizmetleri 17 Ağustos 2021’den itibaren Internet Explorer 11’i desteklemeyecek. Daha fazla bilgi edinin. Lütfen Internet Explorer 11 tarayıcısının desteklenmeye devam edeceğini unutmayın. Internet Explorer 11, Windows işletim sisteminin bir bileşenidir ve yüklü olarak geldiği ürünün Yaşam Döngüsü İlkesi ile uyumludur.
PowerPoint’te video yürütmek için bilgisayarınızda Internet Explorer 11 olması gerekir. Internet Explorer 11’i web’de gezinmek için kullanıyor olmanız gerekmez, yalnızca bilgisayarınızda yüklü olması gerekir. Bunun nedeni, PowerPoint’in Windows’ta video yürütmek için Internet Explorer 11’in teknolojisine ihtiyaç duymasıdır.
İşletim sisteminiz Windows 10 ise, bilgisayarınızda Internet Explorer 11 zaten yüklüdür. Windows’un eski bir sürümünü kullanıyorsanız, talimatlar için şu Internet Explorer İndirmeleri sayfasına gidebilirsiniz.
Bunun yerine bilgisayarınızdan bir video eklemek mi istiyorsunuz?
Tüm bilgiler için bkz. Bilgisayarınızdan bir video dosyası ekleme ve yürütme.
Kullanım Koşulları ve Gizlilik İlkeleri
Vimeo:
YouTube:
Microsoft Stream:
SlideShare.net:
PowerPoint 2016 uygulamasında ekleme koduyla veya videonun adını arayarak bir video ekleyebilirsiniz. Ardından sununuz sırasında bunu oynatabilirsiniz.
Video doğrudan web sitesinden oynatılır ve oynatma, duraklatma ve ses ayarları gibi işlemler için sitenin denetimleri vardır. PowerPoint kayıttan yürütme özellikleri (Geçiş, Yer İşareti, Kırp vb.) çevrimiçi videolarda geçerli değildir.
Video, sununuzun içinde değil, bir Web sitesinde kayıtlı olduğu için, başarılı bir şekilde oynatmak için internete bağlı olmanız gerekir.
"Ekleme" kodu ile çevrimiçi video ekleme
-
YouTube veya Vimeo'da eklemek istediğiniz videoyu bulun.
-
Videonun karesinin altında, Paylaş'a ve sonra Ekle'ye tıklayın. (Ekle'ye tıklamayı atlarsanız, sonuçta yanlış kodu kopyalarsınız.)
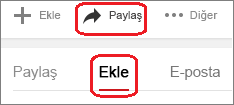
-
iFrame ekleme koduna sağ tıklayıp Kopyala’ya tıklayın.
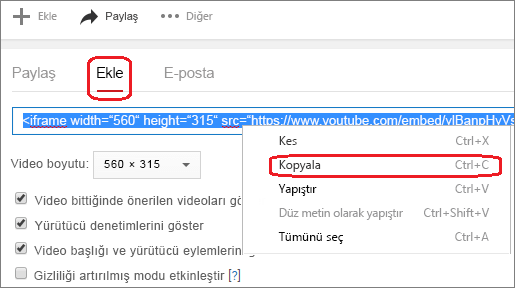
Kopyaladığınız vurgulanmış metin "http" ile başlıyorsa, DURUN. Bu kopyalanan yanlış koddur. İkinci adıma dönün ve Ekle'ye tıklayın:
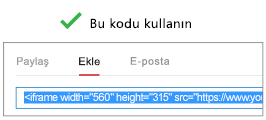
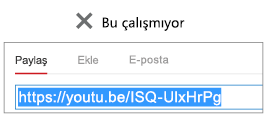
-
PowerPoint uygulamasında, video eklemek istediğiniz slayda tıklayın.
-
Ekle sekmesinde, Video > Çevrimiçi Video’ya tıklayın.
-
Video Ekleme Kodundan kutusuna, ekleme kodunu yapıştırın ve sonra oka tıklayın.
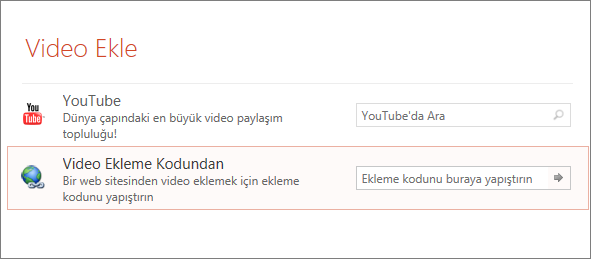
-
Slaydınıza bir video dikdörtgeni yerleştirilir; bunu istediğiniz gibi taşıyabilir ve yeniden boyutlandırabilirsiniz. Slaydınızda videonun önizlemesini görmek için, video dikdörtgenine sağ tıklayın, Önizleme'yi seçin ve ardından videodaki Oynat düğmesine tıklayın.
Not: Videonuz düzgün eklenmezse, gerekli Office güncelleştirmelerini yüklediğinizi iki kez kontrol edin.
YouTube videolarında ada göre arama yapma
-
Video eklemek istediğiniz slayda tıklayın.
-
Ekle sekmesinde, Video > Çevrimiçi Video’ya tıklayın.
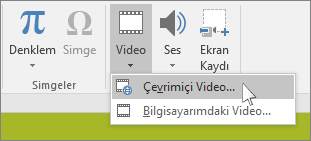
-
YouTube'da Ara kutusuna eklemek istediğiniz videonun adını girin ve Enter tuşuna basın.
-
Arama sonuçlarında videoyu seçin ve Ekle'ye tıklayın.
-
Slaydınıza bir video dikdörtgeni yerleştirilir; bunu istediğiniz gibi taşıyabilir ve yeniden boyutlandırabilirsiniz. Slaydınızda videonun önizlemesini görmek için, video dikdörtgenine sağ tıklayın, Önizleme'yi seçin ve ardından videodaki Oynat düğmesine tıklayın.
Not: Videonuz düzgün eklenmezse, gerekli Office güncelleştirmelerini yüklediğinizi iki kez kontrol edin.
Videoyu önizleme
-
Video dikdörtgenini slaytınıza eklendikten sonra videoyu seçin, sağ tıklayın ve Önizleme seçeneğini belirleyin.
Video üzerinde Yürüt düğmesi görünür.
-
Videonun Yürüt düğmesine tıklayın.
Video gerçekten sununuzun içinde değil bir web sitesinde olduğundan, videonun başarıyla oynatılabilmesi için İnternet'e bağlanmalısınız.
Bilgisayarınızda Internet Explorer 11’in olması gereklidir.
Not: Microsoft 365 uygulamaları ve hizmetleri 17 Ağustos 2021’den itibaren Internet Explorer 11’i desteklemeyecek. Daha fazla bilgi edinin. Lütfen Internet Explorer 11 tarayıcısının desteklenmeye devam edeceğini unutmayın. Internet Explorer 11, Windows işletim sisteminin bir bileşenidir ve yüklü olarak geldiği ürünün Yaşam Döngüsü İlkesi ile uyumludur.
PowerPoint’te video yürütmek için bilgisayarınızda Internet Explorer 11 olması gerekir. Internet Explorer 11’i web’de gezinmek için kullanıyor olmanız gerekmez, yalnızca bilgisayarınızda yüklü olması gerekir. Bunun nedeni, PowerPoint’in Windows’ta video yürütmek için Internet Explorer 11’in teknolojisine ihtiyaç duymasıdır.
İşletim sisteminiz Windows 10 ise, bilgisayarınızda Internet Explorer 11 zaten yüklüdür. Windows’un eski bir sürümünü kullanıyorsanız, talimatlar için şu Internet Explorer İndirmeleri sayfasına gidebilirsiniz.
Bunun yerine bilgisayarınızdan bir video eklemek mi istiyorsunuz?
Tüm bilgiler için bkz. Bilgisayarınızdan bir video dosyası ekleme ve yürütme.
Slideshare.net’ten içerik ekleme
Sunular, bilgi grafikleri ve belgeler için bir paylaşım web sitesi olan Slideshare.net’ten PowerPoint’daki bir slayda içerik ekleyebilirsiniz.
Slideshare.net’te başka bir yere eklenebilen tüm içeriklerde Paylaş düğmesi bulunur. Bu düğme, video ekleme kodu gibi bir ekleme kodunu kopyalayabileceğiniz bir pencere açar.
-
Eklemek istediğiniz içeriği Slideshare.net’te bulun.
-
İçerik karesinin altında yer alan Paylaş düğmesini seçin.
Video karesinde paylaşım kodları gösterilir.
-
Embed adlı kutuyu seçin.
Bunu yaptığınızda kutudaki metnin tamamı seçilir.
-
Seçili metne sağ tıklayın ve Kopyala’yı seçin.
Kopyaladığınız metin, ihtiyacınız olan bilgiden daha fazlasını içerir; bu nedenle kırpmanız ve yeniden kopyalamanız gerekir.
-
Kopyaladığınız metni Word veya Not Defteri gibi bir metin düzenleyicisine yapıştırın.
-
Metnin <iframe src ... ile başlayıp </iframe> ile biten bölümünü seçin. Bu metni kopyalayın.
İçeriği PowerPoint‘e eklemek için ihtiyacınız olan ekleme kodu budur.
-
PowerPoint’te, içeriği eklemek istediğiniz slayda gidin.
-
Araç çubuğu şeridinde Ekle sekmesini, Video'yu ve ardından Çevrimiçi Video’yu seçin.
Video Ekle iletişim kutusu açılır.
-
Ekleme kodunu Video Ekleme Kodundan adlı kutuya yapıştırın ve Enter tuşuna basın.
PowerPoint’in içeriği alması biraz zaman alır. İçerik alındıktan sonra, slaydınızda siyah bir kutu gösterilir.
-
İçeriği görüntülemek için PowerPoint penceresinin sağ alt köşesi yakınındaki Slayt Gösterisi düğmesini

Gereksinimler
Çevrimiçi videoların kullanılması, her sağlayıcı web sitesinin Kullanım Koşulları ve Gizlilik İlkesi’ne bağlıdır.
-
SlideShare.net
-
Vimeo
-
YouTube
PowerPoint 2013 uygulamasında çevrimiçi bir video ekleyebilir ve sunu sırasında oynatabilirsiniz.
Video doğrudan web sitesinden oynatılır ve oynatma, duraklatma ve ses ayarları gibi işlemler için sitenin denetimleri vardır. PowerPoint kayıttan yürütme özellikleri (Geçiş, Yer İşareti, Kırp vb.) çevrimiçi videolarda geçerli değildir.
Video, sununuzun içinde değil, bir Web sitesinde kayıtlı olduğu için, başarılı bir şekilde oynatmak için internete bağlı olmanız gerekir.
Not: Bu özelliği kullanmak için, PowerPoint 2013'ün masaüstü sürümünü kullanıyor olmanız, Nisan 2014 Office güncelleştirmelerini yüklemiş olmanız ve IE 9 (MS12-037) veya IE10 ya da sonraki sürümlerini (önerilir) kullanıyor olmanız gerekir. Gereksinimlerin ve desteklenen biçimlerin tam listesini görüntüleyebilirsiniz.
YouTube videolarında ada göre arama yapma
-
Video eklemek istediğiniz slayda tıklayın.
-
Ekle sekmesinde, Video > Çevrimiçi Video’ya tıklayın.
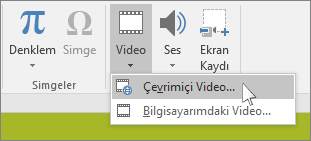
-
YouTube'da Ara kutusuna eklemek istediğiniz videonun adını girin ve Enter tuşuna basın.
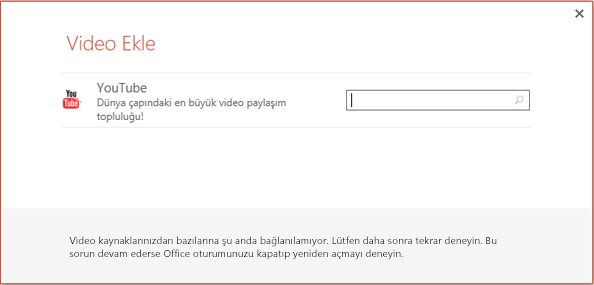
-
Arama sonuçlarında videoyu seçin ve Ekle'ye tıklayın.
-
Slaydınıza bir video dikdörtgeni yerleştirilir; bunu istediğiniz gibi taşıyabilir ve yeniden boyutlandırabilirsiniz. Slaydınızda videonun önizlemesini görmek için, video dikdörtgenine sağ tıklayın, Önizleme'yi seçin ve ardından videodaki oynatma düğmesine tıklayın.
Not: Videonuz düzgün eklenmezse, gerekli Office güncelleştirmelerini yüklediğinizi iki kez kontrol edin.
-
Videonun nasıl ve ne zaman oynatılacağıyla ilgili seçimleri yapmak için şeridin Kayıttan Yürüt sekmesine geçin:
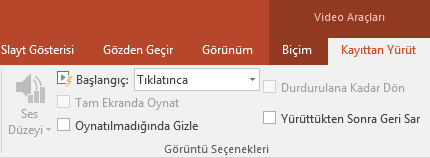
Videoyu önizleme
-
Video dikdörtgeni slaydınıza eklendikten sonra, dikdörtgeni seçin ve sonra da PowerPoint şeridinde Kayıttan Yürüt sekmesini seçin.
-
Kayıttan Yürüt sekmesinin sol ucundaki Önizleme düğmesini seçin.
Bilgisayarınızda Internet Explorer 11’in olması gereklidir.
Not: Microsoft 365 uygulamaları ve hizmetleri 17 Ağustos 2021’den itibaren Internet Explorer 11’i desteklemeyecek. Daha fazla bilgi edinin. Lütfen Internet Explorer 11 tarayıcısının desteklenmeye devam edeceğini unutmayın. Internet Explorer 11, Windows işletim sisteminin bir bileşenidir ve yüklü olarak geldiği ürünün Yaşam Döngüsü İlkesi ile uyumludur.
PowerPoint’te video yürütmek için bilgisayarınızda Internet Explorer 11 olması gerekir. Internet Explorer 11’i web’de gezinmek için kullanıyor olmanız gerekmez, yalnızca bilgisayarınızda yüklü olması gerekir. Bunun nedeni, PowerPoint’in Windows’ta video yürütmek için Internet Explorer 11’in teknolojisine ihtiyaç duymasıdır.
İşletim sisteminiz Windows 10 ise, bilgisayarınızda Internet Explorer 11 zaten yüklüdür. Windows’un eski bir sürümünü kullanıyorsanız, talimatlar için şu Internet Explorer İndirmeleri sayfasına gidebilirsiniz.
Bunun yerine bilgisayarınızdan bir video eklemek mi istiyorsunuz?
Tüm bilgiler için bkz. Bilgisayarınızdan bir video dosyası ekleme ve yürütme.
Gereksinimler
Çevrimiçi videoları kullanımınız, her sağlayıcı Web sitesinin, Kullanım Koşulları ve Gizlilik İlkesi’ne bağlıdır.
-
Vimeo
-
YouTube
Web
Web için PowerPoint’da YouTube veya Vimeo'dan bir çevrimiçi videoyu slayda ekleyebilirsiniz. (Microsoft 365 iş veya eğitim aboneliğiniz varsa Microsoft Stream‘deki çevrimiçi videoları da ekleyebilirsiniz.)
Video doğrudan web sitesinden oynatılır ve oynatma, duraklatma ve ses ayarları gibi işlemler için sitenin denetimleri vardır. PowerPoint kayıttan yürütme özellikleri (Geçiş, Yer İşareti, Kırp vb.) çevrimiçi videolarda geçerli değildir.
Video, sununuzun içinde değil, bir Web sitesinde kayıtlı olduğu için, başarılı bir şekilde oynatmak için internete bağlı olmanız gerekir.
Çevrimiçi video ekleme
-
Web tarayıcınızın ayrı bir sekmesinde istediğiniz videoyu bulun.
-
Tarayıcınızın adres çubuğundan web sayfasının adresini kopyalayın.
-
Web için PowerPoint’e geçin ve videoyu yerleştirmek istediğiniz slaydı seçin.
-
Şeritteki Ekle sekmesinin Medya grubunda Çevrimiçi Video'yu seçin.
-
Çevrimiçi Video iletişim kutusuna, 2. adımda kopyaladığınız adresi yapıştırın.
-
Ekle’yi seçin.
Video slaydınıza eklenir. Videoyu fareyle sürükleyerek taşıyabilirsiniz ve bir köşesini seçip sürükleyerek video çerçevesini yeniden boyutlandırabilirsiniz.
-
Videoyu oynatmak için Slayt Gösterisi'ni çalıştırmanız gerekir. Şeritte Görünüm sekmesine geçin ve Slayt Gösterisini Başlat grubunda Geçerli Slayttan öğesini seçin.
(Basitleştirilmiş Şeridi kapattıysanız, Slayt Gösterisi sekmesini görmezsiniz; slayt gösterisini başlatmak için bunun yerine Görünüm sekmesini kullanın.)
Slayt Gösterisi açılır ve oynat düğmesine tıklayarak başlatabilirsiniz.
İlgili bilgiler için bkz. Web için PowerPoint’de video oynatma.
Çevrimiçi videoları kullanımınız, her sağlayıcı Web sitesinin, Kullanım Koşulları ve Gizlilik İlkesi’ne bağlıdır.
-
Microsoft Stream:
-
Vimeo:
-
YouTube:
Video kırpma
Web için PowerPoint‘da video kırpamazsınız ve çevrimiçi videolar kırpılamaz. Kırpmak istediğiniz bir video varsa, videoyu bilgisayarınıza kaydetmeniz ve sonra PowerPoint’in masaüstü sürümünde slaydınıza eklemeniz gerekir.
Daha yeni Mac sürümleri
Mac'te Microsoft 365 için PowerPoint, Mac için PowerPoint 2021 veya Mac için PowerPoint 2019 'da, YouTube veya Vimeo'dan bir çevrimiçi video slayda ekleyebilirsiniz. Daha eski macOS için PowerPoint sürümleri, çevrimiçi video eklemeyi desteklemez.
Mac'te Microsoft 365 için PowerPoint‘te ayrıca Microsoft Stream‘den (kuruluşlar için, organizasyondaki kişilerin karşıya yükleyebileceği, görüntüleyebileceği ve diğerleri ile paylaşabileceği bir video hizmetidir) çevrimiçi video ekleyebilirsiniz. Bu özellik için Mac'te Microsoft 365 için PowerPoint sürüm 16.27 veya üstü gerekir.
Video doğrudan web sitesinden oynatılır ve oynatma, duraklatma ve ses ayarları gibi işlemler için sitenin denetimleri vardır. PowerPoint kayıttan yürütme özellikleri (Geçiş, Yer İşareti, Kırp vb.) çevrimiçi videolarda geçerli değildir.
Video, sununuzun içinde değil, bir Web sitesinde kayıtlı olduğu için, başarılı bir şekilde oynatmak için internete bağlı olmanız gerekir.
Web videosu ekleme
-
Web tarayıcınızda istediğiniz videoyu bulun.
-
Tarayıcınızın Adres çubuğundan web sayfasının URL'sini kopyalayın.
-
PowerPoint’e geçin ve videoyu yerleştirmek istediğiniz slaydı seçin.
-
Şeritteki Ekle sekmesinde, sağ uçtaki Medya grubunda Video'yu seçin. Ardından Çevrimiçi Film’i seçin.
-
İletişim kutusuna, 2. adımda kopyaladığınız URL'yi yapıştırın.
-
Ekle'ye tıklayın.
Video slayda eklenir.
-
Videonun önizlemesini görüntülemek için videonun üst tarafında görünen Oynat düğmesine tıklayın.
Bunun yerine bilgisayarınızdan bir video eklemek mi istiyorsunuz?
Tüm bilgiler için bkz. Bilgisayarınızdan bir video dosyası ekleme ve yürütme.
Gereksinimler
Çevrimiçi video eklemek ve oynatmak için macOS’un ve macOS için PowerPoint‘in son sürümü gereklidir:
-
PowerPoint sürüm 16.15.18070902 veya üzeri
-
macOS 10.13.4 (High Sierra) veya üzeri
-
2012 veya daha ileri tarihte üretilmiş Mac
Çevrimiçi videoları kullanımınız, her sağlayıcı Web sitesinin, Kullanım Koşulları ve Gizlilik İlkesi’ne bağlıdır.
-
Microsoft Stream:
-
Vimeo:
-
YouTube:
-
SlideShare.net:
Ayrıca Bkz
Neden PowerPoint’te video ekleyemiyorum?
PowerPoint'te desteklenen video ve ses dosyası biçimleri










