Not: En güncel yardım içeriklerini, mümkün olduğunca hızlı biçimde kendi dilinizde size sunmak için çalışıyoruz. Bu sayfanın çevirisi otomasyon aracılığıyla yapılmıştır ve bu nedenle hatalı veya yanlış dil bilgisi kullanımları içerebilir. Amacımız, bu içeriğin sizin için faydalı olabilmesini sağlamaktır. Buradaki bilgilerin faydalı olup olmadığını bu sayfanın sonunda bize bildirebilir misiniz? Kolayca başvurabilmek için İngilizce makaleye buradan ulaşabilirsiniz .
Kullanıcıların tabloya bilgi girebilmelerini istiyorsanız, Microsoft Office InfoPath form şablonunuz için bir yinelenen tablo ekleyebilirsiniz. Yinelenen tablolar, varsayılan olarak genellikle bir satır görüntüler. Bunları gerektiği form şablonunuzu temel alan bir form doldururken kullanıcılara tabloya satır ekleyebilir. Form şablonunuz için bir veritabanı gibi bir dış veri kaynağına bir veri bağlantısı içeriyorsa, yinelenen tablo birden çok kayıt formda otomatik olarak görüntülemek için kullanabilirsiniz.
Bu makalede
Yinelenen Tablo kullanılacağı durumlar
Şunları yapmak istediğinizde yinelenen tablo kullanın:
-
Kullanıcıların verileri yapılandırılmış, tablolu biçimde veri girmelerini sağlamak.
-
Satır öğeleri, sayısal veriler ve en iyi şekilde bir tabloda görüntülenebilecek diğer veri türlerini toplamak.
-
Yalnızca gerçekten veri içeren satırları görüntüleyerek form şablonunuzda yer tasarrufu yapmak.
-
Veritabanı, Web hizmeti veya başka bir veri kaynağından kayıtları görüntülemek veya bu kayıtlarla çalışmak.
Aşağıdaki resimde, yinelenen tablo üzerinde Masraf raporu formundaki satır öğelerini toplamak için kullanılır.
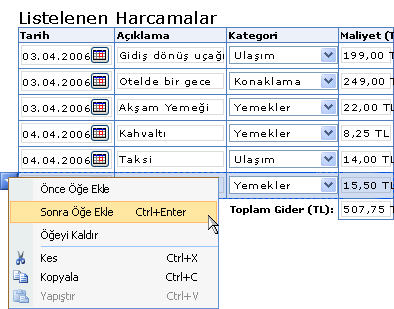
Yinelenen Tablo üç bölümden oluşur:
-
Üstbilgi satırı Yeni bir yinelenen tablo eklediğinizde, boş bir form şablonu, üstbilgi satırı varsayılan olarak görünür. Tipik üstbilgi satırı sütun başlıkları için kullanın. Sütun başlıkları ihtiyacınız yoksa, Yinelenen tablo özellikleri iletişim kutusunda Üstbilgi Ekle onay kutusunu temizleyin.
-
Veri satırı Veri satırının "olarak gerektiği durumlarda formunda yineleyebilirsiniz" satırı oluşturur. Form şablonu Tasarımcısı, yinelenen tablo eklediğinizde, yalnızca tek bir satırda tasarım modu görürsünüz. Birden çok satır formunda CTRL + ENTER tuşlarına basarak, kısayol menüsündeki komutları tıklatarak veya son tablo satırının altındaki Ekle öğesi tıklatarak ekleyebilirsiniz, ancak form şablonunuzdaki dayalı bir formu doldurur kişi.
-
Altbilgi satırı Metin kutuları veya bir sütundaki değerleri toplamak iletişim kutularında eklemek için bir altbilgi satırı kullanabilirsiniz. Altbilgi satırı yinelenen tabloda varsayılan olarak görünmez. Altbilgi satırı açmak için Yinelenen tablo özellikleri iletişim kutusunda altbilgi Ekle onay kutusunu seçin.
İlgili denetimler
InfoPath, yinelenen tablolar benzer, ancak farklı amaçlara hizmet, diğer denetimleri içerir. En iyi çalışır; bu denetimleri form şablonunuzdaki karar vermek için aşağıdaki listeye bakın:
Yinelenen bölüm Formun birden çok kez (örneğin, bir veritabanındaki bir kaydı) kullanıcıları eklemek için daha az yapılandırılmış bir bölüm oluşturmak için yinelenen bölüm yerine yinelenen tablo kullanın.
Yatay Yinelenen Tablo Ek sütunlar fazladan satır yerine bir tablo eklemek açabilmesini istediğinizde yatay yinelenen tablo yerine normal yinelenen tablo kullanabilirsiniz.
Kullanıcı deneyimi
Kullanıcıların kendi yinelenen tabloda satır işaretçiyi üzerine her bir kısayol menüsü düğmesi görüntülenir. Kullanıcıların komutları ekleme veya bir satırı kaldırmak için kısayol menüsünü görmek için düğmesini tıklatın.
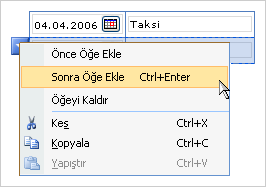
Kullanıcılar formundaki yinelenen tablo altında görünen Öğe Ekle metni tıklatarak da yeni bir satır ekleyebilirsiniz. Form şablonunuzu tasarlarken bu metni kaldırmak ya da özelleştirin.
Yinelenen tablo ekleme
Yinelenen Tablo ekleme yordamı yeni, boş bir form şablonu tasarlama veya bir veritabanı veya başka bir dış veri kaynağını form şablonunuzu tasarımını alma bağlı olarak biraz farklıdır.
Aşağıdaki çizimde, yinelenen tablo Tasarım modunda nasıl görüneceğini gösterir.
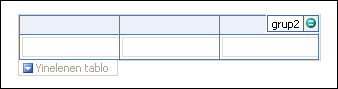
Denetimler bağlı olabilir veya olmayabilir. Denetim bağlı olduğunda, veri kaynağındaki bir alan veya grupla bağlantılıdır ve denetime girilen veriler temel form (.xml) dosyasına kaydedilir. Denetim bağlı olmadığında, bir alan veya grupla bağlantılı değildir ve denetime girilen veriler kaydedilmez. Denetimi seçtiğinizde veya işaretçinizi denetim üzerine getirdiğinizde, denetimin sağ üst köşesinde metin ve bağlama simgesi gösterilir. Metin, denetimin veri kaynağında bağlı olduğu grubu veya alanı belirtir. Simge, denetimin söz konusu grup veya alana doğru bağlanıp bağlanmadığını gösterir. Bağlama doğruysa, yeşil bir simge görüntülenir. Bağlamada herhangi bir yanlışlık varsa, yeşil yerine mavi veya kırmızı bir simge görürsünüz.
Form şablonu için veri kaynağı alanlar ve Veri kaynağı görev bölmesinde hiyerarşik görünümde gruplardan oluşur. Bunlar da yinelenen alanlara bağlanabilir olsa da yinelenen tablolar genellikle yinelenen form şablonunun veri kaynağındaki gruplara bağlıdır.
Aşağıdaki örnekte, yinelenen grup Veri kaynağı görev bölmesinde öğe formu Listelenmiş giderler masada ilişkilidir. Tablo içindeki metin kutusu denetimleri — Tarih, Açıklama, Kategorive Maliyet — yinelenen grup öğe parçası olan alanlara bağlıdır.
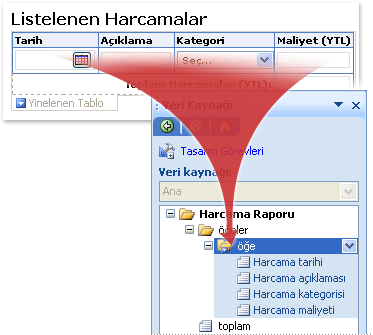
Yeni, boş bir form şablonunda yinelenen tablo ekleme
Yeni, boş bir form şablonu tasarladığınızda, Denetimler görev bölmesindeki Veri kaynağını otomatik olarak oluştur onay kutusu varsayılan olarak seçili durumdadır. Bu, siz forma denetim ekledikçe InfoPath’in veri kaynağında otomatik olarak alanlar ve gruplar oluşturmasını sağlar. Bu alan ve gruplar, Veri Kaynağı dosya bölmesinde klasör ve dosya simgeleri olarak temsil edilirler.
-
İmleci, form şablonunda denetimi eklemek istediğiniz konuma getirin.
-
Denetimler görev bölmesi görünür durumda değilse, Ekle menüsünde Diğer Denetimler’e tıklayın veya ALT+I, C tuşlarına basın.
-
Denetim Eklealtında Yinelenen Tablo'yutıklatın.
-
Sütun sayısı kutusuna, tabloda olması gereken sütun sayısını girin.
-
Yinelenen tabloyu, her sütunda bir metin kutusuyla oluşturulur. Metin kutusu farklı bir denetim türüne dönüştürmek için metin kutusunu sağ tıklatın, Değiştir için kısayol menüsünde gelin ve sonra da istediğiniz denetimi tıklatın.
Varolan bir veri kaynağını temel alan bir form şablonunda yinelenen tablo ekleme
Form şablonunuzdaki varolan bir Genişletilebilir Biçimlendirme Dili (XML) dosya, veritabanı, Web hizmeti veya tasarımını temel alıyorsanız, InfoPath alanları ve grupları bu var olan veri kaynağından Veri kaynağı görev bölmesinde türetilen. Bu senaryoda, yinelenen tablo, form şablonu Veri kaynağı görev bölmesinden sürükleyerek bir yinelenen grup veya yinelenen tablo denetimler görev bölmesinden bunun yerine, aşağıdaki yordamı açıklandığı gibi ekleyerek ekleyebilirsiniz:
-
İmleci, form şablonunda denetimi eklemek istediğiniz konuma getirin.
-
Denetimler görev bölmesi görünür durumda değilse, Ekle menüsünde Diğer Denetimler’e tıklayın veya ALT+I, C tuşlarına basın.
-
Denetim Eklealtında Yinelenen Tablo'yutıklatın.
-
Yinelenen Tablo Bağlama sihirbazının ilk sayfasında, veri kaynağı listesinde kullanmak istediğiniz veri kaynağını tıklatın ve sonra tablo satırlarını bağlamak istediğiniz yinelenen grubu

İpucu: Yeni bir yinelenen grup oluşturmak için, yinelenen grubu eklemek istediğiniz grubu sağ tıklatın, kısayol menüsünde Ekle’yi tıklatın ve ardından Alan veya Grup Ekle iletişim kutusunda yinelenen grubun özelliklerini belirtin.
-
İleri’yi tıklatın.
-
Yinelenen Tablo Bağlama sihirbazının ikinci sayfasında, tabloya sütun olarak eklemek istediğiniz veri bağlama listesindeki alanları çift tıklatın.
İpucu: Veri bağlama listesinde yeni bir alan oluşturmak için hangi yinelenen tablonun bağlı, kısayol menüsünde Ekle seçeneğini tıklatın ve sonra alan veya Grup Ekle iletişim kutusunda, alan özelliklerini belirtin grubu sağ tıklatın.
-
Sütunları yeniden sıralamak için Tablodaki sütunlar listesinde bir sütunu seçin ve sonra da Yukarı Taşı veya Aşağı Taşı'ıtıklatın.
Düzen ipuçları
Görünümünü, boyutunu ve yinelenen tablo içindeki denetimlerin diğer özelliklerini iyileştirmek için aşağıdaki ipuçlarını kullanın:
-
Birkaç metin boyutunu değiştirmek için kutuları bir kerede, Biçim menüsünde, değiştirmek istediğiniz boyutu, Özellikler' i tıklatın metin kutularını seçin ve ardından Boyut sekmesinde gerekli ayarlamaları yapın.
-
Form şablonunuzda kullanıcıların kutularına yazın beklediğiniz metin uzunluğu sığması için metin kutularını yeniden boyutlandırın.
-
Kenarlık veya denetimleri seçin yinelenen tabloda rengini değiştirmek için Biçim menüsünde, değiştirmek istediğiniz metin kutularını Kenarlıklar ve gölgelendirme'yitıklatın, Kenarlıklar sekmesini tıklatın ve sonra gerekli ayarlamaları yapın.
-
Yinelenen Tablo içinde metin kutusunda görünen metni özelleştirmek için Biçimlendirme araç çubuğunda yazı tipini ve Yazı tipi boyutunu kutularını kullanın. Yazı tipini ve yazı tipi boyutunu, form şablonunuzdaki metin kutularının tümünü bir kerede değiştirmek için istediğiniz ve sonra Biçim menüsünde Yazı tipi uygulamak için tüm metin kutusu denetimleri tıklatın biçimlendirme içeren metin kutusunu seçin.
-
Metin kutularınızı nasıl metinle fiili bunları görüneceğini görmek için Görünüm menüsünde Örnek verileri ' ı tıklatın. Bu kullanıcılar doldururken form şablonunuzu temel alan bir form nasıl görüneceğinin bir fikir yararlanmanıza yardımcı olur.










