Yeni çizim dosyaları yalnızca bir sayfayla açılır, ancak istediğiniz kadar sayfa ekleyebilirsiniz.
Varsayılan olarak, her yeni çizim sayfası şu anda çizim penceresinde görüntülenen sayfanın boyutunu, yönlendirmesini, ölçeğini, ölçü birimini, gölge uzaklığını, cetveli ve kılavuz ayarlarını devralır. Ancak, yeni sayfa için bu ayarlardan herhangi birini değiştirebilirsiniz.
Belirli bir konuma yeni sayfa ekleme
Alternatif olarak, ölçeklendirme veya boyut gibi özel özelliklere sahip yeni bir sayfa oluşturmak için aşağıdakileri yapın:
-
Çizim penceresinin sol alt kısmında,

-
Sayfa Özellikleri sekmesinde sayfa için bir ad yazın veya varsayılan adı kullanın.
-
Yeni sayfanın ölçeğini veya boyutunu değiştirmek için Çizim Ölçeği'ne veya Sayfa Boyutu sekmelerine tıklayın ve uygun değişiklikleri yapın.
-
Tamam'a tıklayın.
Hızlı bir şekilde sayfa ekleme
-
Çizim penceresinin altındaki + simgesine veya Sayfa Ekle simgesine tıklamanız yeterlidir.
Yeni sayfa, mevcut sayfa sekmeleri kümesinin en sağ ucuna eklenir. Etkin olan sayfanın tasarım özelliklerini alır. Varsayılan olarak, yeni sayfa Page-# olarak adlandırılır. İsterseniz, ada sağ tıklayıp Yeniden Adlandır'ı seçerek sayfayı yeniden adlandırabilirsiniz.
Sayfayı yeniden adlandırma
Varsayılan olarak, sayfa adları her adın benzersiz olduğundan emin olmak için sayılara sahiptir, ancak herhangi bir sayfayı yeniden adlandırabilirsiniz:
-
Sayfa sekmesine sağ tıklayın ve Yeniden Adlandır'ı seçin.
Ad vurgulanır.
-
Sayfaya atamak istediğiniz adı girin.
-
İşiniz bittiğinde, Enter tuşuna basın.
Yeni sayfanın görünümünü değiştirme
Varsayılan olarak, yeni bir çizim, o anda çizim penceresinde görüntülenen sayfanın özelliklerini devralır. Yeni sayfanın görünümünü değiştirmek için.
-
Yeni sayfayı seçin. Geçerli tasarımla nasıl göründüğünü görmek için birkaç şekil ekleyin.
-
Şeridin Tasarım sekmesinde Temalar galerisini açın.
-
Sayfanın nasıl görüneceğini görmek için galerideki bir seçeneğin üzerine gelin.
-
Kullanmak istediğiniz temayı seçin.
Belirli bir konuma yeni sayfa ekleme
Ekle komutunu kullandığınızda, seçili sayfa sekmesinin hemen sağındaki yeni bir sayfa eklenir:
-
Yanına sayfa eklemek istediğiniz sayfa sekmesine sağ tıklayın.
-
Ekle’yi seçin.
1. adımda seçtiğiniz sayfa sekmesinin sağında yeni bir sayfa eklenir ve yeni sayfa bu sayfanın tasarım özelliklerini alır. (Bu tasarımı nasıl değiştireceğinizi öğrenmek için bkz. Tema uygulama.)
Hızlı bir şekilde sayfa ekleme
-
Diyagramı düzenlemek için açın.
-
Diyagramın en altından Yeni sayfa ekle

Yeni sayfa, mevcut sayfa sekmeleri kümesinin en sağ ucuna eklenir. 2. adımda etkin olan sayfanın tasarım özelliklerini alır. Varsayılan olarak, page-# olarak adlandırılır. İsterseniz, ada sağ tıklayıp Yeniden Adlandır'ı seçerek sayfayı yeniden adlandırabilirsiniz.
İpucu: Sayfaya alternatif metin eklemeyi unutmayın. Daha fazla bilgi için bkz. Web diyagramı için Visio'yu erişilebilir hale getirme.
Birkaç sayfalı bir diyagramda görünen bir sayfayı açma
-
Diyagramı görüntülemek veya düzenlemek için açın.
-
Diyagramın en altından istediğiniz sayfanın sekmesini seçin.
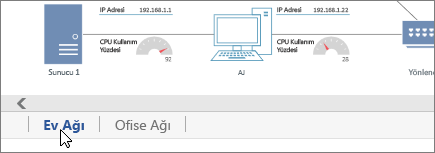
Çok sayfalı diyagramda gezinme
Diyagramda çok sayıda sayfa varsa istediğiniz sayfayı göremeyebilirsiniz. Visio, dosyanızdaki herhangi bir sayfayı seçebileceğinizden emin olmak için iki tür gezinti denetimine sahiptir: Kapsamlı bir sayfa listesi ve sayfa kümesinde sola ve sağa kaydırmaya yönelik düğmeler.
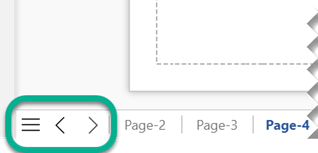
Sayfa listesinden bir sayfa seçin
-
Diyagramı görüntülemek veya düzenlemek için açın.
-
Diyagramın altında, sayfa sekmesi çubuğunun sol ucundaki Sayfa Listesi

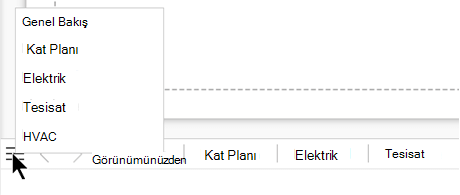
(Listedeki kalın ad şu anda etkin olan sayfayı gösterir.)
-
Bu sayfayı açmak için bir sayfa adı seçin.
Sayfa gezinti çubuğunda kaydırma
Çiziminizde çok sayıda sayfa varsa, çizim tuvalinin altındaki sayfa gezinti çubuğunda tümü görünmeyebilir. Diğer sayfa sekmelerini görüntülemek için iki Kaydırma düğmesini kullanın, ardından istediğiniz sayfayı seçebilirsiniz:
|
Gezinti çubuğunda Önceki Sayfaya kaydırma |
|
|
Gezinti çubuğunda sonraki sayfaya kaydırma |
|
Sayfayı yeniden adlandırma
Varsayılan olarak, sayfa adları her adın benzersiz olduğundan emin olmak için sayılara sahiptir, ancak herhangi bir sayfayı yeniden adlandırabilirsiniz:
-
Sayfa sekmesine sağ tıklayın ve Yeniden Adlandır'ı seçin.
-
Sayfayı yeniden adlandır kutusuna sayfa için istediğiniz adı girin.
-
Tamam’ı seçin.
Sayfa silme
-
Diyagramı düzenlemek için açın.
-
Sayfa sekmesine sağ tıklayıp Sil’i seçin.
İpucu: Sayfayı yanlışlıkla silerseniz Giriş > Geri Al'ı seçin veya Ctrl+Z tuşlarına basın.












