Not: En güncel yardım içeriklerini, mümkün olduğunca hızlı biçimde kendi dilinizde size sunmak için çalışıyoruz. Bu sayfanın çevirisi otomasyon aracılığıyla yapılmıştır ve bu nedenle hatalı veya yanlış dil bilgisi kullanımları içerebilir. Amacımız, bu içeriğin sizin için faydalı olabilmesini sağlamaktır. Buradaki bilgilerin faydalı olup olmadığını bu sayfanın sonunda bize bildirebilir misiniz? Kolayca başvurabilmek için İngilizce makaleye buradan ulaşabilirsiniz.
SharePoint içeriğini yerel bilgisayarınızda eşitlemeniz ve yalnızca sizin kullanabilmeniz için tasarlanmış çalışma alanları oluşturabilirsiniz. Bu çalışma alanları, SharePoint çalışma alanları olarak adlandırılır. Ayrıca, çalışma alanına davetli konuk olarak katılan başka kişilerle içerik paylaşmak için araçlar kullanan çalışma alanları da oluşturabilirsiniz. Bu çalışma alanları, Groove çalışma alanları olarak adlandırılır (Microsoft SharePoint Workspace daha önce Microsoft Office Groove olarak adlandırılıyordu). Son olarak, Windows dosya sisteminizdeki bir klasörün içeriğini paylaşmanızı sağlayan özel bir çalışma alanları olan "Paylaşılan Klasörler" de oluşturabilirsiniz.
Yeni bir SharePoint çalışma alanını, Web tarayıcısında bir SharePoint sitesinden başlayarak, SharePoint Workspace Başlatma Çubuğu'ndan başlayarak veya Backstage görünümünden başlayarak oluşturabilirsiniz. SharePoint çalışma alanını oluşturduğunuzda, desteklenen tüm listeleri ve kitaplıkları karşıdan yüklemeyi veya seçilen listeleri ve kitaplıkları karşıdan yüklemeyi seçebilirsiniz. Tüm listeleri ve kitaplıkları karşıdan yüklemek en basit olanıdır, ancak seçmeli bir karşıdan yükleme ayarlamaya göre daha fazla zaman alır.
Not: SharePoint çalışma alanları yalnızca Microsoft SharePoint Server 2010 veya üstü, Microsoft SharePoint Foundation 2010, SharePoint Online 2010 veya üstü sunucular üzerinde çalışan sitelerle eşitleme yapabilir.
Bu makale, aşağıdakilerin nasıl yapılacağını açıklar:
SharePoint sitesinden başlayarak SharePoint çalışma alanı oluşturma
Bir SharePoint sitesinden bir SharePoint çalışma alanı oluşturduğunuzda, isteğe bağlı olarak çalışma alanını başlangıçta tüm listelerdeki ve kitaplıklardaki veya yalnızca seçilen listelerdeki veya kitaplıklardaki öğeleri karşıdan yükleyecek şekilde yapılandırabilirsiniz. Şunları yapabilirsiniz:
SharePoint çalışma alanını, tüm liste ve kitaplıklardaki öğeleri indirerek oluşturabilirsiniz
Bu, bir SharePoint çalışma alanı oluşturmanın en basit yoludur. Ancak, seçilen SharePoint sitesindeki liste ve kitaplık sayısına ve bu listelerdeki ve kitaplıklardaki öğe sayısına bağlı olarak biraz zaman alabilir.
-
Bir Web tarayıcısında, bir SharePoint çalışma alanında eşitlemek istediğiniz SharePoint sitesine gidin.
-
Site Eylemleri'ni ve ardından SharePoint Workspace ile Eşitle' yi tıklatın.
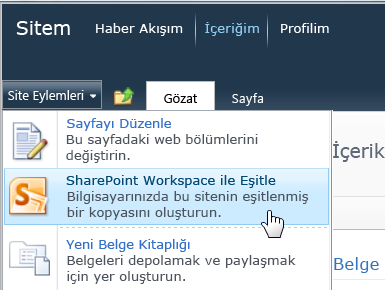
Not: Site Eylemleri menüsünü görmüyorsanız, büyük olasılıkla bir 2013 SharePoint sitesine bakıyorsunuzdur. Böyle bir durum olduğunda, çalışma alanını oluşturmak için aşağıda, Başlatma Çubuğu veya Backstage görünümünden başlayarak SharePoint çalışma alanı oluşturma bölümünde açıklanan yordamı kullanmalısınız.
-
SharePoint Çalışma Alanıyla Eşitle iletişim kutusunda Tamam'ı tıklatın.
SharePoint sitesinden SharePoint çalışma alanına yükleme işleminin ilerleme durumunu bildirmek için bir eşitleme ilerleme durumu iletişim kutusu açılır.
-
Karşıdan yükleme tamamlandığında, Çalışma Alanını Aç'ı veya Kapat'ı tıklatın.
SharePoint çalışma alanını, seçili liste ve kitaplıklardaki öğeleri indirerek oluşturabilirsiniz
SharePoint çalışma alanı oluşturulduğunda hangi listelerin ve kitaplıkların karşıdan yükleneceğine karar verebilirsiniz. Yalnızca seçilen listelerdeki ve kitaplıklardaki öğelerle çalışmakla ilgileniyorsanız, bu zaman kazanmanızı sağlar.
-
Bir Web tarayıcısında, bir SharePoint Workspace'te eşitlemek istediğiniz SharePoint sitesine gidin.
-
Site Eylemleri'ni ve ardından SharePoint Workspace ile Eşitle' yi tıklatın.
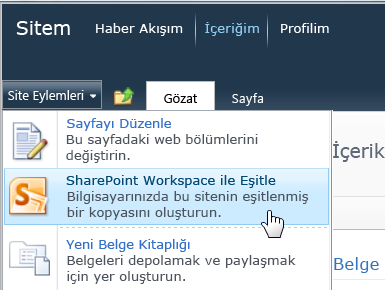
Not: Site Eylemleri menüsünü görmüyorsanız, büyük olasılıkla bir 2013 SharePoint sitesine bakıyorsunuzdur. Böyle bir durum olduğunda, çalışma alanını oluşturmak için aşağıda, Başlatma Çubuğu veya Backstage görünümünden başlayarak SharePoint çalışma alanı oluşturma bölümünde açıklanan yordamı kullanmalısınız.
-
SharePoint Workspace ile Eşitle iletişim kutusunda Yapılandır'ı tıklatarak Ayarları Yapılandır iletişim kutusunu açın.
Seçili her kitaplık için, Tüm Öğeler (varsayılan), Yalnızca Üstbilgi veya İçerik Yok seçeneğini belirtebilirsiniz.
Yalnızca Üstbilgi seçeneği, yalnızca belge özelliklerini indirir. Büyük bir belge kitaplığından yalnızca seçili birkaç belgeyle çalışmak istiyorsanız, bu seçeneği kullanabilirsiniz. Böylelikle kitaplığın tamamını indirme zamanından tasarruf edebilirsiniz. Seçili belgelerin içeriğini indirmek için, Eşitle sekmesini, İçeriği İndir'i ve sonra da İndir'i tıklatın. Ayrıca, tek tek belgeleri çift tıklatarak da bunların içeriğini indirebilirsiniz.
Seçili her liste için, Tüm Öğeler (varsayılan) veya İçerik Yok seçeneğini belirtebilirsiniz.
İpucu: Karşıdan yükleme seçeneği belirlemek için her bir listeyi veya kitaplığı sağ tıklatabilirsiniz.
-
Karşıdan yükleme ayarlarını yapılandırmayı tamamladığınızda, Tamam'ı tıklatın.
SharePoint sitesinden SharePoint çalışma alanına yükleme işleminin ilerleme durumunu bildirmek için bir eşitleme ilerleme durumu iletişim kutusu açılır.
-
Karşıdan yükleme tamamlandığında, Çalışma Alanını Aç'ı veya Kapat'ı tıklatın.
SharePoint çalışma alanını, yalnızca belirli bir listedeki öğeleri indirerek oluşturma
Bazen, SharePoint çalışma alanında bilgisayarınıza yalnızca belirli bir listeyi eşitlemek isteyebilirsiniz. Bunu yapabilir ve diğer SharePoint listelerindeki öğeleri indirerek zaman harcamaktan kaçınabilirsiniz.
-
Web tarayıcısında, SharePoint Çalışma Alanında eşitlemek istediğiniz SharePoint sitesine gidin.
-
Bilgisayarınıza eşitlemek istediğiniz listeyi seçin.
-
Liste Araçları'nın altında Liste'yi tıklatın.
-
SharePoint şeridinde SharePoint Workspace ile Eşitle'yi tıklatın.
-
Listeyi çalışma alanına indirme işlemini başlatmak için Tamam'ı tıklatın.
-
İndirme tamamlandığında, Çalışma Alanını Aç'ı veya Kapat'ı tıklatın.
SharePoint çalışma alanını, yalnızca belirli bir kitaplıktaki öğeleri indirerek oluşturma
Bazen, SharePoint çalışma alanında bilgisayarınıza yalnızca belirli bir kitaplığı eşitlemek isteyebilirsiniz. Bunu yapabilir ve diğer SharePoint listelerindeki öğeleri indirerek zaman harcamaktan kaçınabilirsiniz.
-
Web tarayıcısında, SharePoint Çalışma Alanında eşitlemek istediğiniz SharePoint sitesine gidin.
-
Bilgisayarınıza eşitlemek istediğiniz kitaplığı seçin.
-
Kitaplık Araçları'nın altında Kitaplık'ı tıklatın.
-
SharePoint şeridinde SharePoint Workspace ile Eşitle' yi tıklatın.
Not: Bir SharePoint 2013 sitesine bakıyorsanız, “SharePoint Workspace ile Eşitle” yerine “Kitaplığı bilgisayara eşitle” seçeneğini görürsünüz. Böyle bir durum olduğunda, çalışma alanını oluşturmak için aşağıda, Başlatma Çubuğu veya Backstage görünümünden başlayarak SharePoint çalışma alanı oluşturma bölümünde açıklanan yordamı kullanmalısınız.
-
Kitaplığı çalışma alanına indirme işlemini başlatmak için Tamam'ı tıklatın.
-
İndirme tamamlandığında, Çalışma Alanını Aç'ı veya Kapat'ı tıklatın.
Başlatma Çubuğu veya Backstage görünümünden başlayarak SharePoint çalışma alanı oluşturma
-
Yeni'yi tıklatın ve ardından SharePoint Workspace'i tıklatın.
-
Aşağıdakilerden birini yapın:
-
Listelendiyse, kendisinden içerik yüklemek istediğiniz SharePoint sitesini tıklatın.
-
İstediğiniz SharePoint sitesi listelenmezse, sitenin Web adresini Konum kutusuna girin.
Yazım hatalarını önlemek için SharePoint sitesinin Web adresini bir Web tarayıcısından kopyalayıp yapıştırabilirsiniz.
-
-
Desteklenen tüm listeleri ve kitaplıkları karşıdan yüklemek isterseniz, Tamam'ı tıklatın.
-
Seçilen listeleri ve kitaplıkları karşıdan yüklemek isterseniz, Yapılandır...'i tıklatın.
-
Ayarları Yapılandır iletişim kutusunda, İçerik sütunundaki açılan menüyü tıklatarak, her bir liste veya kitaplık için karşıdan yükleme ayarlarını istediğiniz gibi değiştirin.
-
Tamam'ı tıklatın.
SharePoint sitesinden SharePoint çalışma alanına yükleme işleminin ilerleme durumunu bildirmek için bir eşitleme ilerleme durumu iletişim kutusu açılır.
-
Karşıdan yükleme tamamlandığında, Çalışma Alanını Aç'ı veya Kapat'ı tıklatın.
Daha önce yalnızca seçilen listelerdeki ve kitaplıklardaki öğeleri karşıdan yüklediyseniz, diğer listeleri ve kitaplıkları daha sonra gerektikçe karşıdan yükleyebilirsiniz.
Yeni bir Groove çalışma alanı oluşturma
Yeni bir Groove çalışma alanını Başlatma Çubuğu'ndan veya Backstage görünümünden oluşturabilirsiniz.
-
Yeni'yi tıklatın ve ardından Groove Çalışma Alanı'nı tıklatın.
-
Çalışma alanı için bir ad girin.
-
Yeni çalışma alanının çalışma alanı sürümünü değiştirmek için Seçenekler'i tıklatın ve ardından istediğiniz sürümü açılan menüden seçin.
Çalışma alanı sürümü, çalışma alanına eklenebilecek araçların listesini belirler. Ayrıca, çalışma alanının üyesi olabilecek insanlar için sürüm gereksinimlerini de belirler. Örneğin, hala Office Groove 2007 çalıştıran insanlar yalnızca 2007 sürümü (veya daha önceki) araçları içeren çalışma alanlarına katılabilir.
-
Oluştur'u tıklatın.
SharePoint Workspace Groove çalışma alanını oluşturur ve yöneticisi rolü ile ilk üye olarak listeler. Şimdi ekleyin veya güncelleştirin çalışma alanı araçları ve kişileri üye olarak katılmaya davet edebilirsiniz.
Bir şablondan yeni bir çalışma alanı oluşturma
Varolan bir Groove çalışma alanını şablon olarak kaydettiyseniz veya başkaları tarafından oluşturulan Groove çalışma alanı şablonlarına erişiminiz varsa, bunları yeni çalışma alanlarınız için temel olarak kullanabilirsiniz.
-
Backstage görünümüne gidin ve Yeni'yi tıklatın.
-
Şablondan Çalışma Alanı'nı tıklatın.
Çalışma alanı şablonu dosyası Belgelerim içinde Groove Çalışma Alanı Şablonları klasöründe (varsayılan konum) depolanıyorsa, Gözat iletişim kutusunda dosyayı seçebilirsiniz. Başka bir klasörde depolanıyorsa, Gözat iletişim kutusunda klasöre gidip dosyayı seçmeniz gerekir.
-
Aç'ı tıklatın.
Arşivden yeni çalışma alanı oluşturma
Genel olarak, çalışma alanının geri yüklemek için Groove çalışma alanını arşivden oluşturma amacı olur.
Paylaşılan klasör oluşturma
Doğrudan Windows Gezgini'nde veya SharePoint Workspace Başlatma Çubuğu'nda bir paylaşılan klasör oluşturabilirsiniz. Zaten eşitlenmekte olan bir klasörden de bir paylaşılan klasör oluşturabilirsiniz. Daha fazla bilgi için, bkz. Paylaşılan klasör oluşturma.










