Yazdırma yayınlarının ana Publisher, yüksek kaliteli baskı yayınlar üretmektir. Bunlar bir masaüstü yazıcıda yazdırılabilir veya bir kopyalama mağazasına ya da ticari baskı mağazaya gönderılabilir. Bu seçenekler arasında seçime yardımcı olacak bilgiler için bkz. Yazdırma: Masaüstü yazıcı, kopyalamamağazası ve ticari baskı arasında seçim.
Not: Seçtiğiniz yazıcı renkli yazdırmayı destekliyorsa veya seçili yazıcı rengi destekliyorsa ve Kompozit Gri Tonlamalı ayarını seçtiyseniz, önizleme penceresi yayınınızda renkli bile olsa siyah beyaz görüntülenir.
Yazdır komutu nerede?
Yazdırma Publisher 2010 ve sonraki görünümlerde, Yazdır komutu Backstage görünümündedir. Backstage görünümüne dönmek için, görünümde sol üst köşedeki Dosya Publisher 
Yazdırma ayarları ve baskı önizleme
Yazdırma için Backstage görünümü aşağıdakine benzer.
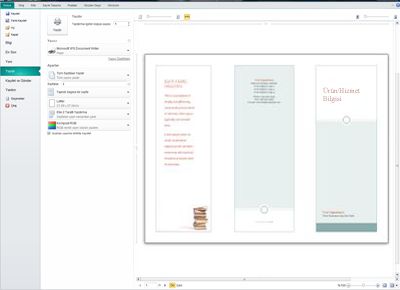
Yazdırma ayarları sol tarafta, önizleme bölmesi ise sağ taraftadır. Sol tarafta yer alan ayarlar yazdırılan yayını etkilerken, sağ tarafta yer alan ayarlar yayının yalnızca görünümünü etkiler.
Not: Bu denetimlerden bazıları diğer ayarlara bağlıdır; örneğin, renk denetimi yalnızca yazıcınız renkli yazdırıyorsa kullanılabilir ve ön/arka saydamlığı kaydırıcısı yalnızca kağıdın her iki tarafına da yazdırılacaksanız kullanılabilir.
Yazdırma ayarlarını kullanarak aşağıdaki seçenekleri yapılandırabilirsiniz.
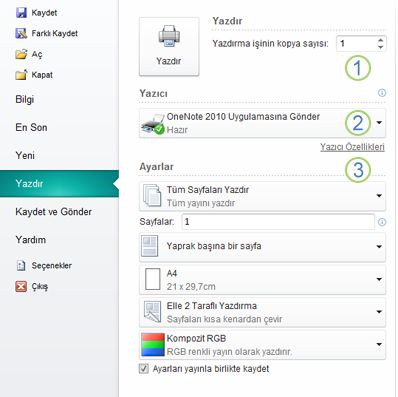
|
1 |
Yazdırma |
Yazdırmak istediğiniz yazdırma işinin kopya sayısını girin ve işi yazıcınıza göndermek için Yazdır'a basın. |
|
2 |
Yazıcı |
Kullanılabilir yazıcılar listesinden seçime ek olarak, yeni bir yazıcı ekleyebilir, Yazıcı Özellikleri'ne erişerek bir dosyaya da yazdırabilirsiniz. |
|
3 |
Ayarlar |
Ayarlar bölümünde şunları denetlemeniz gerekir:
|
Not: Sayfa Publisher boyutu, yayınınızda yer alan bir çalışma alanına başvurur. Kağıt veya kağıt, yazdırma için kullanabileceğiniz kağıdın boyutudur. Kağıtta birden çok sayfa olabilir ve büyük bir sayfa birden çok sayfaya yazdırılabilir.
Önizleme bölmesi, yazdırma ayarlarında yapılan değişiklikleri yansıtacak şekilde değişir.
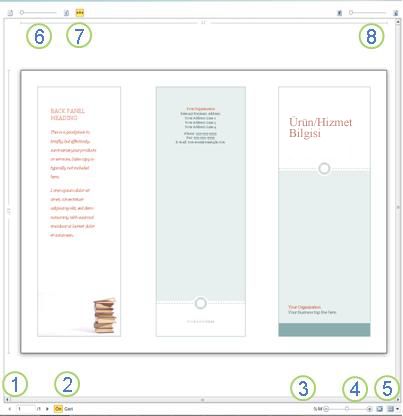
Ayrıca aşağıdakiler de sağlar.
|
1 |
Sayfa gezintisi |
Yayınınızda sayfalarda hareket etme. |
|
2 |
Ön ve Geri düğmeleri |
Bu düğmeler, kağıdın her iki tarafına da yazdırılırken kullanılabilir: Kağıdın ön veya arkasını görüntülemek için tıklayın. |
|
3 |
Zoom slider |
Uzaklaştırmak için sola kaydırın ve yayınınızda yakınlaştırmak için sağa kaydırın. |
|
4 |
Bir sayfayı sığdırma |
Birden çok sayfa görüntüıyorsanız, bu düğme bir sayfayı görüntülemek için yakınlaştıracak. |
|
5 |
Birden çok sayfayı görüntüleme |
Yayınınız birden çok kağıda yazdırılacaksa, bir defada birden çok sayfayı önizlemek için bu düğmeyi kullanabilirsiniz. |
|
6 |
Sayfa numaralarını gösterme/gizleme |
Bu kaydırıcı kağıdın sayfalarına uygulanıyor olan sayfaların sıralamasını gösterir. Tebrik kartı gibi sayfada birden çok sayfa olan bir yayını yazdırırken bu özellikle kullanışlıdır. |
|
7 |
Cetvelleri gösterme/gizleme |
Seçili durumdaki kağıdın yüksekliği ve genişliği için cetvelleri gösterir veya gizler. Cetvelde kağıt boyutunu Ayarlar,cetveller de buna göre değişir. |
|
8 |
Saydam görünüm kaydırıcısı |
f siz kağıdın iki tarafına yazdırıyorsınız, bu kaydırıcı kağıdı açık renkli bir tablonun üzerinde tutma gibi, kağıdın diğer tarafına kadar görmene olanak sağlar. Bu, yayınınızda kağıdın her iki tarafına da düzgün sıra olduğundan emin olun. |
Yayınınızı yazdırma
-
Dosya > Yazdır'ı tıklatın.
-
Yazdır bölümünde, Yazdırma işi kopya sayısı bölümünde yazdırılacak kopya sayısını ayarlayın.
-
Yazıcı bölümünde, doğru yazıcının seçili olduğundan emin olun.
Renkli yazıcı seçilmemişse yayınınızda renk olup olmadığınıza bakılmaksızın önizleme penceresi siyah beyaz görüntülenir.
-
Sayfa Ayarlar:
-
Doğru sayfa veya bölüm kümelerinin seçildiğinden emin olun.
-
Sayfalarınızı sayfanıza dayatma biçimini seçin.
-
Kayıt boyutunu ayarlayın.
-
Kağıdın kağıdın bir tarafına mı yoksa her iki tarafına da yazdırılırken kağıdın uzun veya kısa tarafa mı yazdırılacaklarını ayarlayın.
-
Yazıcınız renkli yazdırmaya uygunsa, renkli mi yoksa gri tonlamalı mı yazdırmak istediğinize tıklayın.
-
-
Yayını yazıcınıza göndermek için Yazdır düğmesine tıklayın.
-
Dosya > Yazdır'a tıklayın.
-
Yazdır bölümünde, Yazdırma işi kopya sayısı bölümünde yazdırılacak kopya sayısını ayarlayın.
-
Yayını yazıcınıza göndermek için Yazdır düğmesine tıklayın.
-
Dosya > Yazdır'a tıklayın.
-
Sayfa Ayarlar Sayfalar metin kutusuna tıklayın.
-
Metin kutusunda, yazdırmak istediğiniz ilk sayfanın sayfa numarasını yazın, kısa çizgi yazın ve sonra yazdırmak istediğiniz aralığın son sayfasını yazın; örneğin: 2-4.
-
Yayını yazıcınıza göndermek için Yazdır düğmesine tıklayın.
-
Dosya > Yazdır'a tıklayın.
-
Sayfa Ayarlar Sayfalar metin kutusuna tıklayın.
-
Metin kutusuna yazdırmak istediğiniz ilk sayfanın sayfa numarasını yazın, virgül ekleyin ve yazdırmak istediğiniz sonraki sayfayı yazın. Yazdırmak istediğiniz her sayfa numarası (örneğin, 2,4,6,8) için bu işlemi yineleyebilirsiniz.
-
Yayını yazıcınıza göndermek için Yazdır düğmesine tıklayın.
Etiket veya kartvizit yazdırıyorsanız, varsayılan seçenek Yaprak başına birden çok kopya'dır. Bu, yayınınızda her sayfanın birden çok kopyasını ve her sayfa kümesi ayrı kağıda yazdırılır. Bu seçeneği tercih ederseniz Düzen Seçenekleri düğmesi kullanılabilir duruma gelir ve bu da yayınınızda tek bir kağıda sığan kopya sayısını artırmak veya azaltmak için kenar boşluğu kılavuzlarını ayarlamanıza olanak sağlar. Örneğin, kartvizit yayınınızda iki sayfa varsa, her sayfa farklı bir kartvizit içerir ve Yaprak başına birden çok kopya ve 10 kopya'ı seçersiniz ve ardından her sayfa için bir sayfa olmak üzere toplamda 20 kopya (iki farklı kartvizitin her birinin 10 kopyası) iki kağıda yazdırılır.
-
Dosya Veya >tıklayın.
-
Sayfa Ayarlar Yaprak başına birden çok kopya'ya tıklayın ve sonra kopya sayısını seçin.
-
Yayını yazıcınıza göndermek için Yazdır düğmesine tıklayın.
Notlar:
-
Yaprak başına bir sayfa'yatıklarsanız, yayınınız kağıdın orta sayfasına yazdırılır.
-
Yayınınızda bir sayfayı sayfada belirli bir konuma yazdırmak için, Yaprak başına birden çok kopya'ya tıklayın, Düzen Seçenekleri'ne tıklayın ve ardından Diğer yazdırma seçenekleri'nin altında satır seçeneklerini, sütun seçeneklerini ve yatay ve dikey aralık değerlerini ayarlayarak yayınınızda konumunu değiştirebilirsiniz. Bu seçenek reklamlar, kartvizitler ve övgü kartları gibi kağıt boyutlardan küçük sayfa boyutlarına sahip yayınlarda kullanılabilir.
-
Etiketleri, ad etiketlerini veya kartvizitleri yazdırmak istediğinizde, bir seriyi tek bir sayfada yazdırmak genellikle en verimli olandır. Bunu her sayfada Publisher Sayfasındaki Yaprak başına birden çok sayfa seçeneğinden bunu kullanabilirsiniz. Bu seçeneği tercih ederseniz Düzen Seçenekleri düğmesi kullanılabilir duruma gelir ve bu da yayınınızda tek bir kağıda sığan kopya sayısını artırmak veya azaltmak için kenar boşluğu kılavuzlarını ayarlamanıza olanak sağlar. Örneğin, her biri farklı bilgiler içeren 10 kartpostal kümesi varsa ve Yaprak başına birden çok sayfa ve bir kopya'ya tıklayın. Ardından, on sayfadan hepsi tek bir kağıda yazdırılır.
Not: Bu seçenek yalnızca yayın sayfası boyutu yayının yazdırılacak şekilde ayar olduğu sayfadan küçük olduğunda kullanılabilir.
-
Dosya > Yazdır'a tıklayın.
-
Sayfa Ayarlar Yaprak başına birden çok sayfa'ya tıklayın ve sonra kopya sayısını seçin.
-
Yayını yazıcınıza göndermek için Yazdır düğmesine tıklayın.










