SharePoint yayımlama sitesi, yayımlama sitesi şablonu kullanılarak oluşturulan klasik bir sitedir. Yazma ve yayımlama işlemlerinin daha fazla yapılandırılmış ve içerik yönetimi işlemlerinin zorlandığı bir sitedir. Yayımlama siteleri genellikle kurumsal intranet ve iletişim portalları oluşturmak için kullanılır.
Notlar:
-
Klasik yayımlama sitesi oluşturmadan önce, modern bir iletişim sitesi oluşturmayı düşünebilirsiniz. İletişim siteleri etkileyici, esnek ve tepki verecek şekilde tasarlanmıştır ve ağır geliştirme yatırımlarını gerektirmez. Yayımlama sitelerinden iletişim sitelerine taşıma konusuna bakın.
-
Yayımlama siteleri ve ilişkili Web bölümleri, SharePoint içeriğiyle birden çok dil kullanıcı arabirimi (MUI) özelliğini desteklemez. Bunun yerine, Web tarayıcısının dil ayarına göre kullanıcıları uygun çeşitleme sitesine yönlendirecek çeşitlemeler özelliğini kullanın. Daha fazla bilgi için bkz .
Yayımlama sitelerinin yazma, onaylama ve yayımlama işlemlerini gerçekleştiren benzersiz özellikleri vardır. Yayımlama sitesi oluştururken ve sayfa düzenlerini, sütun türlerini, Web bölümlerini, listeleri ve kitaplıkları eklediğinizde bu özellikler otomatik olarak etkinleştirilir.
Not: Kurumsal wiki, ayrıca bir yayımlama sitesidir ancak daha ucuz olur ve biçimsel içerik yönetimi işlemleri gerekli olmadığında kolay bir yazma amaçlıdır.
Bu makalede, iş akışıyla yayımlama sitesi de içinde olmak üzere yayımlama sitesi koleksiyonu ve yayımlama alt siteleri oluşturma işlemleri açıklanmaktadır.
Yayımlama Portalı oluşturma
Yayımlama Portalı site koleksiyonunun en üst düzeyidir. Yayımlama alt sitelerini oluşturabilmeniz veya mevcut sitelerde yayımlamayı etkinleştirmeden önce, yayımlamadan önce yayımlamayı etkinleştirmelisiniz.
Yayımlama Portalı ayarlamak için
-
Genel yönetici veya SharePoint yöneticisi olarak Microsoft 365'te oturum açın.
-
Microsoft 365 yönetim merkezi’ı açmak için sol üstteki uygulama başlatıcı simgesini

-
Kaynaklar > 'iseçin. Sonra Site Ekle'yi seçin.
-
Site Ekle'yi seçin.
Not: Alternatif olarak, SharePoint merkezleriniSharePoint > de seçebilirsiniz.
-
Yeni site koleksiyonu iletişim kutusunda aşağıdaki bilgileri girin:
-
Başlık kutusuna site koleksiyonu için bir başlık yazın.
-
Web sitesi adresi için, listeden bir etki alanı adı ve URL yolu (örneğin,/Sites/) seçin ve ardından Yayımlama Portalı site koleksiyonunuzun URL adını yazın.
-
Şablon seçiminde, dil seçin açılan listesinde, site koleksiyonu için bir dil seçin. Site koleksiyonu için uygun dili seçmek önemlidir, çünkü seçildiği bir kez değiştirilemez. SharePoint 'te birden çok dil arabirimini etkinleştirebilirsiniz, ancak site koleksiyonunun birincil dili aynı kalır.
-
Şablon seçiminde, şablon seçin bölümünde, SharePoint sürümünüze bağlı olarak Yayımlama > yayımlama portalı'nı veya Kurumsal > Yayımlama Portalı 'nı seçin.
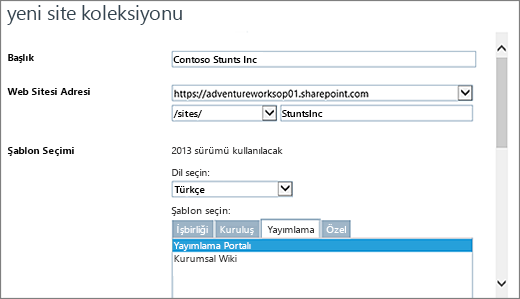
-
Saat diliminde, site koleksiyonunun konumuna uygun standart saat dilimini seçin.
-
Yönetici 'ye, site koleksiyonu yöneticinizin Kullanıcı adını yazın. Site koleksiyonu Yöneticisi oluşturmak üzere bir kullanıcıyı bulmak için Adları denetleme veya Gözatma düğmelerini de kullanabilirsiniz.

-
Depolama alanında, bu site koleksiyonuna ayrılacak MB sayısını yazın. Kullanılabilir MB 'nin aşmamasını sağlamak için kullanılabilir MB değerini denetleyin.
-
Sunucu Kaynak Kotası kutusunda varsayılan kaynak kotasını kabul edin. Bu ayar, site koleksiyonu için sağlanan kaynak tutarlarını artık etkilemeyecektir. Sunucu kaynak kotasında, site koleksiyonuna ayrılacak kullanım kotasını yazın.
-
-
Tamam’a tıklayın. Yeni Yayımlama Portalı site koleksiyonunuzun URL listesinde görünmesi birkaç dakika sürebilir.
Portalınız oluşturulduktan sonra, Başlarken bağlantılarının listesini görürsünüz. Bu bağlantılar, yeni site koleksiyonunuzu birbirine bağlayan görevlere karşılık gelir. Bu görevlerin belirli bir sırası yoktur ve hiçbiri zorunlu değildir. Girdiğiniz görevler ve yaptığınız sıra, kuruluşunuz için anlamlı olan öğelere bağlıdır.

Başlamak için, yeni oluşturduğunuz site koleksiyonu bağlantısına tıklayın ve site koleksiyonu özellikleri iletişim kutusunda Web sitesi adresini tıklatın. Bu sizi yeni sitenizin giriş sayfasına götürür.
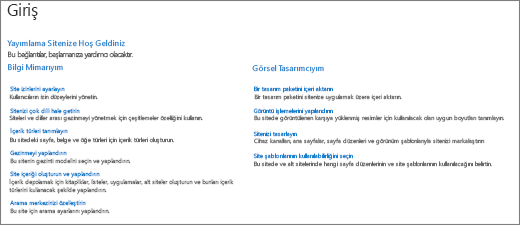
Yayımlama alt sitesi oluşturma
Yayımlama alt sitesi, bir hiyerarşide yayımlama site koleksiyonunun (veya yayımlama özelliklerinin etkinleştirildiği site koleksiyonunun altında) yer alan bir sitedir. Yayımlama site koleksiyonunun altında bir alt site oluşturulduğunda, yayımlama özellikleri otomatik olarak etkinleştirilir.
-
Yayımlama özellikli site koleksiyonunuzdan, site içeriğini> Ayarlar 'ı

-
Yeni alt site'yi tıklatın.
-
Başlık kutusuna site koleksiyonu için bir başlık yazın.
-
Açıklama'ya, sitenin amacının kısa bir açıklamasını yazın.
-
Web sitesi adresinde, var olan URL 'YI yeni alt siteniz için açıklayıcı bir adla ekleyin.
-
Şablon seçiminde, dil seçin açılan listesinde site için bir dil seçin. Uygun dili seçmek önemlidir, çünkü seçildiği bir kez değiştirilemez. Site diliniz, site koleksiyonu dilinizde farklı olabilir.
-
Şablon seçiminde, şablon seçin bölümünde, Kurumsal > yayımlama sitesi'ni seçin.
-
Kullanıcı izinlerialtında aşağıdakilerden birini seçin:
-
Bu yeni siteyle üst öğesi arasında bir izin kümesini paylaşmak istiyorsanız üst siteyle aynı Izinleri kullanın . Bu seçeneğin belirlenmesi, üst tarafta yönetici değilseniz bu sitedeki izinleri değiştiremeyeceğiniz anlamına gelir.
-
Bu sitenin kullanıcılarının üst siteden farklı izinlere sahip olmasını istiyorsanız veya üst siteye erişimi olmayan kullanıcılarınız varsa benzersiz Izinler kullanın .
-
-
Gezinti Devralma bölümünde, üst sitede bulunan aynı üst bağlantı çubuğunu kullanmak istiyorsanız Evet 'i seçin. Aksi takdirde Hayır'ı seçin.
-
Oluştur'a tıklayın.
Onay iş akışıyla yayımlama alt sitesi oluşturma
Yayımlama onayı iş akışı, içeriğin konu uzmanı ve hissedarlara gözden geçirilmek ve onaylanmak üzere yönlendirilmesini otomatikleştirir. Yayımlama onayı iş akışının benzersiz olan yönü, yeni ve güncelleştirilmiş web sayfalarını yayımlama işleminin sıkı bir denetim altında tutulduğu yayımlama siteleri için özel olarak tasarlanmış olmasıdır. Bu sitelerde, iş akışındaki her onaylayan tarafından onaylanana kadar yeni içerik yayınlanamaz. Daha fazla bilgi için bkz: Yayımlama onayı iş akışıyla çalışma.
Not: Yayımlama onayı iş akışı site koleksiyonlarını yayımlamadan kullanılamaz.
İş akışıyla yayımlama sitesi ayarlamak için
-
Yayımlama özellikli site koleksiyonunuzdan, site içeriğini> Ayarlar 'ı

-
Yeni alt site'yi tıklatın.
-
Başlık kutusuna site koleksiyonu için bir başlık yazın.
-
Açıklama'ya, sitenin amacının kısa bir açıklamasını yazın.
-
Web sitesi adresinde, var olan URL 'YI yeni alt siteniz için açıklayıcı bir adla ekleyin.
-
Şablon seçiminde, dil seçin açılan listesinde site için bir dil seçin. Uygun dili seçmek önemlidir, çünkü seçildiği bir kez değiştirilemez. Site diliniz, site koleksiyonu dilinizde farklı olabilir.
-
Şablon seçiminde, şablon seçin bölümünde, Iş akışıyla Kurumsal > yayımlama sitesi'ni seçin.
-
Kullanıcı izinlerialtında aşağıdakilerden birini seçin:
-
Bu yeni siteyle üst öğesi arasında bir izin kümesini paylaşmak istiyorsanız üst siteyle aynı Izinleri kullanın . Bu seçeneğin belirlenmesi, üst tarafta yönetici değilseniz bu sitedeki izinleri değiştiremeyeceğiniz anlamına gelir.
-
Bu sitenin kullanıcılarının üst siteden farklı izinlere sahip olmasını istiyorsanız veya üst siteye erişimi olmayan kullanıcılarınız varsa benzersiz Izinler kullanın .
-
-
Gezinti Devralma bölümünde, üst sitede bulunan aynı üst bağlantı çubuğunu kullanmak istiyorsanız Evet 'i seçin. Aksi takdirde Hayır'ı seçin.
-
Oluştur'a tıklayın.
Yayımlama özelliklerini etkinleştirme
Var olan bir siteye yayımlama özellikleri eklemek istiyorsanız, aşağıdaki adımları izleyin. Site düzeyindeki özellikleri etkinleştirmeden önce üst site koleksiyonunda yayımlamayı etkinleştirmiş olmanız gerekir. Daha fazla bilgi için SharePoint Yayımlama sitesinde etkinleştirilen özelliklerkonusuna bakın.
-
Site koleksiyonunuzun kökünde ,

-
Site Ayarları sayfasında, site koleksiyonu yönetimi'nin altında, site koleksiyonu özellikleri'ni tıklatın.
-
Site koleksiyonu özellikleri sayfasında, SharePoint Server Yayımlama altyapısı'Nın yanındaki Etkinleştir'i tıklatın.











