Bir çalışma kitabını Microsoft SharePoint kitaplığında yayımlayabilirsiniz ve böylece kişiler bilgisayarlarında Excel yüklü olmasına gerek kalmadan çalışma kitabını web tarayıcısında görüntüleyebilir veya düzenleyebilirler. Yayımlama aslında kaydetme ile aynı işlemdir; ancak kişiler çalışma kitabını tarayıcıda açtıklarında görebilecekleri öğeleri denetlemenize izin veren bazı yerleşik seçenekler sunar.
Bir çalışma kitabını merkezi bir SharePoint sitesine kaydetme veya yayımlama gibi bir uygulamanın kuruluşunuz çapında benimsenmesi, aynı çalışma kitabının biraz farklı sürümlerinin e-posta ile gönderildiğinde kuruluşunuzun her yanında ortaya çıkmamasını sağlamanıza yardımcı olabilir.
Bazı yayımlama seçeneklerini ayarlayarak, çalışma kitabınızın grafikler gibi belirli bölümlerini vurgulayabilir veya diğer bölümlerinin tarayıcıda görüntülenmesini engelleyebilirsiniz. Örneğin, bir grafiği gösterebilir, ancak temelini oluşturan verileri gizleyebilirsiniz. Ya da görmesi gereken kişilere yalnızca belirli çalışma sayfalarını gösterirken, diğer çalışma sayfalarını gizleyebilirsiniz.
Bu makalede, Çalışma kitabını Windows için Excel'den yayımlama işlemi gösterilmektedir ve çalışma kitabı veya çalışma kitabı verilerini SharePoint sayfasındaki Excel Web Access Web Bölümüne bağlamayı kapsamaz.
Çalışma kitabını bir SharePoint sitesinde yayımladığınızda tüm çalışma kitabı SharePoint'e kaydedilir. Gerekli SharePoint izinlerine sahip bir kullanıcı gerek tarayıcıda gerekse Excel masaüstü programında tüm çalışma kitabını görüntüleyebilir ve verileriyle çalışabilir.
SharePoint'te Web için Office dağıtılırsa, verilerinizin tarayıcıda görüntülenmesi ve üzerinde çalışılması, Excel masaüstü programında verilerinizle çalışmaya çok benzeyebilir. Aslında, Excel masaüstü programından farklı olarak tarayıcı kılavuzunda aynı anda birden fazla kullanıcı çalışma kitabını düzenleyebilir. Çalışma kitabını tarayıcıda görüntülediğinizde Excel Online’te düzenle düğmesi görünüyorsa, Web için Office'in kullanılmaya hazır olduğunu anlayabilirsiniz.
Çalışma kitabını hazırlama
Çalışma kitabını yayımlamadan önce, yalnızca tarayıcıda görünmesini istediğiniz çalışma sayfalarını veya öğeleri seçmeyi tercih edebilirsiniz. Bu modda nelerin görüntülenebilir olacağını sınırlayabilseniz de, çalışma kitabının tüm içeriğinin yine de SharePoint sunucusuna kaydedileceğini unutmayın.
Grafikler veya Özet Tablolar gibi diğer öğelere ek olarak çalışma sayfalarının tamamını bir öğe olarak dahil etmek istiyorsanız, çalışma sayfasının tamamını adlandırılmış bir aralık olarak tanımlayın. Çalışma sayfasının tamamını seçin ve sonra adlandırılmış bir aralık tanımlayın. Bu adlandırılmış aralık daha sonra siz yayımlamaya hazır olduğunuzda Yayımlama Seçenekleri iletişim kutusunda kullanılabilir bir öğe olarak görüntülenir.
Kullanıcıların başka bir hücredeki formülle çalışmak için hücreye değer girebilmelerini isterseniz, çalışma kitabını yayımlamadan önce bu hücreyi Excel'de tanımlı bir ad olarak ayarlayın. Daha sonra, Tarayıcı Görünümü Seçenekleri iletişim kutusundaki Parametreler sekmesinde bu tanımlı adı bir parametre olarak ekleyebilirsiniz.
Örneğin, aşağıda tanımlı adı "Oran" olan bir D2 hücresi gösterilmektedir. Tarayıcıda, bir kullanıcı Parametreler bölmesindeki Oran kutusuna 5,625 değerini girer ve Uygula'ya tıklar. Daha sonra bu değer D2 hücresinde görünür ve A2 hücresindeki formül D2'deki değeri kullanır. Formülün sonucu yeniden hesaplanır ve A2 hücresinde 1.151,31 TL olarak gösterilir.
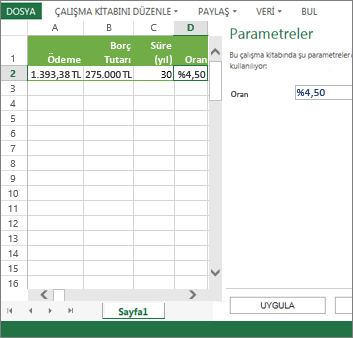
Not: Excel tablosu için dilimleyiciler oluşturur ve tablo ve dilimleyicileri içeren hücre aralığı için bir ad tanımlarsanız, tanımlı aralığı yayımlamanız durumunda tarayıcıda tabloya filtre uygulamak için dilimleyicileri kullanamazsınız. Tabloyu ya da tüm çalışma sayfasını veya çalışma kitabını yayımlarsanız, dilimleyiciler tarayıcıda olması beklendiği gibi çalışır.
Çalışma kitabını yayımlama
-
Dosya sekmesine tıklayın, Farklı Kaydet'e tıklayın ve sonra da SharePoint'e tıklayın.
-
SharePoint klasörünüzü Geçerli, Son veya Eski altında görüyorsanız, istediğiniz klasöre tıklayın.
Farklı Kaydet iletişim kutusu görüntülenir.
Aksi takdirde Gözat'a tıklayın, SharePoint sitesinin web adresini girin ve çalışma kitabını yayımlamak istediğiniz klasöre gidin.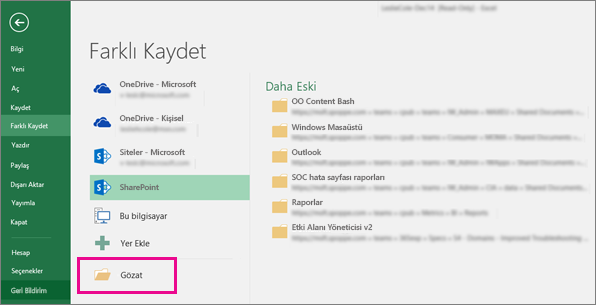
-
Çalışma kitabından yayımlamak üzere tek tek çalışma sayfalarını veya öğeleri seçmek için, Tarayıcı Görünümü Seçenekleri'ne tıklayın.
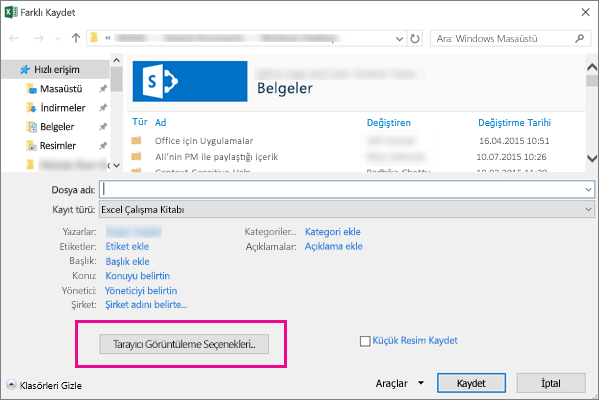
Göster sekmesini ve Parametreler sekmesini görürsünüz.
-
Doğrudan çalışma sayfasının tamamını yayımlamak istiyorsanız, Kaydet'e tıklayın. Bunun dışındaki durumlarda, aşağıdakilerden birini yapın:
-
Tarayıcıda çalışma kitabının tamamını göstermek için, Göster sekmesinde, liste kutusundan Tüm Çalışma Kitabı seçimini yapın.
-
Tarayıcıda yalnızca belirli çalışma sayfalarını göstermek için, Göster sekmesinde, liste kutusundan Sayfalar seçimini yapın ve sonra tarayıcıda gizli olmasını istemediğiniz sayfaların onay kutularını temizleyin.
Varsayılan olarak tüm sayfalar seçilir. Onay kutularından bazılarının işaretini kaldırdıktan sonra tüm sayfaları kısa sürede görünür hale getirmek için Tüm Sayfalar onay kutusunu seçin.
-
Tarayıcıda yalnızca belirli öğeleri göstermek için (adlandırılmış aralıklar, grafikler, tablolar veya PivotTable'lar gibi), Göster sekmesinde, liste kutusundan Çalışma Kitabındaki Öğeler seçimini yapın ve sonra göstermek istediğiniz öğelerin onay kutularını seçin.
-
Parametreler sekmesinde, kullanıcılar tarayıcıda çalışma kitabını görüntülediğinde düzenlenebilir hücreleri belirtmek için kullanmak istediğiniz tanımlı adları ekleyin ve ardından Tamam'a tıklayın.
-
-
Çalışma kitabını kaydedin.
Notlar:
-
Aynı ada (grafik ve temel alınan veri tablosu gibi) sahip öğeleri seçerseniz, bu öğelerden yalnızca biri tarayıcıda kullanılabilir. Tüm öğeleri göstermek için, çalışma kitabındaki her öğenin benzersiz bir ada sahip olduğundan emin olun.
-
Tabloları Tasarım sekmesinin Özellikler grubunda, PivotTable'ları Seçenekler sekmesinin PivotTable grubunda ve grafikleri ya da PivotChart'ları Düzen sekmesinin Özellikler grubunda yeniden adlandırabilirsiniz. Adlandırılmış aralıklar gibi diğer yinelenen öğeler, Formüller sekmesinin Tanımlı Adlar grubunda yeniden adlandırılabilir.
SharePoint'te Web için Office dağıtılırsa, verilerinizin tarayıcıda görüntülenmesi ve üzerinde çalışılması, Excel masaüstü programında verilerinizle çalışmaya çok benzeyebilir. Aslında, Excel masaüstü programından farklı olarak tarayıcı kılavuzunda aynı anda birden fazla kullanıcı çalışma kitabını düzenleyebilir. Çalışma kitabını tarayıcıda görüntülediğinizde Excel Online’te düzenle düğmesi görünüyorsa, Web için Office'in kullanılmaya hazır olduğunu anlayabilirsiniz.
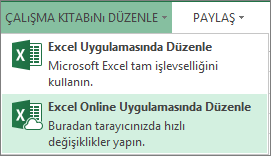
Daha fazla bilgi için Excel ve Excel Services'te çalışma kitabı kullanma arasındaki farklar makalesine bakın.
Çalışma kitabını hazırlama
Çalışma kitabını yayımlamadan önce, yalnızca tarayıcıda görünmesini istediğiniz çalışma sayfalarını veya öğeleri seçmeyi tercih edebilirsiniz. Bu modda nelerin görüntülenebilir olacağını sınırlayabilseniz de, çalışma kitabının tüm içeriğinin yine de SharePoint sunucusuna kaydedileceğini unutmayın.
Grafikler veya Özet Tablolar gibi diğer öğelere ek olarak çalışma sayfalarının tamamını bir öğe olarak dahil etmek istiyorsanız, çalışma sayfasının tamamını adlandırılmış bir aralık olarak tanımlayın. Çalışma sayfasının tamamını seçin ve sonra adlandırılmış bir aralık tanımlayın. Bu adlandırılmış aralık daha sonra siz yayımlamaya hazır olduğunuzda Yayımlama Seçenekleri iletişim kutusunda kullanılabilir bir öğe olarak görüntülenir.
Kullanıcıların başka bir hücredeki formülle çalışmak için hücreye değer girebilmelerini isterseniz, çalışma kitabını yayımlamadan önce bu hücreyi Excel'de tanımlı bir ad olarak ayarlayın. Daha sonra, Tarayıcı Görünümü Seçenekleri iletişim kutusundaki Parametreler sekmesinde bu tanımlı adı bir parametre olarak ekleyebilirsiniz.
Örneğin, aşağıda tanımlı adı "Oran" olan bir D2 hücresi gösterilmektedir. Tarayıcıda, kullanıcı Parametreler bölmesindeki kutuya 5,625 değerini girer ve Uygula'ya tıklar. Daha sonra bu değer D2 hücresinde görünür ve A2 hücresindeki formül D2'deki değeri kullanır. Formülün sonucu yeniden hesaplanır ve A2 hücresinde 1.151,31 TL olarak gösterilir.
Aralıkları tanımlama hakkında bilgi için Excel Yardımı'na bakın.
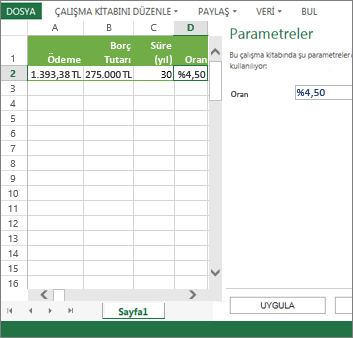
Not: Excel tablosu için dilimleyiciler oluşturur ve tablo ve dilimleyicileri içeren hücre aralığı için bir ad tanımlarsanız, tanımlı aralığı yayımlamanız durumunda tarayıcıda tabloya filtre uygulamak için dilimleyicileri kullanamazsınız. Tabloyu ya da tüm çalışma sayfasını veya çalışma kitabını yayımlarsanız, dilimleyiciler tarayıcıda olması beklendiği gibi çalışır.
Çalışma kitabını yayımlama
-
Dosya > SharePoint >Farklı Kaydet'e tıklayın.
-
Geçerli Klasör veya Son Klasörler altındaSharePoint klasörünüzü görüyorsanız, istediğiniz klasöre tıklayın. Aksi takdirde Gözat'a tıklayın ve SharePoint sitesinin web adresini girin. Ardından, çalışma kitabını yayımlamak istediğiniz klasöre gidin. Farklı Kaydet iletişim kutusu görüntülenir.
-
Çalışma kitabından yayımlamak üzere tek tek çalışma sayfalarını veya öğeleri seçmek için, Tarayıcı Görünümü Seçenekleri'ne tıklayın. Göster sekmesini ve Parametreler sekmesini görürsünüz. Doğrudan çalışma sayfasının tamamını yayımlamak istiyorsanız, Kaydet'e tıklayın. Bunun dışındaki durumlarda, aşağıdakilerden birini yapın:
-
Tarayıcıda çalışma kitabının tamamını göstermek için, Göster sekmesinde, liste kutusundan Tüm Çalışma Kitabı seçimini yapın.
-
Tarayıcıda yalnızca belirli çalışma sayfalarını göstermek için , Göster sekmesinde, liste kutusunda Sayfalar'ı seçin ve sonra tarayıcıda gizlenmesini istemediğiniz sayfaların kutularının işaretini kaldırın.
Varsayılan olarak tüm sayfalar seçilir. Bazı kutuların işaretini kaldırdıktan sonra tüm sayfaları hızla yeniden görüntülenebilir hale getirmek için Tüm Sayfalar onay kutusunu seçin.
-
Tarayıcıda yalnızca belirli öğeleri (adlandırılmış aralıklar, grafikler, tablolar veya PivotTable'lar gibi) göstermek için Göster sekmesinde, liste kutusunda Çalışma Kitabında Öğeler'i seçin ve ardından göstermek istediğiniz öğelerin kutularını işaretleyin.
-
Parametreler sekmesinde, kullanıcılar çalışma kitabını tarayıcıda görüntülediğinde düzenlenebilir hücreleri belirtmek için kullanmak istediğiniz tanımlı adları ekleyin. Ardından tamam'a tıklayarak iletişim kutusunu kapatın.
-
-
Çalışma kitabını kaydedin.
Notlar:
-
Aynı ada (grafik ve temel alınan veri tablosu gibi) sahip öğeleri seçerseniz, bu öğelerden yalnızca biri tarayıcıda kullanılabilir. Tüm öğeleri göstermek için, çalışma kitabındaki her öğenin benzersiz bir ada sahip olduğundan emin olun.
-
Aynı ada (grafik ve temel alınan veri tablosu gibi) sahip öğeleri seçerseniz, bu öğelerden yalnızca biri tarayıcıda kullanılabilir. Tüm öğeleri göstermek için, çalışma kitabındaki her öğenin benzersiz bir ada sahip olduğundan emin olun.
-
Tabloları Tasarım sekmesinin Özellikler grubunda, PivotTable'ları Seçenekler sekmesinin PivotTable grubunda ve grafikleri ya da PivotChart'ları Düzen sekmesinin Özellikler grubunda yeniden adlandırabilirsiniz. Adlandırılmış aralıklar gibi diğer yinelenen öğeler, Formüller sekmesinin Tanımlı Adlar grubunda yeniden adlandırılabilir.
-
Tabloları Tasarım sekmesinin Özellikler grubunda, PivotTable'ları Seçenekler sekmesinin PivotTable grubunda ve grafikleri ya da PivotChart'ları Düzen sekmesinin Özellikler grubunda yeniden adlandırabilirsiniz. Adlandırılmış aralıklar gibi diğer yinelenen öğeler, Formüller sekmesinin Tanımlı Adlar grubunda yeniden adlandırılabilir.










