Not: Bu konuda klasik Yammer özellikleri açıklanmaktadır. Yeni Yammer bu özelliği kullanma hakkında bilgi için Yammer konuşma gönderisine dosya veya görüntü eklemekonusuna bakın.
Mesajınıza Yammer bir dosya eklemek mi istiyorsunuz? Sorun yok: bilgisayarınızdan bir dosya yükleyebilir veya Yammer, SharePoint veya OneDrive bir dosya seçebilirsiniz.
İletinin en altında, dosyanın bulunduğu yeri temsil eden simgeyi tıklatın.
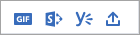
|
Simge |
Dosyanın nereden geldiği |
|
|
Bilgisayarınızda herhangi bir yerden bir dosya yükleyin. |
|
|
Önceden yüklenmiş olan Yammer bir dosya seçin. |
|
|
SharePoint veya OneDrive bir dosyayı karşıya yükleyin. |
|
|
Tüm Yammer kullanıcılarının kullanabildiği GIF 'Ler listesinden bir GIF seçin. |
Not: Yammer, 2018 Aralık 'ta başlayan Microsoft 365 bağlı gruplar 'daki Yammer dosyaları için dosya depolaması değişiklikleri alıyor. Eskiden, tüm Yammer dosyaları Yammer bulut depolaması 'nda depolanmaktaydı. Kuruluşunuz bu değişiklikleri aldıktan sonra, bağlantılı gruplar için tüm yeni Yammer dosyaları SharePoint 'te depolanır, ancak hala Yammer 'dan erişilir. Bu dosyalarla çalışma ile ilgili birkaç fark vardır. Dosyalarınızın nerede bulunduğunu ve hangi değişikliklerin beklendiğini görmek için, Yammer dosyalarımı nerede saklandığını nasıl anlarım?konusuna bakın.
Bilgisayarınızdan bir dosyayı karşıya yükleme
-
Karşıya Yükle simgesini

-
Karşıya yüklemek istediğiniz dosyayı seçin.
-
Aç'a ve ardından Gönder'e tıklayın.
Önceden yüklenmiş olan bir dosyayı seçme Yammer
-
Yammer simgesini

-
İstediğiniz dosyayı bulun.
Yammer sekmesinde, Yammer veya SharePoint 'te kaydedilmiş dosyalar gösterilir. Sol bölmede, en son, mayın + takipveya dosyanın bulunduğu grubu tıklatın.
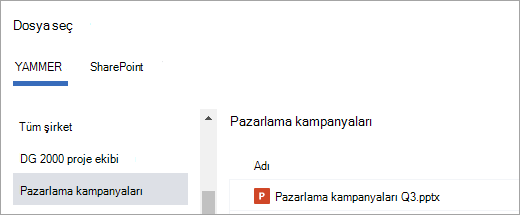
Not: Bağlı gruplar kullanıyorsanız kullanılabilen SharePoint sekmesi, SharePoint 'te kaydedilmiş dosyaları gösterir. Tüm, Yeniveya dosyanın bulunduğu grubu seçin. Grubu seçerseniz Yammer 'dan ekli dosyaları bulmak için uygulamalar/Yammer klasörünü açın veya gruplar belge kitaplığındaki diğer klasörlere göz atın.
-
Seç'e ve ardından Gönder'e tıklayın.
SharePoint veya OneDrive dosyadan karşıya yükleme
-
SharePoint simgesini

-
SharePoint ve OneDrive dosyaları veya Microsoft 365 gruplarınızdan yüklemek istediğiniz dosyayı seçin.
OneDrive dosyaları, SharePoint dosyalarınızda> listelenir.
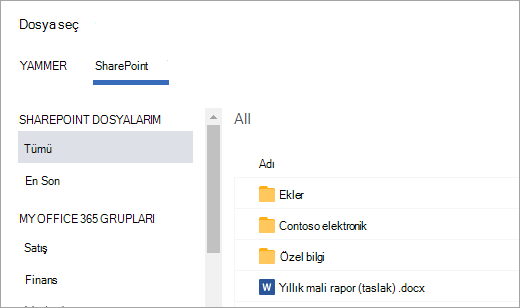
-
Seç'e ve ardından Gönder'e tıklayın.
GIF seçme
Yalnızca Web 'den GIF arıyorsanız bu seçeneği kullanın. GIF gibi bir dosyayı yerel olarak ekliyorsanız, karşıya yükleme seçeneklerini kullanın.
-
GIF simgesini

-
İletişim kurmak istediğiniz öğeyi, örneğin teşekkür ederiz veya sürprizgibi yakalayan GIF için ara kutusuna bir tümcecik yazın.
-
Kullanmak istediğiniz GIF 'e ve ardından Gönder'e tıklayın.
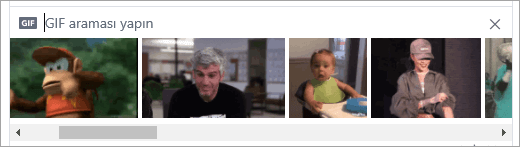
SSS: sorun giderme
S: dosya eklemeyi denediğimde hata alıyorum.
Dosyanın aşağıda listelenen limitlerde olduğundan emin olun.
Bir dosya iletiye iliştiriolmazsa, grubunuzun Dosya menüsüne gitmeyi deneyin ve dosyayı orada karşıya yükleyip dosyaya bağlanın veya grup Microsoft 365 bağlı bir gruptur, grubun SharePoint belge kitaplığına yüklemeyi deneyin.
SSS: dosya ekleme
S: Dosyamda bir iletiye iliştirdiğimde ne olur?
A: ileti bir gruba nakledilmişse, ileti iletinin gönderildiği grubun dosyalar listesine eklenir. Dosyayı bulmak için, grubu seçin ve ardından dosyalar 'a tıklayın ve dosyayı seçin veya dosyayı içeren iletiye gidin. Dosya Microsoft 365 bağlı bir gruptaki bir iletiye eklenmişse ve SharePoint 'te yeni Yammer dosyalarını Kaydet özelliğini kullanıyorsanız, dosya SharePoint 'e kaydedilir. Aksi takdirde, dosya Yammer bulut depolaması 'na kaydedilir.
Ekli bir dosya içeren bir özel ileti gönderirseniz, bu dosya yalnızca özel iletiyle ilişkilendirilmiş Yammer 'a kaydedilir. Bulmak için Yammer ayarları 
S: dosyayı nereye yükleyeceksiniz?
Y: Hayır. Bağlı grubunuz SharePoint 'te dosyaları kaydedebiliyorsanız, bu grubun tüm yeni dosyaları orada kaydedilir. Diğer tüm dosyalar Yammer bulut depolama alanına kaydedilir.
S: tüm gruplar Yammer dosyalarını SharePoint 'te depolayabilir mi?
Y: Hayır. Şirketinizde SharePoint 'te Yammer dosyalarını sakladığınızda de, belirli Grup türleri Yammer 'da yalnızca dosyaları depolayabilir:
-
Gizli gruplar
-
Özel iletiler
-
Dış gruplar
-
Bağlı olmayan herhangi bir grup
S: SharePoint 'teki uygulamalar/Yammer klasörüne dosya ekleyebilir ve bunları Yammer 'daki dosyalar listesinde görebilirsiniz.
Y: Hayır. Yammer 'daki dosyalar listesinde dosyayı görmek veya aramak için, iletiyi bir iletiye eklemeniz veya Yammer 'a yüklemeniz gerekir.
SSS: Yammer 'a eklendikten sonra dosyalarla çalışma
S: bir dosyayı gönderdikten sonra düzenleyebilir miyim?
Y: Evet. Daha fazla bilgi için bkz .
S: başka birinin dosyayı düzenlediğini nasıl anlarım?
A: yeni bir sürüm karşıya yüklendiğinde veya iş arkadaşları dosyayı tartışdığında bildirilecek olan dosyayı izlemek Için, dosyayı seçin ve ardından takip et'e tıklayın.
-
Yammer 'da depolanan dosyaların sürüm geçmişini görüntülemek için, dosyalar listesinde dosyaya tıklayın ve sağ bölmede Sürüm geçmişi bölümüne bakın.
-
SharePoint 'te depolanan dosyalar için, Grup giriş sayfasında, Office 365 kaynaklarıaltında SharePoint belge kitaplığı 'nı tıklatın ve uygulamalar/Yammer klasörüne gidin. Dosya adının üzerine gelin ve eylemleri göster menüsünde Sürüm geçmişi'ni seçin.
S: bir dosyayı grubun giriş sayfasına nasıl sabitlerim?
A: grubun giriş sayfasında, sayfanın sağ tarafındaki sabitlenmiş bölümde, Ekle'yi tıklatın ve Yammer 'Dan bir dosya seçin veya SharePoint 'ten bir dosya seçin.
Yalnızca dosyaya erişimi olan kullanıcılar sabitlenmiş dosyaya erişebilir.
S: Yammer 'da postadığım dosyayı diğer kullanıcılar nasıl görüntüleyebilir?
A: ekin akışta görüntülenme biçimi dosya türüne bağlıdır. Görüntü dışında herhangi bir dosya eki iletinizin altında bağlantı olarak görünür. Kullanıcılar dosyayı görüntülemek için bağlantıya tıklabilirler. Resim ekleri iletinizin altında küçük resim olarak görünür. Resmi görüntülemek için, kullanıcılar küçük resmi tıklatabilir.
Kullanıcılar ayrıca grup dosyaları listesinden veya Yammer dosyaları listesinden bir dosyayı görüntüleyebilir ve indirebilir. Dosyaya tıklayın ve sağ bölmedeki Dosya eylemleri bölümünde İndir'i seçin.
S: Yammer 'a gönderdiğim dosyaları kimler görebilir?
A: Bu, Yammer bulut depolaması ve SharePoint 'te depolanan Yammer dosyalarında depolanan Yammer dosyaları için farklıdır.
Yammer 'da depolanan dosyalar için:
-
Dosya bir ortak gruba yüklenmişse, Yammer ağındaki herkes dosyaya erişebilir.
-
Dosya bir özel gruba nakledilmişse, yalnızca o grubun üyeleri dosyayı görüntüleyebilir ve düzenleyebilir. Ayrıca, grubu üye olmayan kişilerle paylaşabilirsiniz.
-
Ağ düzeyi konukları, ait oldukları gruplardaki dosyaları görüntüleyebilir ve karşıya yükleyebilir.
-
Konuşma düzeyi konukları konuşmada başvurulan dosyaları görüntüleyebilir ve konuşmaya dosya yükleyebilir.
-
Dış Konuklar, ait oldukları gruplardaki dosyaları görüntüleyebilir ve karşıya yükleyebilir.
SharePoint 'te depolanan dosyalar için:
-
Dosya bir ortak gruba yüklenmişse, Yammer ağındaki normal Yammer kullanıcısı dosyaya erişebilir.
-
Dosya bir özel gruba nakledilmişse, o grubun üyesi olan normal kullanıcılar dosyayı görüntüleyebilir ve düzenleyebilir. Grup üyeleri, grup üyesi olmayan diğer Yammer kullanıcılarıyla da dosya paylaşabilir.
-
Ağ düzeyi konukların SharePoint 'te kayıtlı Yammer dosyalarını görüntülemek için varsayılan erişimi yoktur.
-
Belirli dosyaları görüntülemek için erişim isteğinde bulunmasını istiyorsanız, Microsoft 365 kiracısına Azure B2B Konuk olarak eklenmeleri gerekir. Daha fazla bilgi için Azure Active DIRECTORY B2B belgelerinebakın.
-
Belirli bir gruba dosyaları yükleyebilmelerini veya SharePoint 'e yüklenen dosyalara varsayılan erişime sahip olmalarını istiyorsanız, bunları SharePoint 'te grup üyesi olarak ekleyin.
-
-
Konuşma düzeyi konukların SharePoint 'te kayıtlı hiçbir dosyaya varsayılan erişimi yoktur. Görüşmedeki belirli dosyalara erişim isteğinde bulunmasını istiyorsanız, bunları Microsoft 365 kiracısına bir Azure B2B Konuk olarak ekleyin. Dosyaları karşıya yükleyemez.
-
Dış konuklar yalnızca dış grupların üyeleri olabilir. Dış gruplar dosyaları yalnızca Yammer 'da depolar.
S: belirli iş arkadaşlarınızla nasıl dosya paylaşabilirim?
A: Bu iş arkadaşlarınıza özel bir ileti gönderin ve dosyayı iletiye ekleyin veya dosya zaten dosyalar sayfasında listeleniyorsa, dosyayı ve ardından Paylaş'ı tıklatın. Bir grupla paylaşmak için grupta gönderi 'ı seçin ve grubu seçin. Kişilerle paylaşmak için özel Ileti gönder 'i seçin ve alıcıları seçin.
S: arama, dosyaların içeriğinde mı yoksa yalnızca dosya adıyla mı görünüyor?
A: Yammer 'da depolanan dosyalar Için Yammer araması, başlık ve yazar gibi meta verilerin yanı sıra en son. docx,. pptx ve. PDF biçim dosyalarının ilk 5000 karakterini içerir.
SharePoint 'te depolanan dosyalar için Yammer araması yalnızca başlığı ve yazarı arar. SharePoint 'te depolanan dosyalarda içerik araması yapmanız gerekiyorsa, belge kitaplığına gitmelisiniz.
S: bir dosyayı nasıl silerim?
A: yalnızca dosya sahibi ve grup yöneticileri dosyayı silebilir. Yammer 'da, dosyayı tıklatın ve Dosya eylemleri bölümü altında bu dosyayı Sil'i seçin.
Not: Dosyayı Yammer aracılığıyla her zaman silin. Yammer dosyasını, depolandığı SharePoint belge kitaplığından doğrudan silmeyin veya buna yönelik bağlantılar Yammer 'da kalacaktır.
S: dosyamdaki iletiyi sildiğimde dosyama ne olur?
A: dosya iletiyi gönderdiğiniz grupta depolanır. Silmek istiyorsanız, dosyalar'a tıklayın, dosyayı tıklatın ve Dosya eylemlerialtında bu dosyayı Sil'i seçin.
S: şirketim SharePoint 'te depolanan dosyaları kullanmaya başladığında, zaten Yammer 'daki dosyalar ne olur?
A: bağlı olmayan gruplar için hiçbir değişiklik yoktur. Bağlı gruplar için, mevcut dosyalar Yammer bulut depolama alanında kalır ve salt okunur yapılır. Bağlantılı gruplardaki tüm yeni dosyalar SharePoint 'te depolanır. Bu, önceden Yammer 'da depolanan bir dosyayı düzenlemek için dosyayı yeniden yüklemeniz gerekir. Gelecekteki tüm düzeltmeler SharePoint 'te saklanacaktır. Daha fazla bilgi için Yammer bağlantılı grubunuz SharePoint 'te dosyaları depoladığında önceden karşıya yüklenen dosyayı düzenlemebölümüne bakın.
Desteklenen dosya türleri ve boyutları
PDF dosyaları, resim dosyaları, video dosyaları, Microsoft Office dosyaları ve daha fazlasını ekleyebilirsiniz. Her gönderi en fazla 100 dosyası içerebilir.
Yammer bulut depolaması 'nda depolanan resimler için:
-
Yammer Kurumsal ağları için en fazla 5 gigabayt (GB) ve Yammer temel ağları için 100 megabayt (MB) kullanılır.
-
Maksimum boyutlar 7.680 piksel genişliğinde ve 4.320 pikselden yüksek ve en büyük görüntü boyutu 10 megabayttır (MB).
-
Aşağıdaki video türleri satıriçi:. wmv,. avi,. MPEG,. 3GP,. FLV,. MOV,. mp4,. mpg,. OGM,. MKV,. ogv Yammer videoları görüntülemek için Azure Medya hizmetlerini kullanır.
SharePoint 'te depolanan Yammer dosyaları:
-
En büyük dosya eki boyutu 15 gigabayt (GB) olur.
-
Resimler için boyut sınırlamaları yoktur, ancak kuruluşunuzdaki SharePoint en yüksek boyut ayarları geçerli olacaktır.
-
Herhangi bir dosya türü eklenebilir.










